How to AirPlay iPad to MacBook
Last Updated on Nov. 25, 2021 |Screen Mirroring
Many people who own iPad devices also use MacBook computers at home or at work and sometimes have the need to transfer the screen of one device to the other or share files between them. Using your devices in unison creates many additional advantages and helps to overcome some of the limitations of each particular product, i.e. relatively small screen on the iPad.
I am trying to airplay from my iPad (7th generation) to my MacBook pro. I tries to turn on screen mirroring but my iPad didn’t recognize the MacBook as compatible to airplay not sure why. How can I airplay from iPad to MacBook? Is my MacBook old and not compatible with air play?
—- A User from Apple Community
One of the greatest advantages of the Apple ecosystem is that multiple devices that run on iOS can work together really well. For example, it’s very easy to stream the content from your MacBook computer to iPad with the ultra-practical AirPlay feature. With this amazing option, you can freely share any type of multimedia content. But it’s not easy to AirPlay iPad to Mac.
While, in this guide, we will show you the most important aspects of this process and show you how to AirPlay from iPad to MacBook whenever you feel like it, without any cables.
Can I AirPlay from iPad to Mac?
Yes, you can do this very easily if you have both devices in the same place. AirPlay is a great function that lets you use all of your Apple devices together and share content between them as you see fit. Both iPads and MacBook laptops of the latest generation support this feature, so it’s entirely possible to AirPlay stuff from the tablet to the computer with a flick of your finger. The simplicity and reliability of this method make it a natural choice for screencasting, video playback on a larger screen, and a range of other tasks that most users conduct on a daily basis.
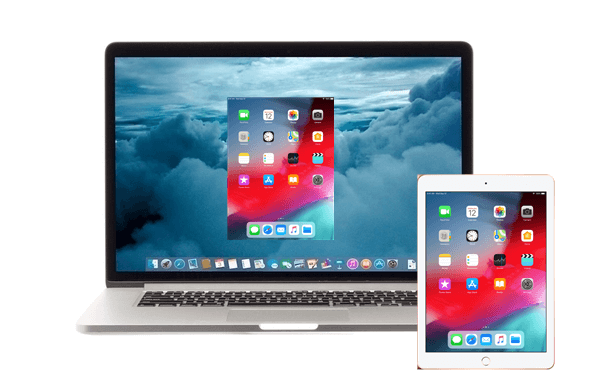
How to Mirror iPad to Macbook
What Does AirPlay or Mac Require?
While in most cases you won’t have any issues connecting your iPad to a MacBook computer via AirPlay, there are several conditions that have to be met for this trick to work. That’s why you need to go through a checklist before you conclude that it’s practically feasible to use AirPlay for this purpose in your particular case.
- Most importantly, you’ll need an iPad of the second generation or later, and a Mac computer that’s been released no earlier than 2018.
- Both devices need to have the latest version of OS installed so that you can be sure that AirPlay is supported by both.
- iPad and MacBook also need to be connected to the same Wi-Fi network in order for the AirPlay protocol to work as expected and facilitate safe and stable data transfer. If you are unable to access Wi-Fi at the moment, you can connect the devices with a USB cable instead.
- It’s also important to check whether AirPlay might be affected by any firewalls or content restrictions that might be active on either device and give all necessary permissions before you attempt to stream to your MacBook.
- To make sure that the connection process runs smoothly and as fast as possible, it’s recommended to restart both devices and only then start AirPlay.
How to AirPlay from iPad to Mac
You don’t need any professional help to AirPlay from iPad to Mac, even if you have never done it before and just bought your first Apple device. The procedure you need to execute in order to share content between your devices is quite simple and can be completed in just a few minutes.
Here is a simple succession of steps you need to follow in order to connect your iPad to a MacBook computer with AirPlay.
Step 1. Swipe up from the home screen to open the Control Centre menu on the mobile device.
Step 2. Find the AirPlay icon in the upper portion of the menu and tap on it to run this feature.
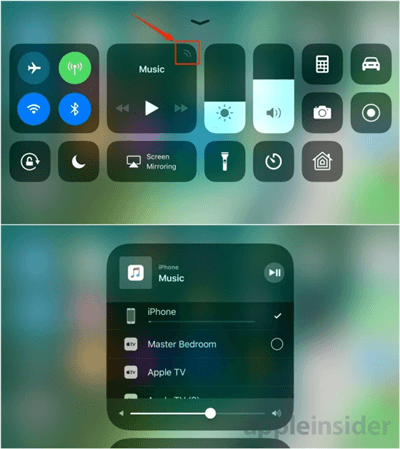
Find and Tap on AirPlay Button
Step 3. A list of options will appear on the screen, choose Mac from the list.
Step 4. After you have selected your MacBook computer, you need to enable mirroring by pushing the scroll bar next to that option all the way to the right.
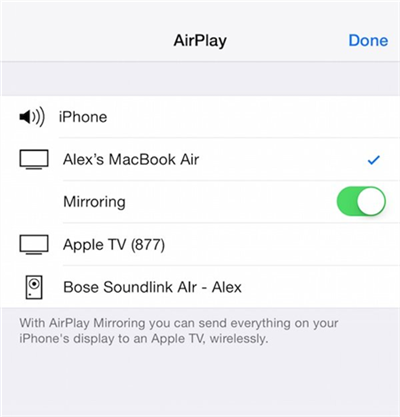
Select your Target Device
Step 5. Your devices are now connected and you can start sharing content between them.
That’s it, with just a few clicks the iPad can now communicate with the Mac. The whole procedure feels completely natural and takes minimal time, so connecting with AirPlay rather than an alternative software is highly recommended whenever all the technical preconditions are met.
How to AirPlay from iPad to Mac with AnyMirror
If you want to play the iPad’s video on the Mac, or you want to mirror the iPad screen to the Mac for presentation, but you find that Airplay is not working anymore. At this time, you need a tool to help you to AirPlay iPad to Mac. This tool we recommended is AnyMirror, which can allow you to mirror iPad screen, mic, and camera to Mac easily. With no completed steps, AnyMirror can cast your iPad to Macbook even to the live steam platform, such as YouTube.
- Multiple Using Scenarios – Game Live Streaming, School Teaching, Meeting, or Work Demonstration, AnyMirror will meet all various screen-casting needs and is suitable for any scene without special equipment requirements.
- Multiple Mirror Sources – With AnyMirror, you can mirror/airplay multiple iPad/iPhone with different screens and mics at the same time and you can freely arrange these mirrored screen sections.
- Auto Rotation and Zoom in – The mirrored screen on the computer will automatically rotate with the device screen between portrait and landscape. And you can freely magnify the screen or zoom out.
Step 1. Get the latest version of AnyMirror both on your Mac and your iPad. You can directly search AnyMirror in App Store to download it on iPad.

Select Function on AnyMirror
Step 2. Launch AnyMirror on Mac and connect your iPad with a USB cable (or Wi-Fi) > Choose Screen Mirroring on your computer and tap on OK.
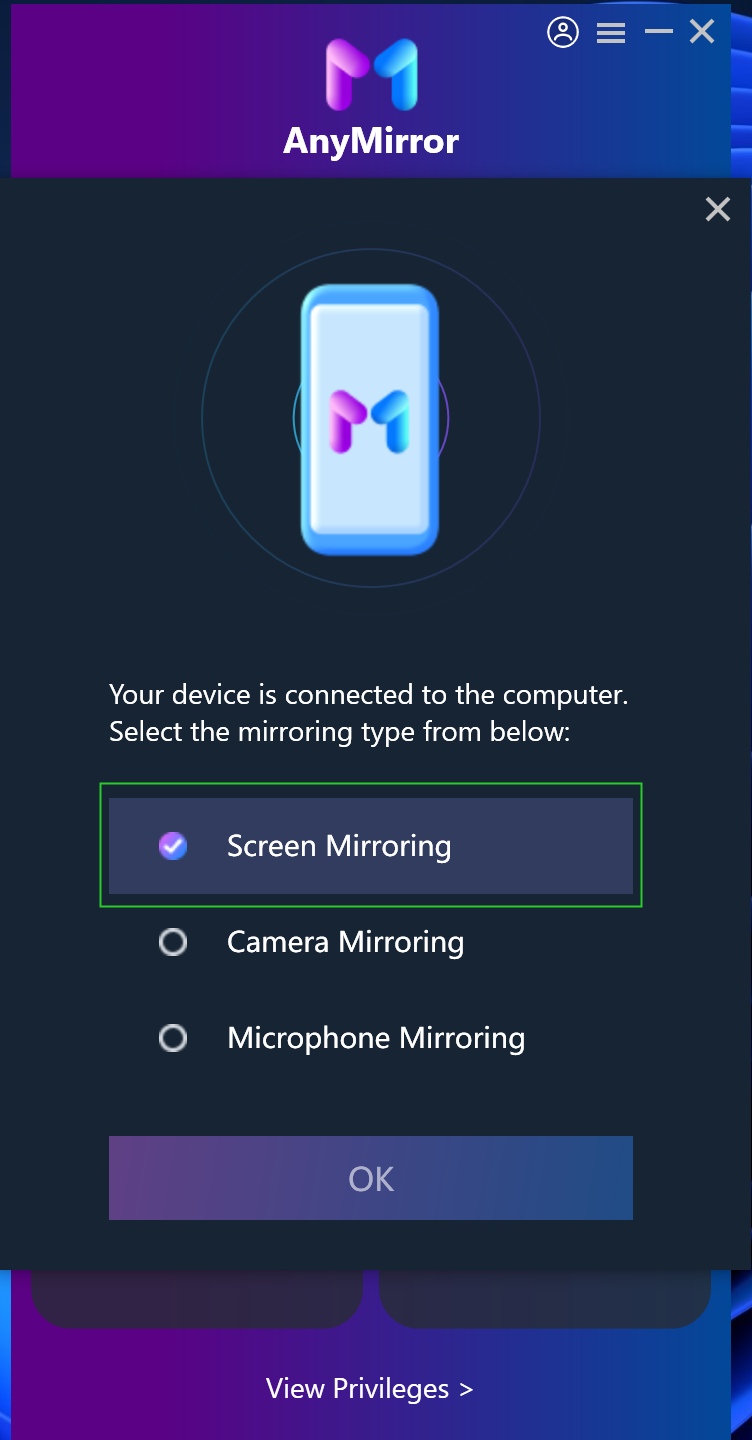
Choose Screen Mirroring On Computer
Step 3. Then, select Screen Mirroring mode on your iPad > Tap on USB > Click the Start button >Click Start Broadcast button.
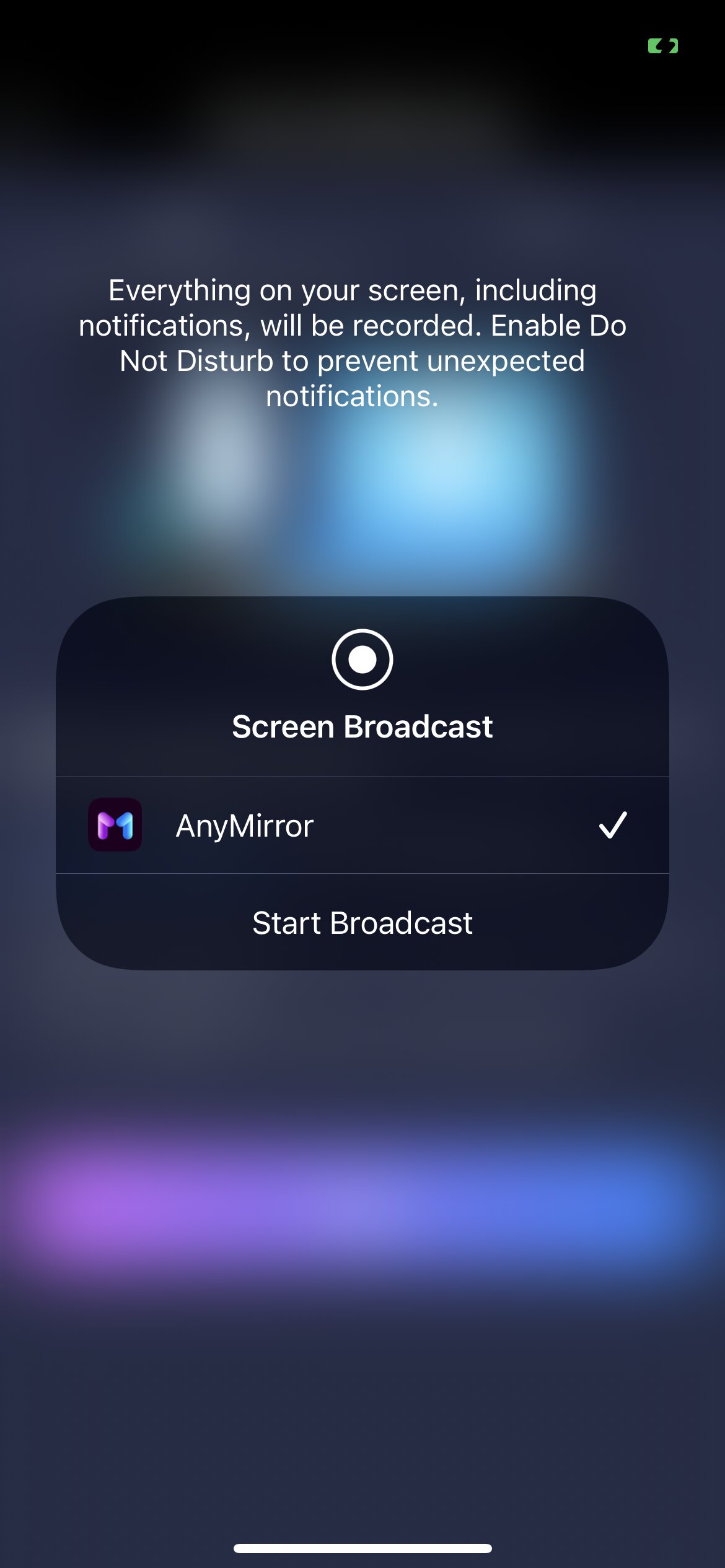
Click Start Broadcast on the Device
Step 4. When your iPad is detected successfully by AnyMirror, then you can mirror anything that you want and can also draw, record, and capture the mirrored screen by using the tools at the top-right corner.
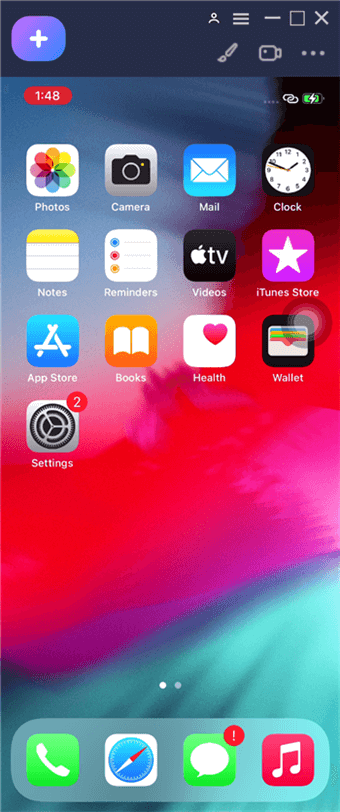
Mirror iPhone Screen to Computer Successfully
Conclusion
Your iPad and MacBook will gain additional functionality if you learn how to get them to see each other and exchange content with no restrictions. If you are not yet familiar with this convenient technology and feel insecure playing around with it, you can closely follow the steps described in this article to AirPlay iPad to Mac and create your own home projection system. Once you learn how to do this, you will routinely use the devices together and derive even more value from each of them.
Product-related questions? Contact Our Support Team to Get Quick Solution >
Get the latest news, how-to and everything from AnyMirror!
AnyMirror How-To Articles
The knowledge base of screen mirroring, video/audio casting, and so on.
