How to Mirror Android Phone to Windows 10
Last Updated on Nov. 23, 2021 |Screen Mirroring
Certain apps can only be available on our mobile phones, but when you want to show these apps to others, what should we do? This prompted us to consider projecting our phones onto our PCs to fully experience their benefits. So, to help you, we have compiled a list of the best methods on how to cast your phone to Windows 10.
You may have often wondered if it is possible to mirror android to windows 10 to play videos, apps, and games on a larger screen without using a TV. Screen recording of mobile devices and sharing with their team and students is extremely valuable for developers and teachers. This might be done with screen recording tools.
Furthermore, many people wish to watch online video content on their laptops, such as YouTube or Prime Video, on their laptop screen using their mobile device. It is also good to cast the mobile screen to the laptop in other situations, such as a meeting or presentation.
In this post, we will show you different methods on how to mirror phone to laptop windows 10 in no time!

How to Mirror Samsung Screen to PC
How to Cast Android Phone to Windows 10
Method 1. Using Connect App in Windows 10
You can use the built-in Cast capability on an Android device to connect as long as your phone supports it. This is Android, so things aren’t always straightforward. Miracast support on your phone or tablet may or may not be included by the manufacturer. Indeed, Google has disabled Miracast functionality from its most recent Nexus devices. However, if your device supports Miracast, this should work.
If you’re using the most recent OS of Windows 10, there’s a good chance you have the Connect App installed on your computer. It mirrors Android to Windows 10 using the Miracast protocol. However, depending on your gadgets, the quality of the mirroring may vary. Regardless, here’s how to utilize this program.
Step 1. On Android, go to Settings > Display > Cast. Tap the menu button, then tick the Enable wireless display option. If you have the Connect app, it should appear in this list. Tap the PC in the display to begin projecting right away.
Step 2. Don’t find the option you’re looking for? The maker of your phone or tablet may have placed it in a different location. For additional details, look up how to utilize Miracast on your individual device.
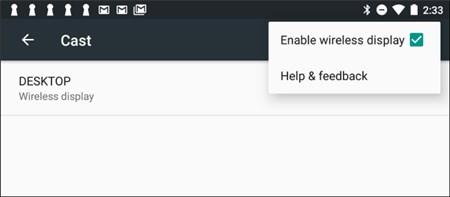
Cast Your Device via Connect App
Step 3. For security concerns, the Settings app is deemed “restricted content,” therefore, you must exit it before your Android device’s screen appears in the Connect app. Until then, you’ll only see a dark screen on the Connect app.
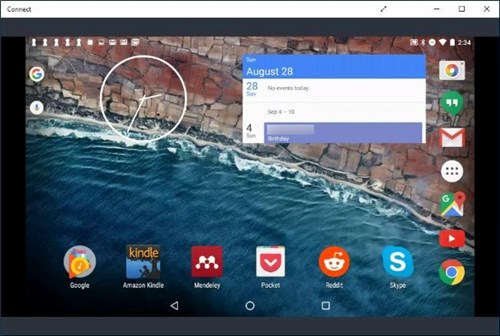
Exit the Settings App before Android Screen Appears
Step 4. The Connect app will generate notifications, which will appear in the action center. When connected to an Android phone, for example, we received a notice stating that protected content could not be shown and that we couldn’t use the mouse on our PC to manipulate the Android device’s screen.
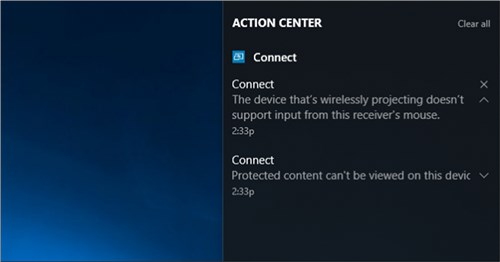
Casting Progress
Simply shut the Connect window on the PC receiving the remote display or cancel the remote display on the device projecting to it to stop projecting.
The Cast icon may change based on the Android device, some will be Wireless Display.
Method 2. Using AnyMirror
The next best application in our listicle to help you with android screen mirroring Windows 10 is AnyMirror, which allows you to mirror your Android phone to Windows 10 computer with a few clicks and no technical requirements. You can connect your phone to a computer via Wi-Fi flexibly or USB cable stably. The following are the main features of AnyMirror:
- AnyMirror allows you to mirror your Android screen with synchronized audio in high quality.
- You can mirror multiple phones/tablets with different screens and mics at the same time and freely arrange these mirrored screen sections.
- It supports all Android brands with Android 5 and above, including Samsung, HUAWEI, XIAOMI, Lenovo, OnePlus, etc.
- Can make real-time recordings during mirroring or take screenshots anytime as you like. And you can freely magnify the screen or zoom out.
- What’s more, you can also use it to live stream your screens, audio, cams, and mics straight to YouTube, Zoom, etc without technical requirements.
Step 1. Free Download and Install AnyMirror on your Windows 10 Computer and your Android phone.

Select Function on AnyMirror
Step 2. Launch AnyMirror on the computer and connect your Android phone with a USB cable > Choose Screen Mirroring on your computer and tap on OK.
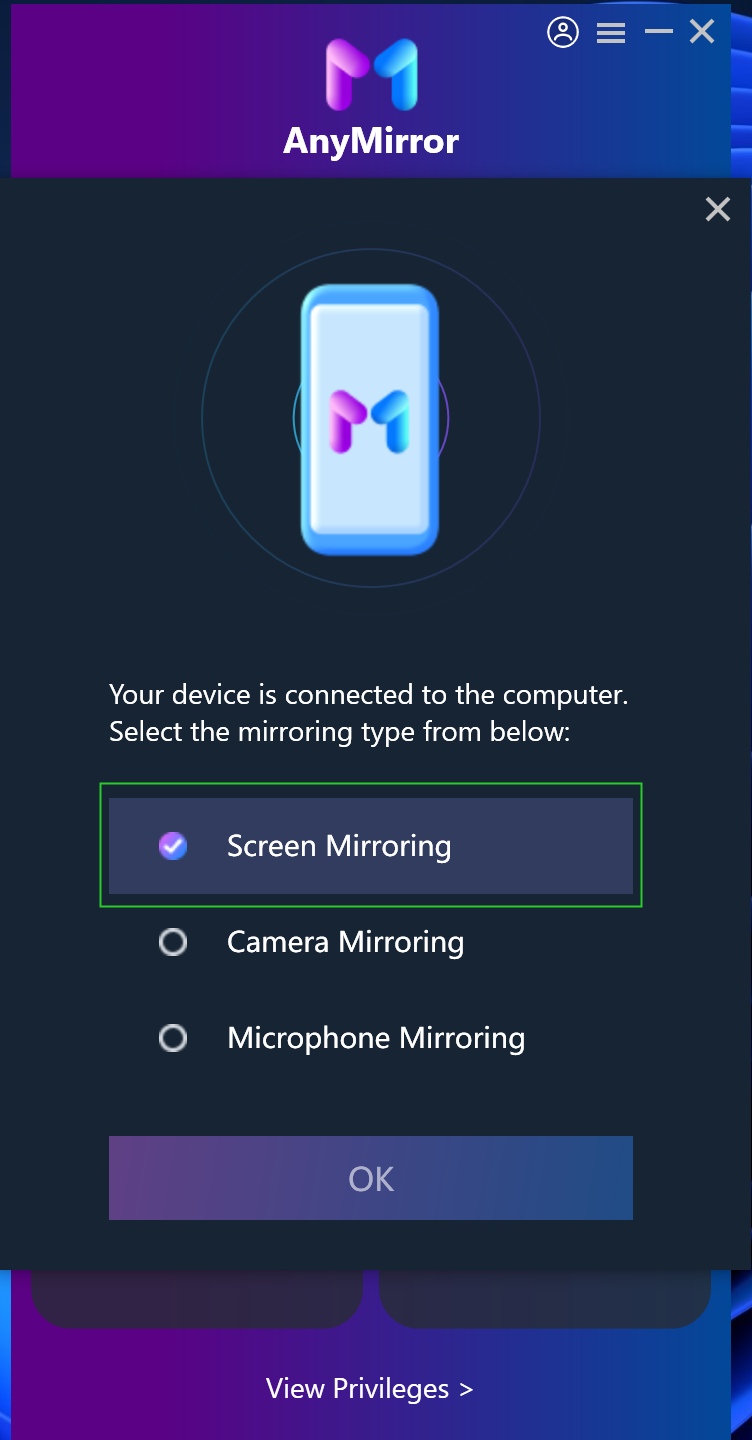
Choose Screen Mirroring On Computer
Step 3. When your Android phone is detected successfully by AnyMirror, you can see the interface below. In addition, you can draw on the screen, record the screen, take a screenshot, and make other operations.
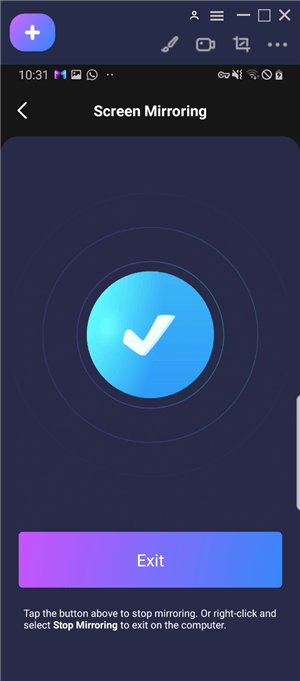
Mirror Android to PC Successfully
Method 3. Using LetsView App
LetsView is a free-to-use application that allows you to share your Android device screen to Windows 10 PC without any hassle. All this can be done as long as both the devices are connected to a stable internet connection. Although, LetsView is free, it also comes with a variety of features available on other paid applications like screen capturing and screen recording.
In order to use this application, follow the steps given below:
Step 1. Download and install the LetsView application on your phone and Windows 10 PC.
Step 2. Connect your Android device under the same Wi-Fi network.

Connect your Android device and Computer under the same Wi-Fi
Step 3. Now, on the Windows 10 PC, stay at Phone Screen Mirroring, and you will see the PIN Code at the right part of the interface.
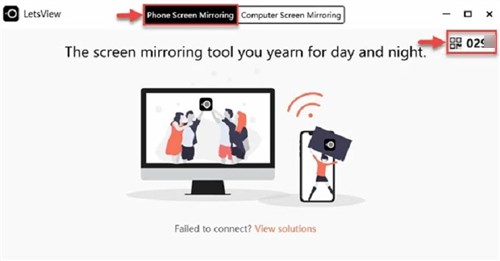
Android Phone Screen Mirroring
Step 4. Next, tap the PIN Code on your Android device at the upper right of the LetsView interface and enter the same PIN Code on your Windows 10 PC.
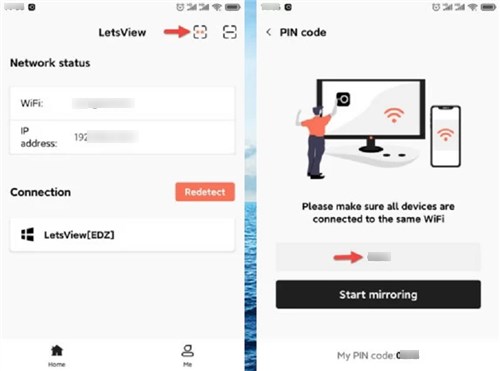
Enter the Pin Code
Step 5. Here, click on the Start Mirroring option to cast your Android device to Windows 10 PC.
That’s all! It is easy and quick to use the LetsView application to cast phone to Windows 10 computer.
FAQs
Can I Mirror WhatsApp on My Phone to My Laptop?
WhatsApp is one of the widely used social media applications nowadays. When it comes to whether or not you can mirror WhatsApp on your phone to PC, then the answer is “YES.” By using any of the above-listed methods, you can easily mirror or cast your Whatsapp on the Windows 10 PC screen. Alternatively, you can even go to WhatsApp’s official website on PC, scan the QR code with your Android device and log in to Whatsapp without even using any tool or software.
In a nutshell, both ways will work on mirroring Whatsapp on your Android device to your Windows 10 laptop without much hassle.
What is Screen Mirroring?
Screen mirroring is a process through which you can remotely mirror or share the screen of one of your devices to the other, like mirroring your Android phone screen to your Windows 10 PC and vice versa. In this guide, we have discussed the top ways on how to mirror a phone to a laptop Windows 10.
Can I Use My Phone While Screen Mirroring?
This is one of the most common questions asked by Android users, and we are here with an answer. While casting, you can seamlessly use your Android device without any interruptions but remember, whatever you will open in your Android device will mirror on the Windows 10 PC screen. So, be careful while using your phone in between.
Conclusion
How to mirror phone to laptop Windows 10 have now become easy with effective and straightforward methods above! No matter which way you choose, you will surely end up having your Android device’s screen mirrored to your Windows 10 PC. So, install AnyMirror and get ready to mirror Android to Windows 10 PC within just a few clicks.
Product-related questions? Contact Our Support Team to Get Quick Solution >
Get the latest news, how-to and everything from AnyMirror!
AnyMirror How-To Articles
The knowledge base of screen mirroring, video/audio casting, and so on.
