How to Mirror Android to Mac via USB
Last Updated on Dec. 13, 2024 |Screen Mirroring
Learn 5 simple ways to mirror Android to Mac via USB. Follow easy steps to enjoy seamless screen sharing and control your phone on your Mac effortlessly.
Imagine you want to show something from your Android phone on a Mac screen. Maybe it’s a game, a presentation, or just photos. But how do you do that easily? Mirroring your Android to a Mac using a USB cable is the best solution. It’s fast, simple, and works without needing Wi-Fi.
This guide will share five easy ways or tools to mirror Android to Mac via USB. You will also learn the key features alongside the step-by-step guide of each tool so you can pick the best option for your needs. Let’s get started and make your Android screen appear on your Mac!
How to Mirror Android to Mac via USB
Now, let’s explore some tools to mirror Android to Mac via USB:
1. Mirror Android to Mac via USB – AnyMiro
AnyMiro is a great way to mirror Android to Mac via USB, offering a smooth and reliable experience. It ensures stable and lag-free mirroring, letting you stream for up to 10 hours without interruptions – perfect for games and presentations. AnyMiro supports up to 4K resolution with high-quality visuals, displaying your screen in sharp and vibrant detail. It also features low-latency audio sync, so you can enjoy real-time sound and visuals together, making it ideal for streaming or live drawing.
For live streaming, it works with platforms like Twitch and YouTube, ensuring lossless quality. Additionally, it offers screen recording and annotation, allowing you to capture highlights or mark points during a session. Whether you’re gaming, teaching, or creating, AnyMiro makes Android-to-Mac mirroring effortless and fun.
Key Features:
- Lets you stream your screen directly to OBS Studio and other popular streaming tools.
- Works well for gaming streamers by easily capturing and recording amazing gameplay highlights.
- Keeps original screen colors accurate, making it perfect for creative tasks like art streaming.
- Supports virtual YouTubers by mirroring high-quality avatars and movements to platforms like YouTube or Twitch.
Here are some simple steps to mirror Android to Mac via USB:
Step 1. Free download and open AnyMiro on your computer.
Step 2. Select “Android” to begin setting up the connection.
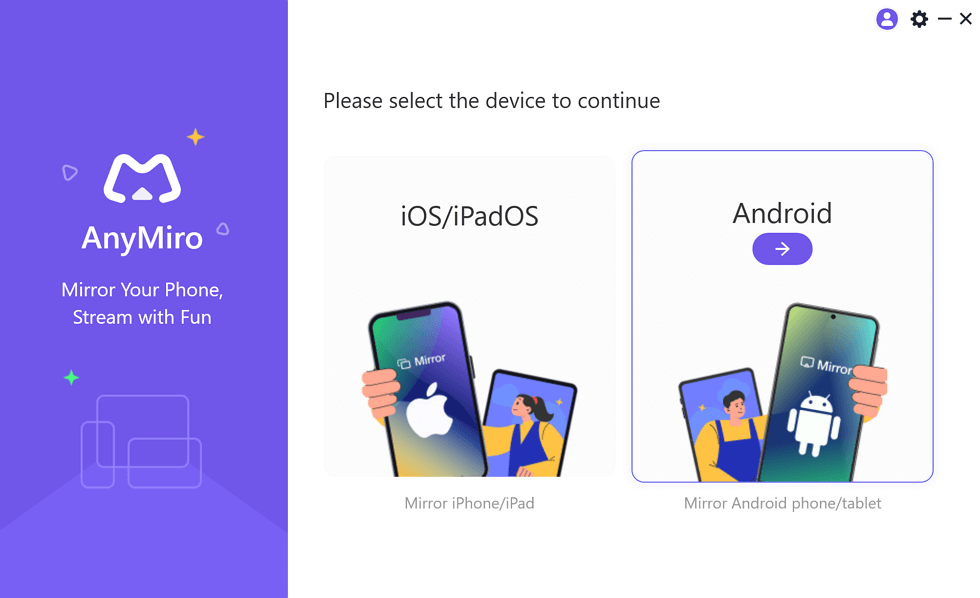
Mirror Android to Computer
Step 3. Tap the “USB” option and link your Android phone to the computer using a USB cable.
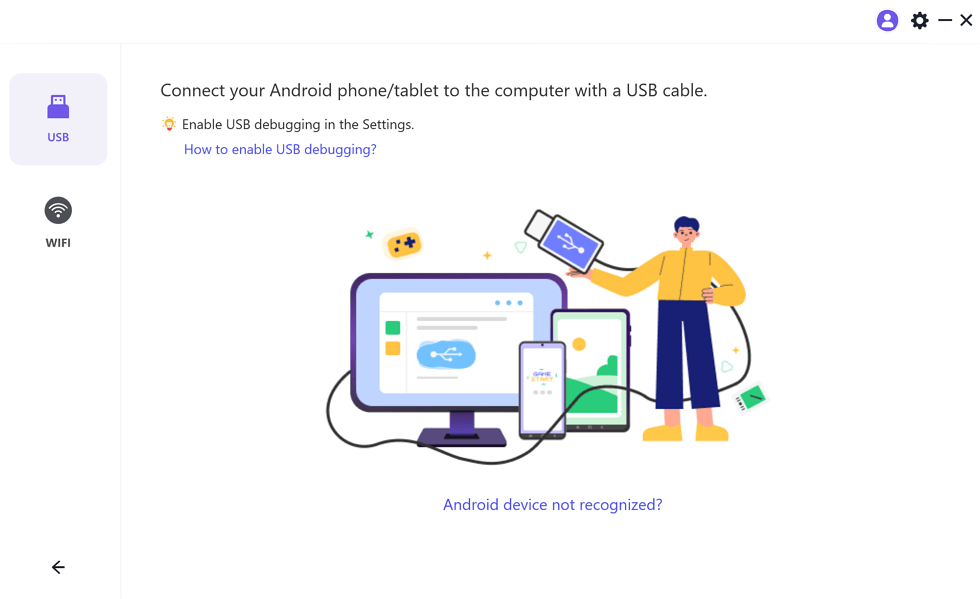
Mirror Android to Computer USB Connection
Step 4. Turn on “USB debugging” and set “MTP Mode” on your Android device when asked.
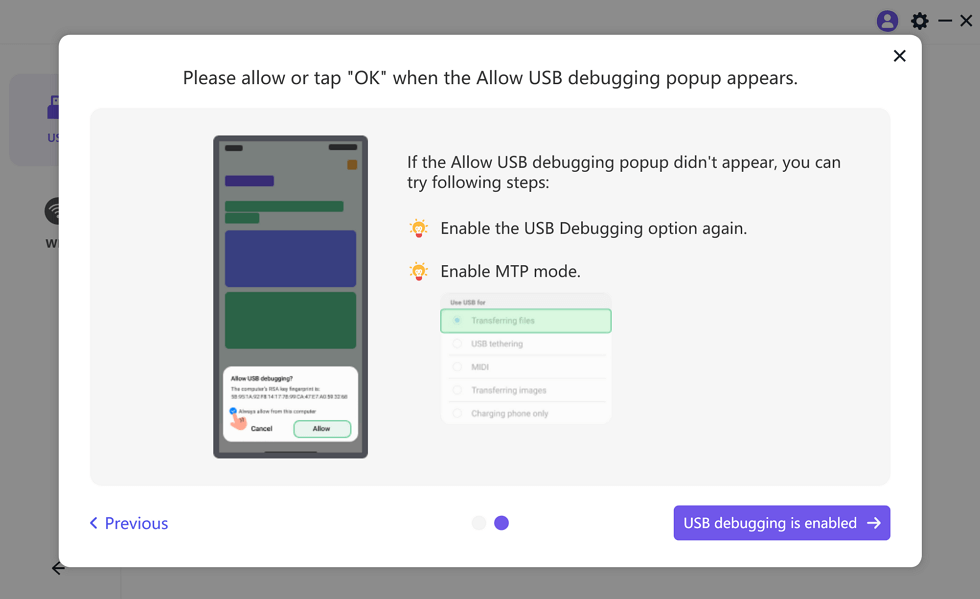
Enable USB Debugging and MTP
Step 5. Your Android screen will show on your computer, confirming the connection is working.
2. Mirror Android to Mac via USB – Vysor
Vysor provides Android-to-Mac mirroring with USB or wireless options. It’s particularly popular among developers for app testing and users who need extended desktop functionalities. Features include keyboard and mouse control, screenshot capture, and screen recording. Vysor is lightweight, ensuring a smooth and responsive mirroring experience.
Key Features:
- Capture screenshots of your Android screen on Mac quickly with easy tools.
- Enjoy full-screen, high-quality Android mirroring with smooth visuals on your Mac.
- Transfer files between Android and Mac easily with drag-and-drop functionality.
For this method:
Step 1. Install Vysor on both your Android device and Mac.
Step 2. Open Vysor on your Mac and connect your Android device via USB.
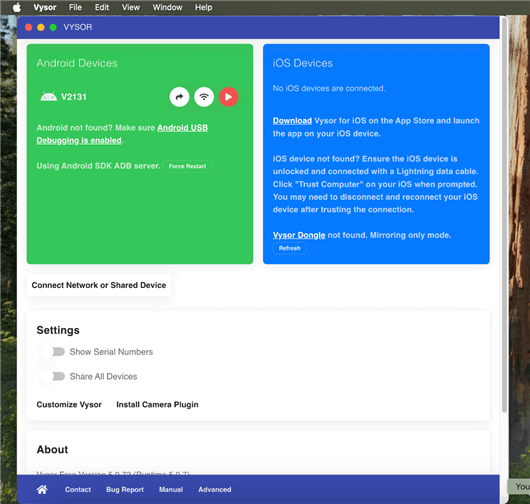
Open Vysor
Step 3. Once connected, click the “View Device” option on your Mac in Vysor.
Step 4. Your Android screen will appear on your Mac, and you can control it directly.
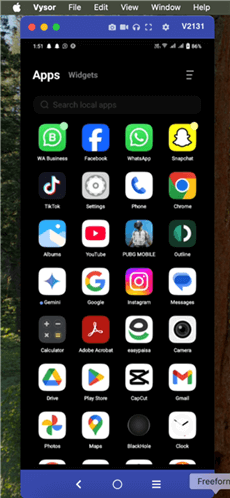
Android Screen Appears
3. Mirror Android to Mac via USB – LetsView
LetsView is a free screen mirroring app for Android and Mac. It offers wireless and USB connections, ensuring flexibility for users. Key features include real-time mirroring, annotation tools, and screen recording. Its straightforward setup and no-cost access make it a favorite for casual users and professionals.
Key Features:
- Easily mirror Android to Mac wirelessly with smooth and high-definition display quality.
- Safely control and view Android content on Mac with real-time, lag-free performance.
- LetsView offers added features like drawing and annotation for interactive presentations or meetings.
To use this tool:
Step 1. Install LetsView on both your Android device and Mac.
Step 2. Connect your Android device to your Mac using a USB cable.
Step 3. Open the LetsView app on Android and select your Mac’s name from the list.
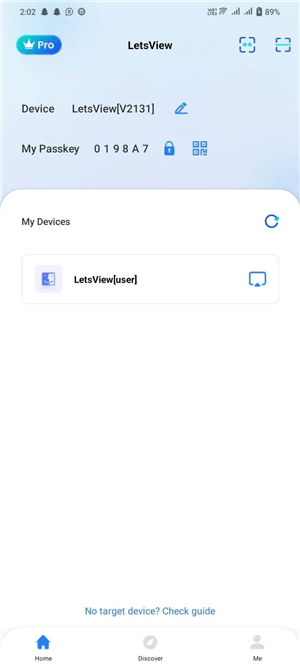
Select Mac Device
Step 4. Similarly, select your Android’s name from the list on your Mac.
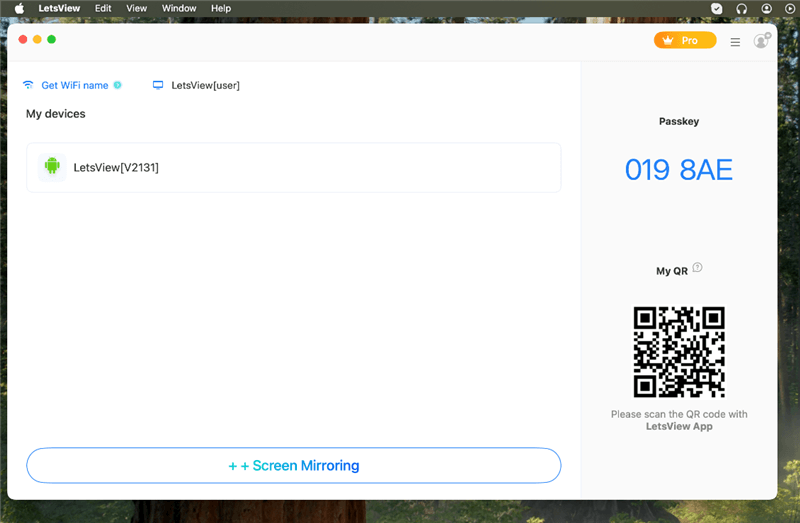
Select Android Device
Step 5. Once connected, your Android screen will be mirrored on your Mac’s desktop, and you can interact with it.
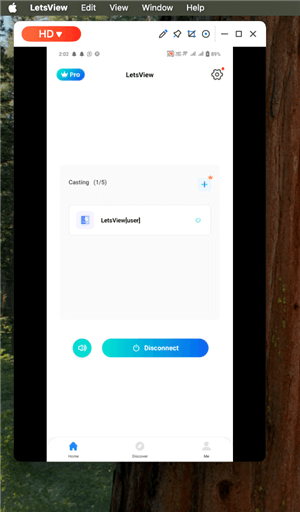
Android Screen Mirrored
4. Mirror Android to Mac via USB – iMyFone MirrorTo
iMyFone MirrorTo allows seamless screen mirroring of Android devices to Mac with USB or wireless connectivity. It supports real-time control, making it a top choice for gaming, streaming, or presentations. Notable features include screen recording, game control mapping, and a user-friendly interface. The app is compatible with various Android devices and offers stable, high-quality mirroring, which is ideal for professional or entertainment purposes.
Key Features:
- Enjoy high-definition visuals with 1080P resolution and smooth 60 FPS performance on Mac.
- Use your Mac’s keyboard and mouse to control Android apps and send messages efficiently.
- Cast Android videos to Mac with synchronized audio for a complete entertainment experience.
To use this tool:
Step 1. Install iMyFone MirrorTo on both your Mac and Android devices.
Step 2. Open the app on both devices and connect them via USB.
Step 3. On your Mac, click “Android” to select your device.
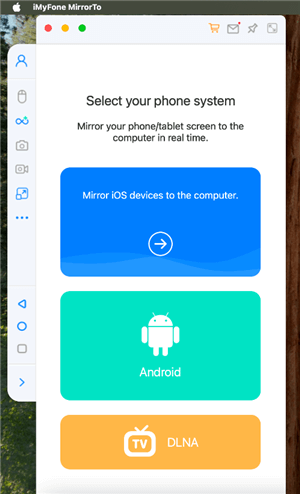
Select Android on the Mac
Step 4. The application will install a few tools to prepare MacOS for direct interaction with the Android system. Your Android screen will now appear and start casting on your Mac.
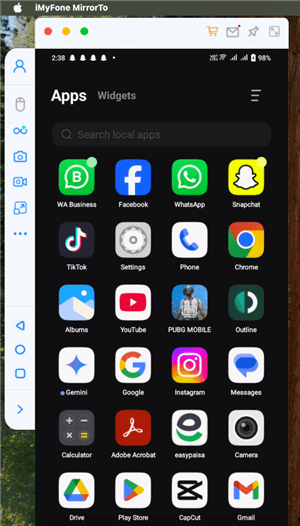
Android Screen Casting
5. Mirror Android to Mac via USB – ApowerMirror
ApowerMirror is a versatile tool offering both USB and wireless options for screen mirroring. It supports cross-platform compatibility, making it ideal for Android, iOS, Windows, and macOS users. Unique features include real-time screen control, annotation tools, and screen recording capabilities. Its user-centric design makes it excellent for live demonstrations and teaching.
Key Features:
- Mirror your Android to Mac in 2K resolution with up to 90 FPS for smooth visuals.
- Mirror multiple devices at once to your Mac for better multitasking and presentations.
- Record or screenshot mirrored screens and save your actions directly to your Mac.
To use ApowerMirror:
Step 1. Install ApowerMirror on both your Mac and Android devices.
Step 2. On your Mac, choose “USB Connection”.
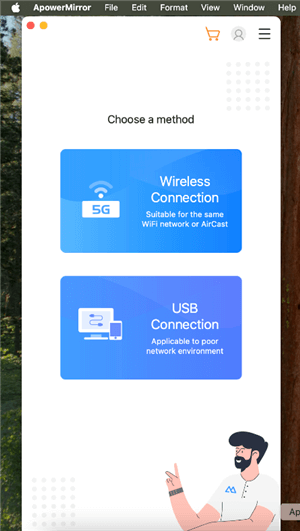
Choose USB Connection
Step 3. If prompted, install the necessary driver and click “OK” to confirm.
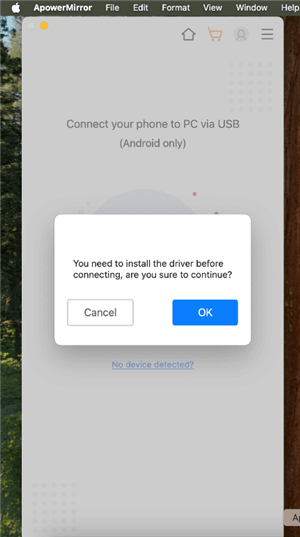
Click OK
Step 4. On your Android, you’ll see a prompt to confirm the connection. Click “Start Now”.
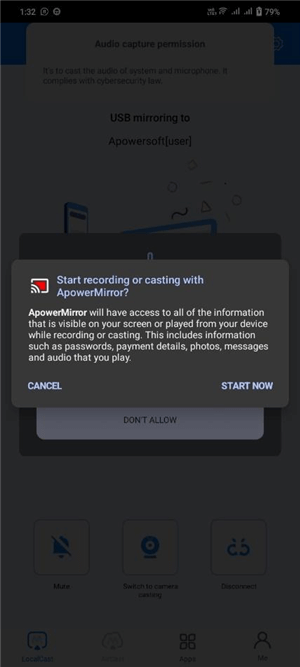
Click Start Now
Step 5. Your Android screen will begin casting to your Mac. Alt: Android Casting
Comparison Table
| Best Features | Strengths | Weaknesses | |
| AnyMiro | Stable mirroring, up to 4K resolution, low latency, live annotation | High-quality visuals, easy for creators | Premium features require payment |
| Vysor | Keyboard/mouse control, app testing, screen recording | Lightweight, developer-friendly | Requires good hardware for stability |
| LetsView | Real-time mirroring, free to use, annotation tools | Free and simple setup | Limited advanced features |
| MirrorTo | Screen recording, game control mapping, real-time control | User-friendly, ideal for gaming | Limited free version functionality |
| ApowerMirror | Cross-platform, annotation tools, screen recording | Versatile and professional | Slight learning curve for beginners |
FAQs about Mirroring Android to Mac via USB
Why is my Android not connecting to my Mac?
If your Android isn’t connecting, ensure USB debugging is enabled. You also need to check that your USB cable supports data transfer. Sometimes, restarting both the Android phone and Mac can fix the issue and help establish a connection.
Can I control my Android from Mac while mirroring?
Yes, you can control your Android device from your Mac when mirroring. Tools like Vysor and IMyFone MirrorTo allow you to use your keyboard and mouse to interact with your Android, providing a smooth control experience.
Does screen mirroring affect my phone’s performance?
Mirroring your Android phone to a Mac may slightly affect its performance, depending on the app and the phone’s specs. Apps like AnyMiro and ApowerMirror are optimized for smooth performance, but heavy usage like gaming or video streaming could lead to slight lag or battery drain.
Final Words
In conclusion, mirroring your Android to Mac via USB is straightforward with the right tools. Apps like AnyMiro, ApowerMirror, Vysor, and others provide smooth, reliable connections, making it easy to display and interact with your Android phone on your Mac. Each method has unique features, such as file transfer or screen control. Among them, AnyMiro stands out for its high-quality streaming, low latency, and ability to support creative tasks like gaming and art streaming. For the best overall experience, AnyMiro is highly recommended for seamless and stable screen mirroring.
Product-related questions? Contact Our Support Team to Get Quick Solution >
Get the latest news, how-to and everything from AnyMirror!
AnyMirror How-To Articles
The knowledge base of screen mirroring, video/audio casting, and so on.
