How to Mirror iPhone to Windows 10
Last Updated on Oct. 26, 2021 |Screen Mirroring
The process of screen mirroring iPhone to Windows 10 is not complex, since you just need the right app to replicate a small iPhone screen on a computer monitor. This option is not valuable just for professional presentations or developers, as it's also great for gaming, video calls, and more.
Today, almost everyone is multitasking and juggling with their daily obligations. Between jobs, family, friends, and we don’t often find enough time for ourselves. In case you’re wondering how screen mirroring iPhone to Windows 10 is going to help you, in this article we’re going to give you a few reasons.
For every project you store on your iPhone, you can share on a bigger computer monitor, or laptop and show all specific parts of the design, or developer achievement to your colleagues. All aspects of the new application features, videos, or games you are developing on the iPhone look different on a bigger screen in a larger resolution, and you can spot mistakes easier and discover how you can make improvements.

How to Mirror iPhone to Windows 10 Computer
Screen mirroring will help you control both devices at the same time. You can work on your laptop, and see what happens on your mobile, and answer messages and calls. Also, mirroring your iPhone’s screen to a computer is great for gaming enthusiasts. You can play any game or use the app from your iPhone to your computer.
There are several conducive methods that you can use for screen mirroring your iPhone to Windows 10. We will introduce you to the most commonly used tools and give you some valuable advice you can utilize during the mirroring process.
Part 1. How do I mirror my iPhone on Windows 10?
You can find a wide range of apps on the market that enables you to mirror the iPhone to Windows 10, but we decide to present you two.
How to Mirror iPhone on Windows 10 by AnyMirror
AnyMirror, as a powerful iPhone mirroring tool, allows you to mirror your iPhone on Windows 10 computer with a few clicks and no technical requirements. These are why you need AnyMirror to mirror your iPhone on Windows 10:
- AnyMirror supports iPhone/iPad/iPod touch and works well on both Windows and Mac computers. You can connect your iPhone via Wi-Fi flexibly or USB cable stably.
- It can also mirror multiple phones/tablets with different screens, mics, audio, and cameras at the same time and you can freely arrange these mirrored screen sections as you like.
- The mirrored screen on the computer will automatically rotate with the device screen and you can freely zoom in or zoom out the screen.
- What’s more, AnyMirror allows you to make real-time recordings during mirroring or take screenshots and live stream your screens, audio, cams, and mics straight to YouTube, Zoom, etc.
Step 1. Download and install AnyMirror on your Windows computer >Then search AnyMirror in App Store and tap GET to download it on your iPhone.

Select Function on AnyMirror
Step 2. Connect your iPhone to your computer with a USB cable (or Wi-Fi) > Choose Screen Mirroring on your computer and tap on OK.
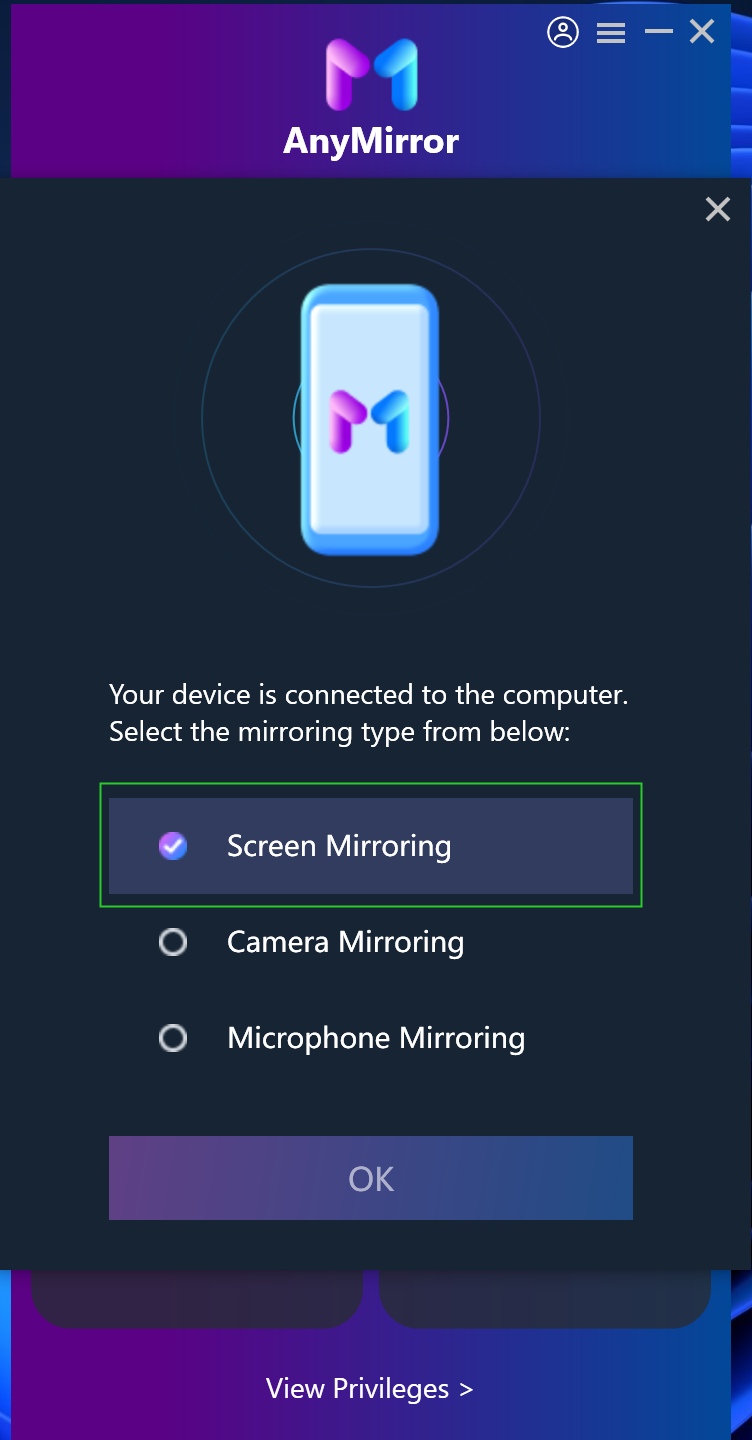
Choose Screen Mirroring On Computer
Step 3. Select Screen Mirroring mode on your iPhone > Select USB (or Wi-Fi)> Click the Start button >Choose Start Broadcast button.
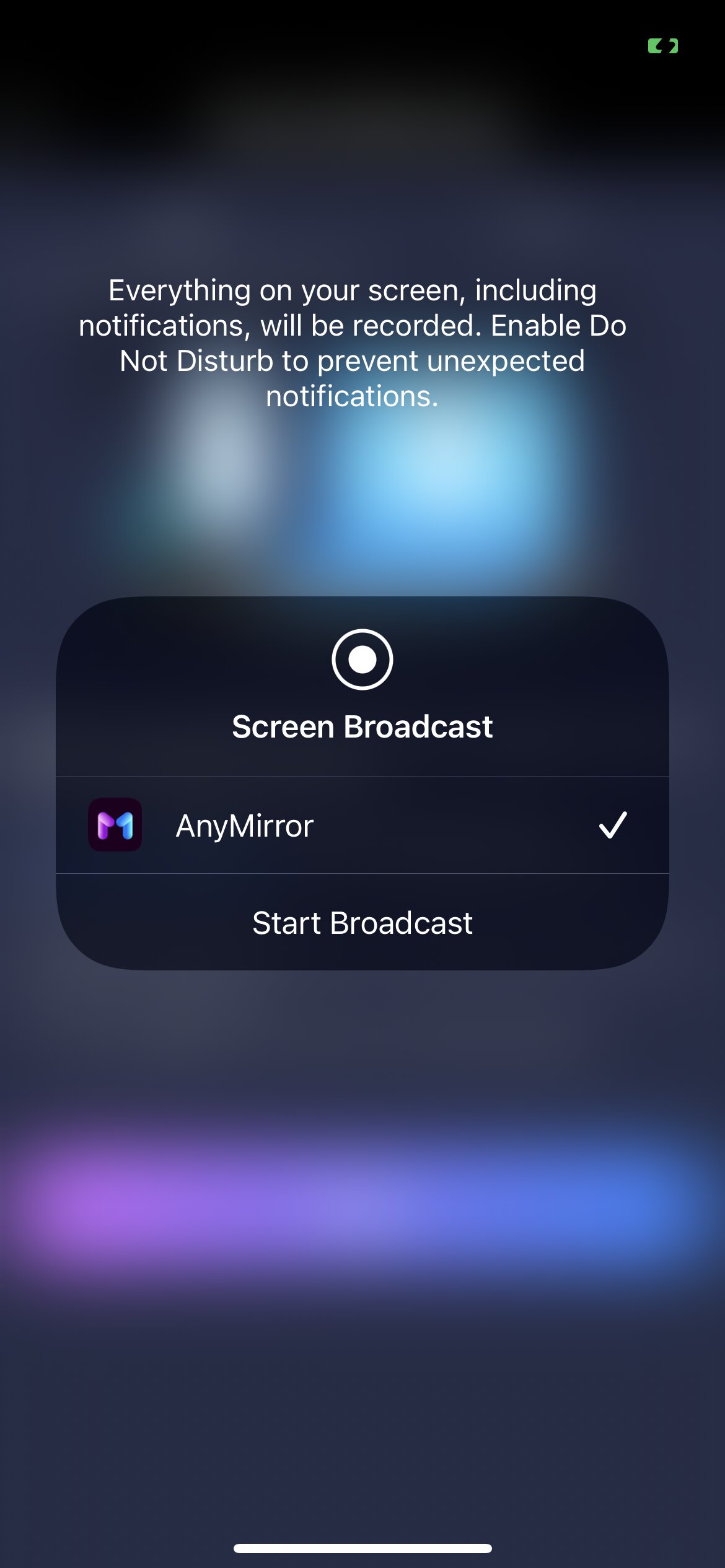
Click Start Broadcast on the Device
Step 4. Then your iPhone screen mirror to Windows 10 successfully, and you can show anything you want. You can also record screens and take screenshots by using tools at the top-right corner.
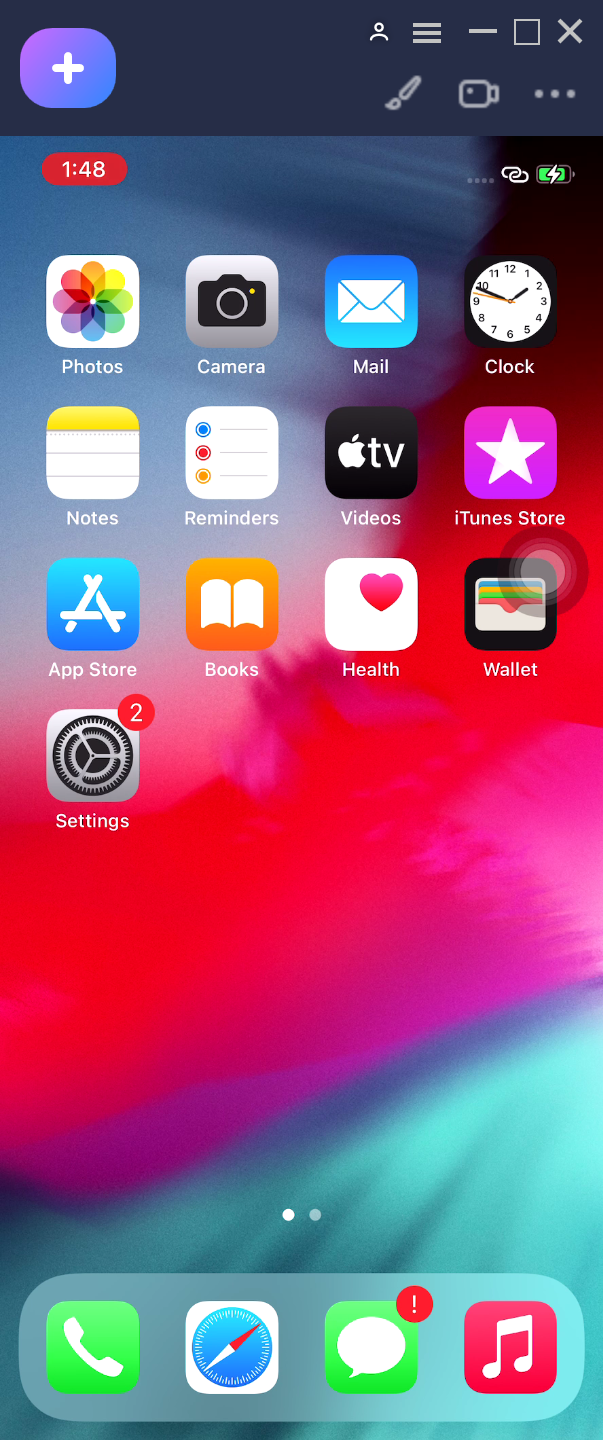
Succeed to Mirror the iOS Device
Please make sure you’ve installed iTunes on the computer to help detect iPhone/iPad.
Cast iPhone to Windows 10 with AirServer
This tool is compatible with Windows and macOS, and you can use it regardless of the operating system you have on your device. AirServer allows you to receive Google Cast, AirPlay, and Miracast streams. That means that the app can turn your PC into Apple TV. Significant advantages of AirServer are that it doesn’t need the installation of a third-party app to communicate with devices.
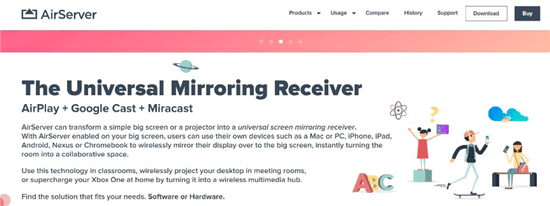
How to cast iPhone to windows 10 by AirServer
How you can start running AirServer as an iPhone mirroring tool?
Step 1: Download the app on the iPhone and PC, and connect the device to the same network.
Step 2: Click on the scan button. The app will read the QR information through the code, and your computer will show it in the AirPlay list on the iPhone.
Step 3: Choose the PC name and don’t forget to enable mirroring.
The whole job is completed in a minute, and you can continue working or playing the game on your iPhone.
Screen Mirroring iPhone to Windows 10 with Reflector 4
The Reflector 4 is the second tool we present to you. The app’s features eliminate the need to worry about all extra gadgets required for connecting devices, like cables or adapters. Screen mirroring options is completely wireless. With Reflector 4 you can connect multiple devices, including Android, to your computer. The app lets you capture any screen action you’d like to include in tutorials or educational courses, and through the Onscreen code ensures security.
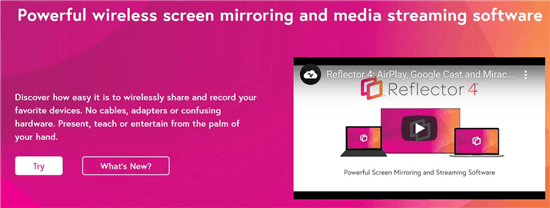
How to cast iPhone to Windows 10 by Reflector
Step 1: After downloading the app, accept the EULA to agree to the terms and conditions, and press the Install button.
Step 2: A prompt asking you if you allow the app to make changes to your PC will pop up on the screen, so agree and proceed to the next step.
Step 3: Double-click on the Reflector 4 shortcut to open the app.
Step 4: You will see the list of available connections on the screen. Click on the name of the connection you’d like to use and the iPhone screen will be shown on the PC monitor.
Part 2. Q&A
1. How do I connect my iPhone to Windows 10?
You can connect iPhone with your Windows 10 wirelessly or via Lightning cable, depending on the application. But, in most cases, you can decide which option best suits your needs.
2. What is the difference between Screen Mirroring and Screen Casting?
Screen mirroring and Screen casting is similar, but with the second option, you cast the content from your iPhone onto another screen, computer monitor, or TV, but you can’t see the content on both devices cast from. That is not the case with mirroring.
3. Can I go to the full iPhone screen on the PC when I screen mirroring?
This question is especially important for gamers. Yes, you can easily go to the full screen, and provide yourself best gaming experience.
4. Do I need a Wi-Fi connection for screen mirroring?
For mirroring your iPhone to Windows 10, you need to enable a stable and same Wi-Fi connection for both devices.
5. Can I get iPhone text on Windows 10?
The answer is yes. Some apps provide you option for receiving and sending messages, even in the process of mirroring iPhone to Windows 10.
The Bottom Line
Mirroring iPhone to Windows 10 isn’t a difficult process, and you can do it even if you are not familiar with tech. You can find a lot of great applications at the App Store that allow you to mirror iPhone to Windows 10 in a few steps. We decided to present you AnyMirror firstly and show you how to use them to complete the screen mirroring process quickly. Now, you can enjoy viewing your iPhone content on the bigger screen.
Product-related questions? Contact Our Support Team to Get Quick Solution >
Get the latest news, how-to and everything from AnyMirror!
AnyMirror How-To Articles
The knowledge base of screen mirroring, video/audio casting, and so on.
