Vivo Screen Mirroring to PC? 4 Ways to Try
Last Updated on Dec. 28, 2021 |Screen Mirroring
If you are wondering how you can execute Vivo screen mirroring to PC and what the best methods to activate this feature are, you are at the right place. In this article, we discuss some of the best applications you can find on the market at the moment.
Screen mirroring allows you to have a better visual experience with your mobile content or the opportunity to make progress on some project you working on. Surely screen mirroring to PC will allow you to gain a different perspective no matter if you want to follow educational courses, play a game, or show your product on the bigger screen for your business partners.
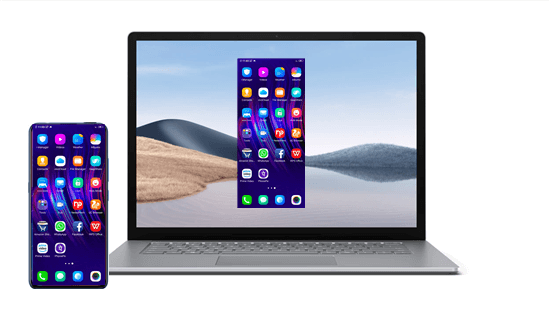
Vivo Screen Mirroring to PC
Connecting your Vivo phone to a PC may sound technically demanding, but that’s actually not the case. If you have the right software tools installed, it doesn’t take more than a few minutes to link the devices and cast the content of your phone to the computer. Of course, you need to know which tools are the right ones and how to use them.
You can learn all the essentials about the most suitable methods for Vivo screen mirroring to PC, along with answers to some of the commonly asked questions about this topic.
How do I Mirror my Vivo Phone Screen to my Computer?
There are several methods available if you want to mirror your phone screen to your Windows PC and you own a Vivo smartphone. Here are some of the best tools that can accomplish this task:
Method 1. AirDroid
The AirDroid application allows you to decide which way you want to screen mirror your Vivo phone. There are two possibilities: via AirDroid Web or AirDroid Personal Client, and each one has its own advantages. In addition to screencasting to PC, there are numerous other AirDroid features that can help you improve your work or remotely control your devices. For the screen mirroring function to work, your phone and PC don’t have to be connected to the same network during the data exchange.
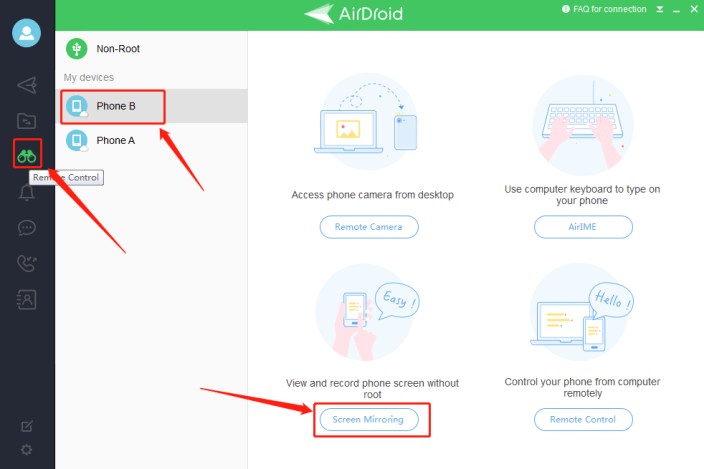
How to Screen Mirroring Vivo with AirDroid
Screen mirroring with AirDroid Web
Step 1. You only need to download the AirDroid app on your phone, and you can activate screen mirroring on the PC over the internet.
Step 2. Log in to your personal AirDroid account.
Step 3. Go to the AirDroid website on your computer and log in to your account as well.
Step 4. Choose your Vivo phone from the list.
Step 5. Click on the Mirroring icon and you are done.
Screen mirroring with AirDroid Personal Client
Step 1. Download and install the AirDroid Personal Client on your PC.
Step 2. Log into your personal AirDroid account from both devices
Step 3. Choose the Remote Control option and then click on the Screen mirroring button.
Method 2. AnyMirror
As a professional mirroring tool, AnyMirror gives you the chance to cast your Vivo phone screen to PC anytime and anywhere since you can connect your phone not only with a USB cable but also with Wi-Fi. It makes Vivo screen mirroring so easy that you do not need to have special equipment and no technical requirements.
- Mirror multiple phones with different screens and mics at the same time and you can freely arrange these mirrored screen sections.
- The mirrored screen on the computer will automatically rotate with the device screen between portrait and landscape. And you can freely magnify the screen or zoom out.
- What’s more, you can live stream screens with audio straight to YouTube, or to conferencing software, like Zoom and Microsoft Teams, etc.
Now, please follow the steps below to start the process of Vivo Screen Mirroring to PC.
Step 1. Download and install AnyMirror on PC and your Vivo phone. Open the app on PC, there are five modes on the homepage, like Screen Mirroring, Camera Mirroring, Online Video Casting, Microphone Mirroring and Local File Casting.

Select Function
Step 2. Connect your Vivo phone to a PC with a USB cable (You can also connect it with Wi-Fi) > Choose Screen Mirroring on your computer and tap on OK.
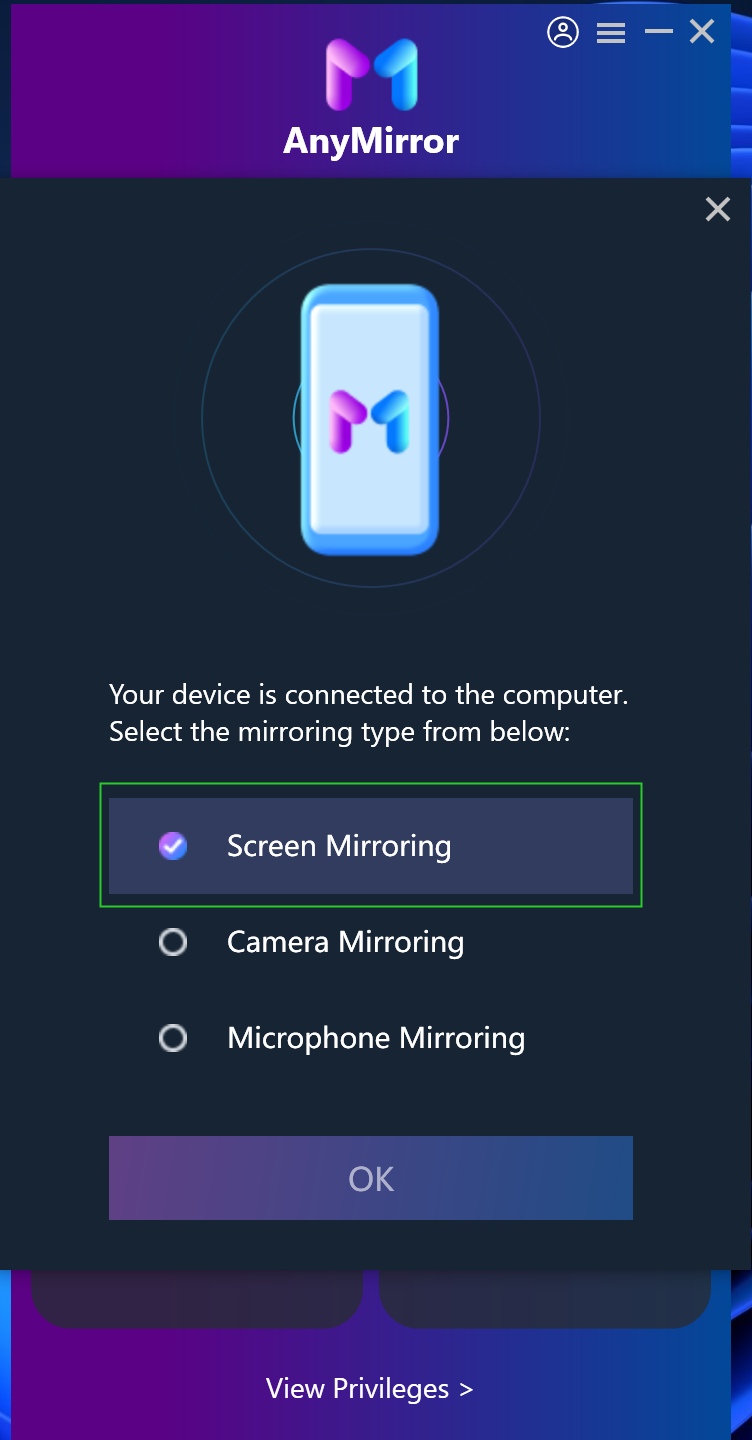
Choose Screen Mirroring On Computer
Step 3. You can see the interface below, which means your Vivo phone screen is mirrored to PC successfully. In addition, you can use the tools at the right-top corner to draw on the screen, record the screen, take a screenshot, and make other operations.
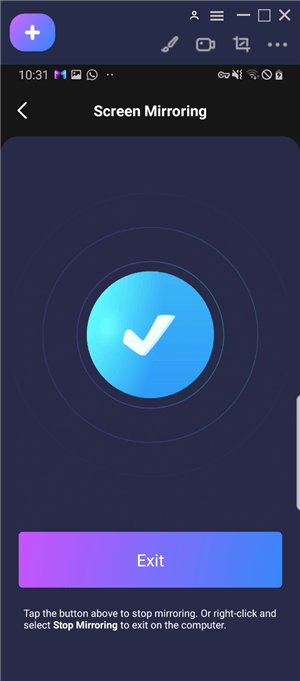
Mirror Android to PC Successfully
Method 3. AnyDesk Remote Control
AnyDesk is a high-quality application that lets you mirror your Vivo screen to a computer or another phone. This app provides a smart way to transfer and manage all your data and most importantly it is compatible with Windows, iOS, and all Android devices. This makes it a valuable tool for all of your daily needs, including screen mirroring.
Here is the procedure you need to follow if you want to share the content of your Vivo smartphone screen on a computer with AnyDesk:
Step 1. Download the application from Google Play Store and install it on your phone and computer.
Step 2. Connect the devices wirelessly. Make sure that the Wi-Fi connection is stable and that both devices are on the same network.
Step 3. Open the app. Once you open AnyDesk. you will find a message containing Your Address or Remote Address. Enter that address in the requested field on the PC.
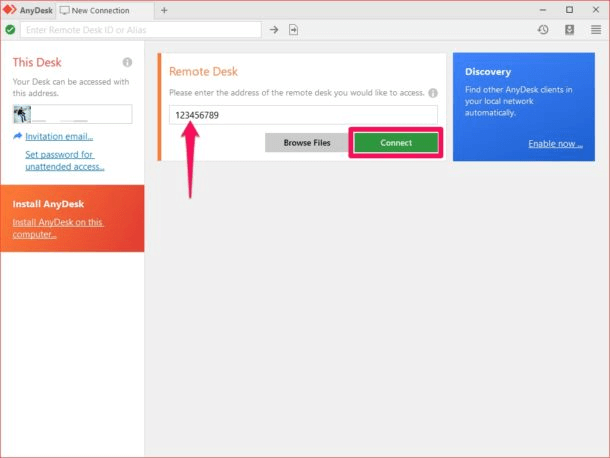
Enter the Address in the Requested Field
Step 4. A security warning will appear, so you need to click the Accept button in order to proceed. After you confirm, screen mirroring will be enabled.
Method 4. ApowerMirror
Finally, ApoweMirror app is a smart choice that allows you to mirror multiple mobile devices on a computer at the same time. The quality of the mirrored content doesn’t change at all. There are two ways for connecting devices, via cable or wirelessly, and both are reliable enough for screen mirroring to run smoothly.
Follow those steps to take advantage of ApowerMirror’s screen mirroring feature:
Step 1. Find the application on the Google Play Store and download it to your device.
Step 2. Run the app on your Vivo mobile phone.
Step 3. Click on the Mirror button and choose the option labeled Mirror the phone to PC.
Step 4. After you select the name of your computer, click on the Start Now button and instantly mirror your Vivo screen to the chosen PC.
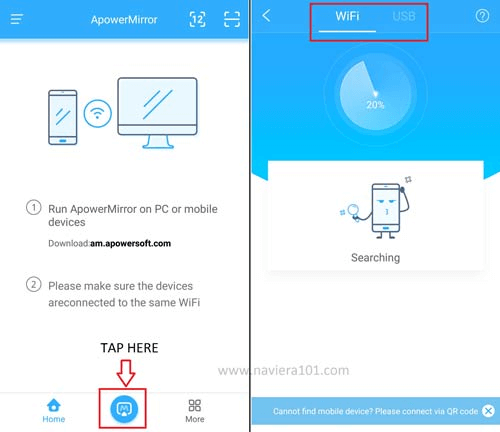
Click on the Mirror Button
FAQs About Vivo Screen Mirroring to Computer
Does Vivo have screen mirroring?
Like many of the latest smartphones, Vivo supports the screen mirroring function. To activate this option, you need to go to the phone settings and find it. If you own a Vivo mobile phone you should try Settings – Smart Mirroring – Screen Mirroring, but make sure that your operating system is updated to the latest version before you do that.
Can the screen mirror harm my content?
The answer is no, there is absolutely no data change during mirroring. While the mirroring process is completely safe, you need to be aware in which environment you wish to mirror phone content on the bigger display, especially if that material or video is confidential and you are in a public setting.
Conclusion
There are several simple methods at your disposal to mirror the Vivo smartphone screen to PC, all of them quite effective and reliable. It’s a smart decision to have at least one of the apps described in this article installed on your phone, even if you don’t use screen mirroring frequently. You never know when such an option might be needed, so being well prepared and well equipped to connect the devices is definitely an advantage you want to have.
Product-related questions? Contact Our Support Team to Get Quick Solution >
Get the latest news, how-to and everything from AnyMirror!
AnyMirror How-To Articles
The knowledge base of screen mirroring, video/audio casting, and so on.
