3 Ways to Mirror iPhone to PC
Last Updated on Nov. 15, 2024 |Screen Mirroring
Have you ever wondered how to screen mirroring your iPhone to a PC so that it’s easier to show others what happens on your phone? The article below provides you with some easy methods for you to do so.
If you ever need to show some operations on your iPhone to other people, screen mirroring your iPhone to a PC via USB or WiFi is a good choice. By doing so, you can have a much larger screen to show real-time content on your iPhone without impeding your operations on it.
Either you are teaching your family member how to use an iPhone, or your colleagues need to see content on your device, screen-mirroring can make this process easier and fancier.
In this article, you will be able to learn how to mirror your iPhone to PC via Reflector and AirPlay Service and find answers to some frequently asked questions about sharing iPhone content to PC. Now let’s go through them together below!
How to Mirror iPhone on PC with AnyMirror
Perhaps, you can use Airplay to mirror the iPhone screen to a Mac computer, but what if you want to screen mirror the iPhone to a computer with a Windows system? If there is no effective method, why not try a professional iPhone mirroring tool – AnyMirror – which allows you to mirror your iPhone on your PC with a few clicks. It can mirror your iPhone screen with synchronized audio in high quality. These are why you need AnyMirror to mirror your iPhone on PC:
- Connect via Wi-Fi flexibly or USB cable stably.
- Can make real-time recordings during mirroring or take screenshots.
- Support iPhone/iPad/iPod touch and work well on both Windows and Mac computers.
- There are no technical requirements.
Step 1. Download and Install AnyMirror on your Computer and your iPhone
Search AnyMirror in App Store and tap GET to download it on your iPhone/iPad and Download AnyMirror on PC.

Select Function on AnyMirror
Step 2. Connect your iPhone to the computer with a USB cable
1. Launch AnyMirror on the computer and connect your iPhone with a USB cable > Choose Screen Mirroring on your computer and tap on OK.
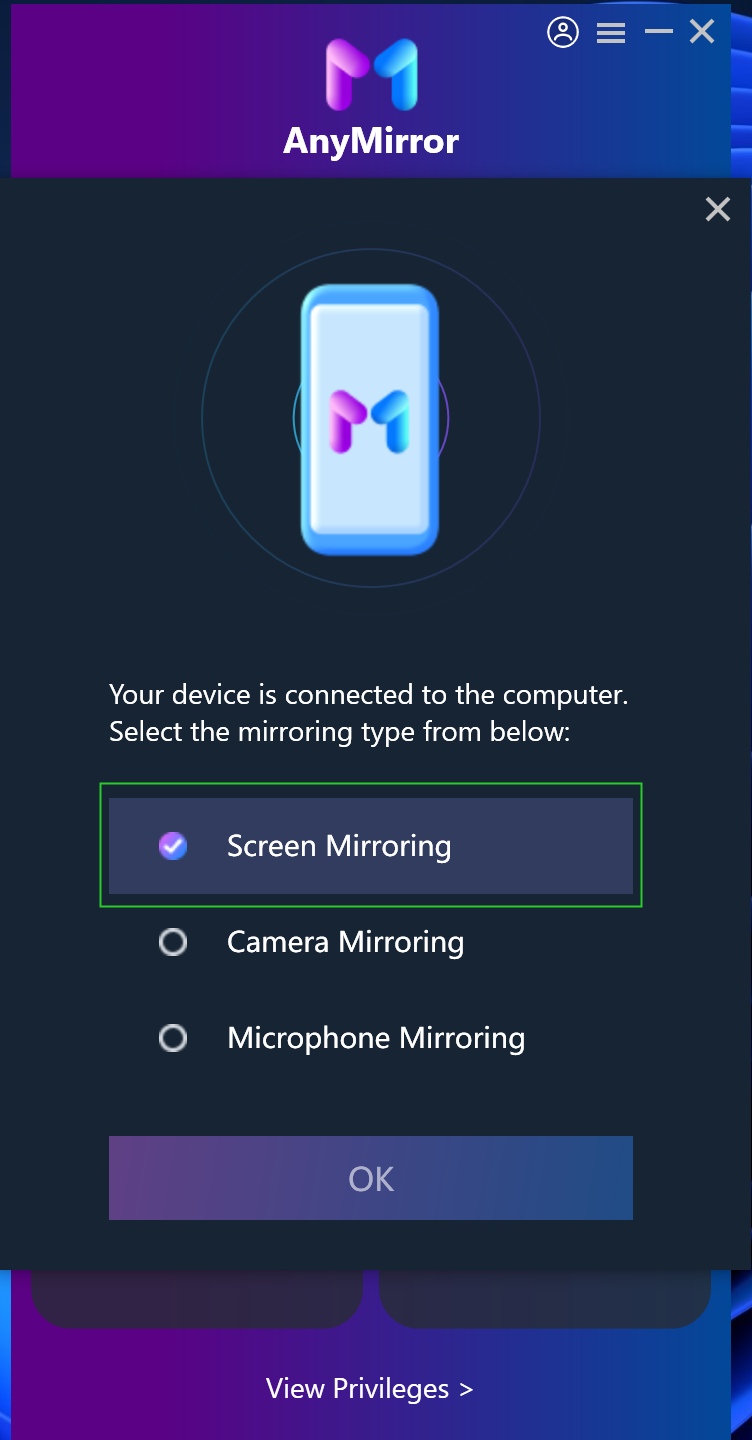
Choose Screen Mirroring On Computer
2. Select Screen Mirroring mode on your iPhone > Select USB > Click the Start button >Click Start Broadcast button.
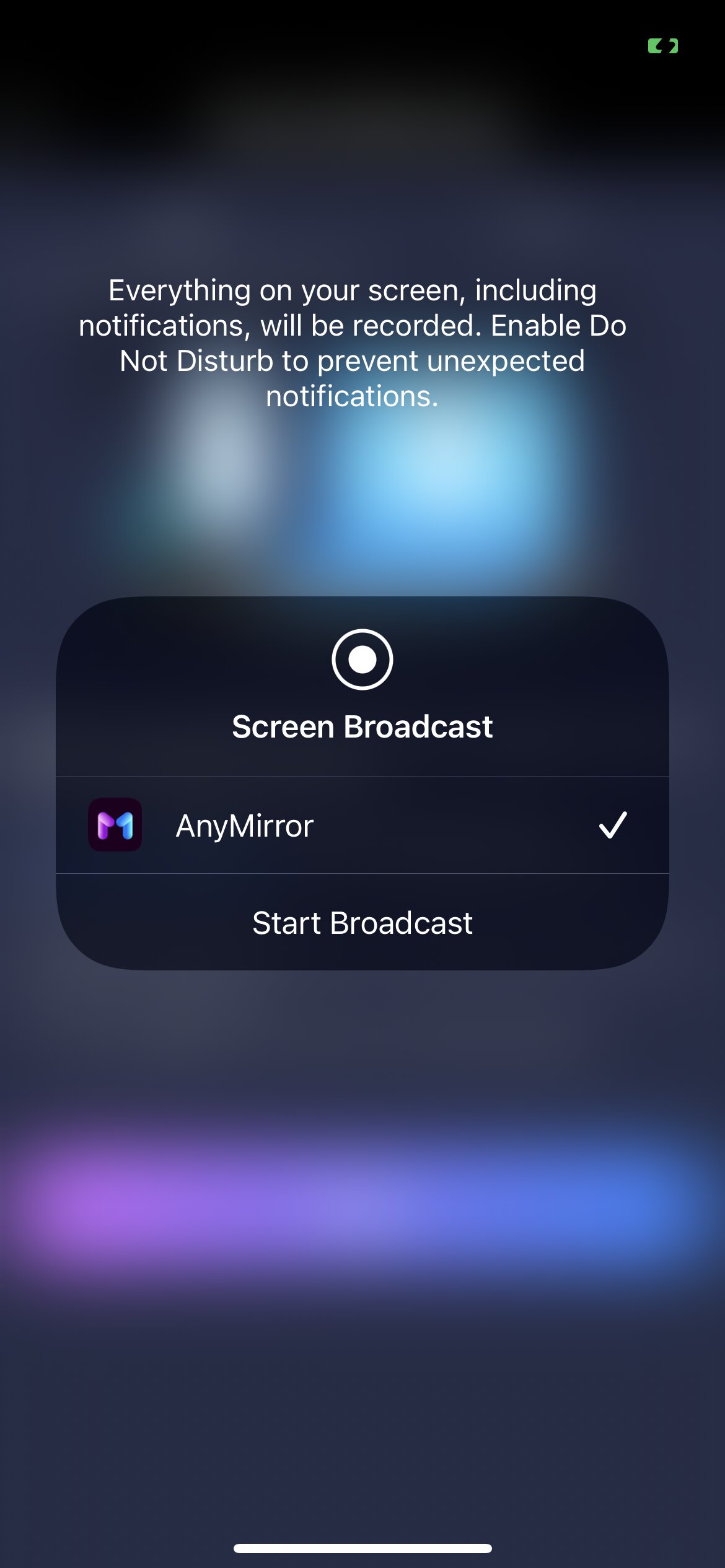
Click Start Broadcast on the Device
Step 3. Mirror iPhone to MacBook Successfully
When your iPhone is detected successfully by AnyMirror, then you can go to any screen that you want to mirror to the computer.
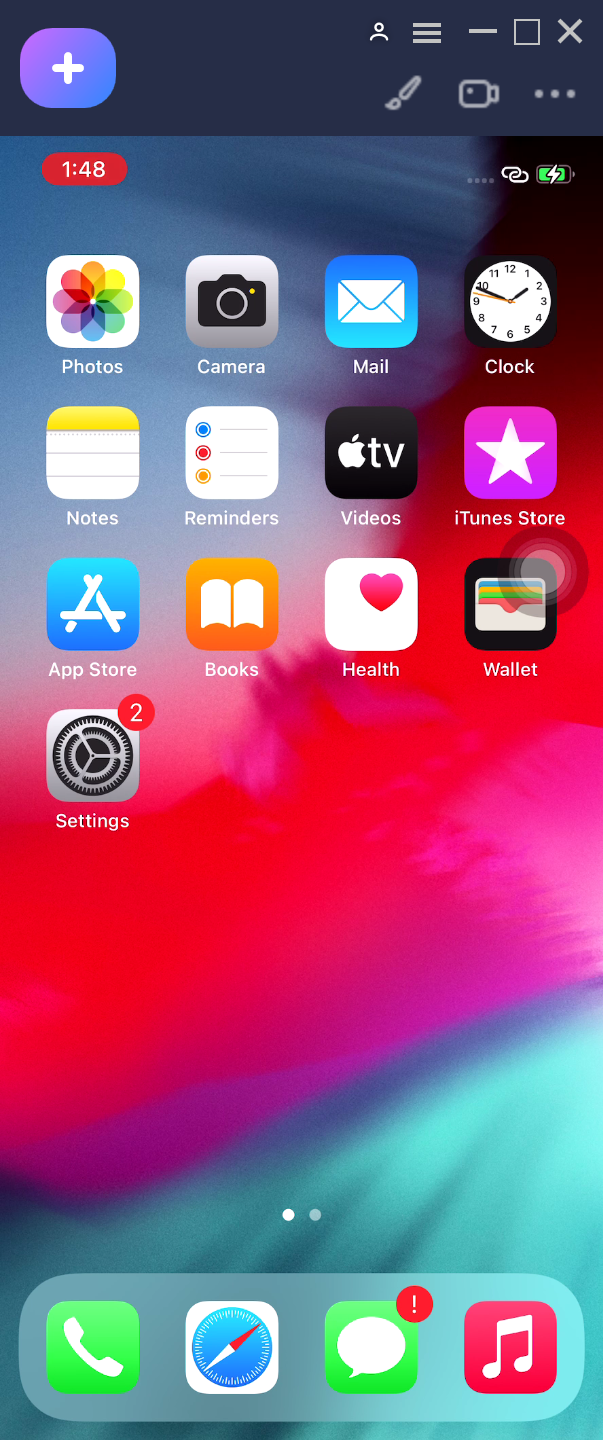
Succeed to Mirror the iOS Device
If it is the first time that you connect iPhone to the computer you need to click “Trust” on your device. Please make sure you’ve installed iTunes on the computer to help detect iPhone/iPad.
How to Screen Mirroring iPhone to PC via Reflector
Since Windows PC currently doesn’t support AirPlay service, you need to download an app to screen mirror your device to your PC. A very useful app to do so is the “Reflector.” It also provides you with a free trial for you to try out the service. Here’s how to use “Reflector” to screen mirror your iPhone:
- Download and install the “Reflector” software on your PC.
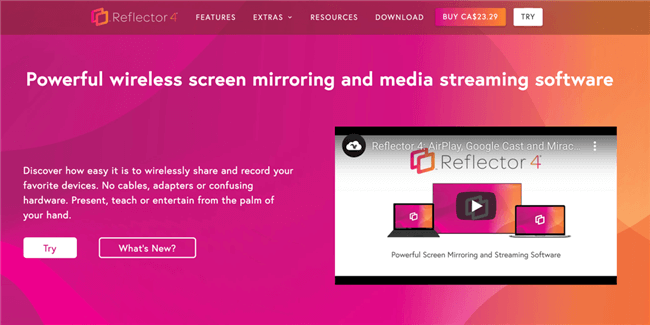
Wireless Screen Mirroring Software – Reflector
- Launch it on your PC and click “Try Reflector 4.” Or if you have already purchased it, click “I have a license key” and then enter the key into the software.
- Once done, connect your iPhone and PC to the same Wi-Fi network.
- On your iPhone, scroll from the top right corner to open the Control Center.
- Then, tap “Screen Mirroring”.
- Now, you should see a list of all devices to which you can screen mirror your iPhone. Tap your PC.
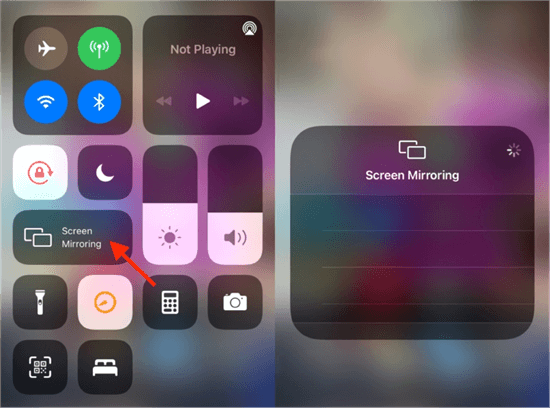
Screen Mirroring in the Control Center
Now you should be able to cast the screen of your iPhone onto your PC.
How to Mirror iPhone to Windows PC via AirPlay Service
If you feel Reflector is not your choice, you can also try another software called “AirDroid Cast” which allows you to use the AirPlay service on your iPhone with your Windows PC. It provides different levels of services which you can choose from and offers you an option to purchase monthly subscriptions. Here’s how to use this software:
- Download and install the “AirDroid Cast” software on your PC.
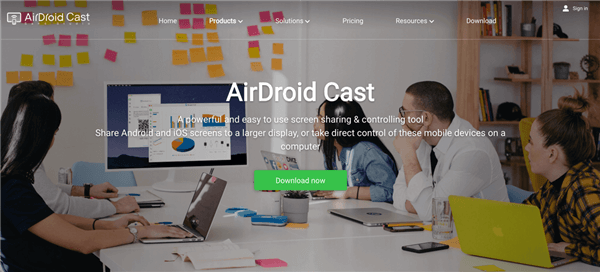
AirDroid Cast Helps Your Mirror iPhone to PC
- Launch the software and click “AirPlay”. At the bottom of the screen, you should see the status of the AirPlay service. Make sure it says, “Running” there.
- Connect your iPhone and PC to the same Wi-Fi network.
- On your iPhone, scroll from the top right corner to open the Control Center.
- Then, tap “Screen Mirroring”.
- Now, you should see a list of all devices to which you can screen mirror your iPhone. Tap the one that has “AirDroid Cast” on it.
Done! Wait until your iPhone is connected to your PC, and you should be able to screen mirror your device to it.
Q&A
Can you AirDrop from an iPhone to a PC?
Unfortunately, AirDrop can only be used on Apple devices. Currently, no Windows or Android system supports AirDrop.
How do I connect my iPhone to Windows 10 via Bluetooth?
First, you need to make sure that the Bluetooth feature on your iPhone is turned on. After that, you can follow the below steps to connect your iPhone to Windows 10:
- Go to Settings > Devices.
- When a new window pops up, click “Bluetooth & other devices.”
- Turn on Bluetooth. Below this option, you should see a list of all devices that can be connected to your Windows PC.
- Click your iPhone and then click “Connect.” Then your iPhone should be connected via Bluetooth to your Windows 10.
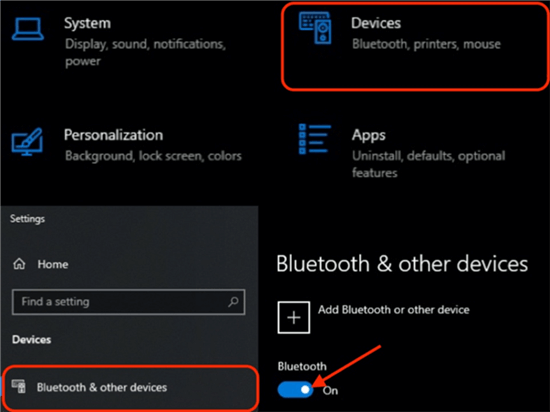
Connect iPhone to Windows 10 via Bluetooth
How to Screencast only videos, like YouTube?
If there’s a screencast feature in your video app, you can screencast it easily with that feature. For example, in YouTube, here’s how to screencast a video:
- Tap the “Screencast” icon on the top right corner.
- When prompted, tap “AirPlay & Bluetooth devices.”
- Then, a list of all devices to which you can screen mirror your iPhone will show up. Tap your PC.
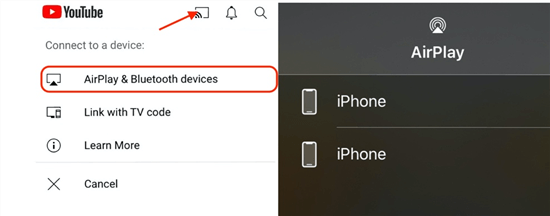
Screencast YouTube Videos
Can I mirror my iPhone to my computer without downloading any software?
Currently, there’s no such solution to mirror your iPhone to PC without downloading any software. However, if you prefer not to download anything to your PC, you can choose to download some software with a similar function to your iPhone.
The Bottom Line
With the screen-mirroring function of your iPhone, sharing content on your device becomes much more convenient. You should be able to enjoy this feature with the methods mentioned above. If you still have any problems with it, please feel free to comment below.
Product-related questions? Contact Our Support Team to Get Quick Solution >
Get the latest news, how-to and everything from AnyMirror!
AnyMirror How-To Articles
The knowledge base of screen mirroring, video/audio casting, and so on.
