How to Screen Mirroring Xiaomi to PC
Last Updated on Nov. 15, 2024 |Screen Mirroring
Advanced option some powerful tool for screen mirroring Xiaomi to PC is certainly make all your daily job or entertainment time more productive and joyful. The procedure for activating Xiaomi screen mirroring to PC is pretty simple.
Popular phone brand Xiaomi is increasingly viewed as a serious player in the mobile market and the interest in its new models is growing. This phone has plenty of powerful features, including a convenient option to mirror the screen of your device to a PC. Without any doubt, this feature is great for multimedia content and can improve user experience to a considerable degree.
In the paragraphs below we described three easy ways for screen mirroring Xiaomi to PC. Neither of them requires any particular technical knowledge. Let’s start!
Do Xiaomi Phones have Screen Mirroring?

How to Mirror Xiaomi Phone to PC
The answer is YES, which is certainly great news. Xiaomi recently upgraded the operating system to Miui 11, which brings several user-friendly options including improved screen mirroring and casting functions. Thanks to those improvements, now it’s quite simple to directly connect your device with a PC monitor or TV and share or cast everything that happens on your phone screen to a bigger and better display.
In the current version, Miui 11 also brings significant novelties such as: Minimize the window, Cast with the screen off, and Hiding private items. You can quickly find the screen mirroring option in the Settings menu of your device and activate it. Once the feature is turned on, you can ignore any incoming calls and notifications, and completely enjoy the content you mirror. Also, you can mirror the Xiaomi screen even if the phone is turned off, or temporarily minimize the mirrored window to use another smartphone function.
How can I mirror my Xiaomi phone to PC?
A new and improved option for screen mirroring Xiaomi to PC has certainly made the whole process much easier and quicker than before. There are two basic methods you can use to activate the mirroring feature and start casting content to a computer:
Method 1. Screen Mirroring Xiaomi to PC with AnyMiro
AnyMiro offers a seamless and stable screen mirroring experience for all types of Android phones, ideal for gaming, presentations, and creative sessions. Enjoy smooth streaming for up to 10 hours with high-resolution mirroring of up to 4K, ensuring sharp and detailed visuals.
Key Features:
- Stable Connection: Rock-solid mirroring without interruptions, even during long sessions.
- 4K Resolution: Crystal-clear visuals for an immersive experience.
- Real-Time Sync: Perfectly aligned audio and visuals, ideal for live streaming on platforms like Twitch, YouTube, and Facebook.
- Live Annotations: Engage your audience with interactive real-time notes.
- Effortless Capture: Take screenshots or record key moments with ease.
Follow these simple steps to mirror your Motorola to a PC using AnyMiro:
Step 1. Free download and Install AnyMiro:
Start by downloading and installing AnyMiro on your PC.
Step 2. Select Device Type:
Launch AnyMiro on your computer > Choose the “Android” option for your Motorola device.
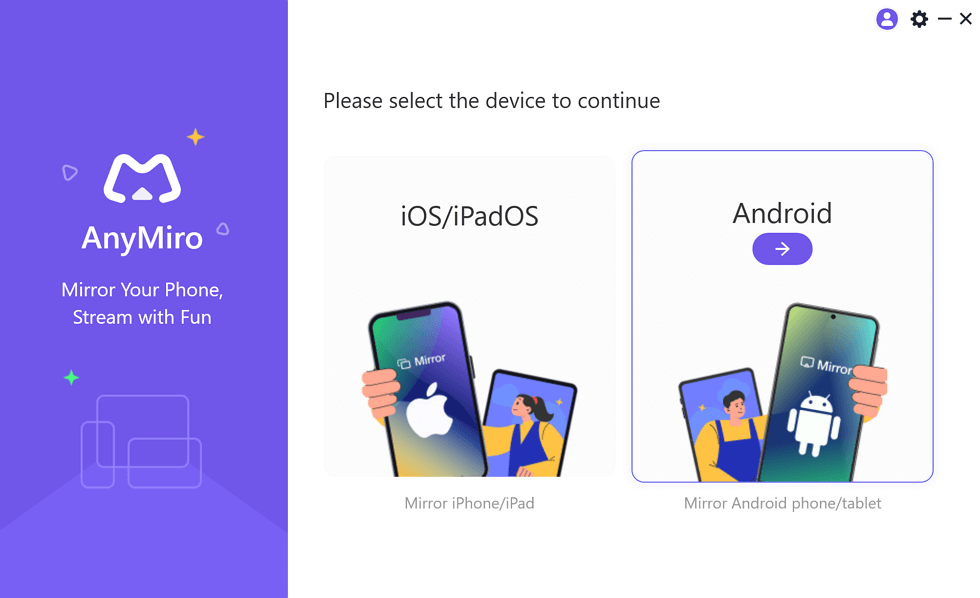
Mirror Android to Computer
Step 3. Connect via USB:
Click the “USB” icon and connect your phone to the PC with a USB cable.
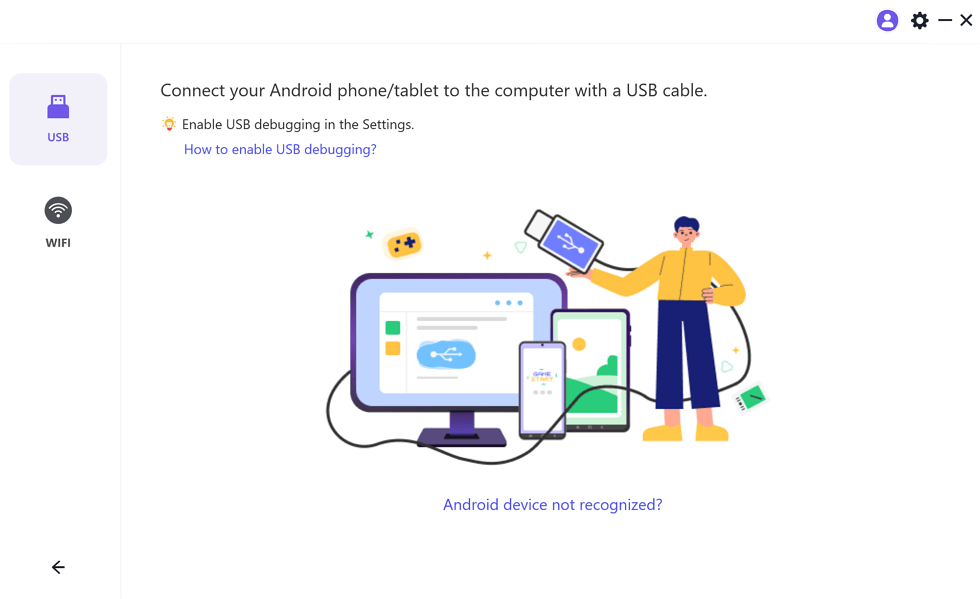
Mirror Android to Computer USB Connection
Step 4. Enable USB Debugging:
On your phone, enable “USB debugging” and select “MTP Mode” if prompted.
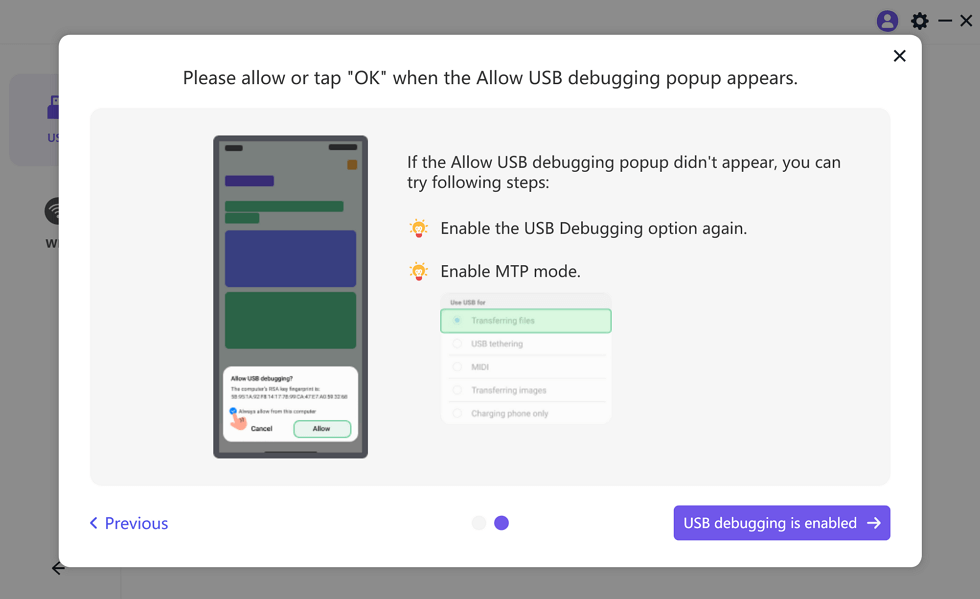
Enable USB Debugging and MTP
Step 5. Start Mirroring:
Once connected, your Xiaomi’s screen will display on your computer. Mirroring is now complete!
Method 2. Using the cast screen function on MIUI 11
The new Miui 11 OS is equipped with many powerful features that greatly impact user experience, and one of the most exciting options is screen mirroring. All it takes for this method to work is to connect both devices to the same Wi-Fi network and execute several simple steps.
Step 1. Make sure that your Xiaomi phone and Windows PC are turned on and connected to Wi-Fi.
Step 2. Press the Start button on the computer.
Step 3. Go to computer Settings and choose Projecting to this PC from the System menu.
Step 4. Select Available everywhere option. After you enable screen sharing on the PC, the remaining steps should be performed on your Xiaomi smartphone. Here is what you need to do:
Step 5. Go to Settings, then navigate to Connection & Sharing. Choose Cast by tapping on that button.
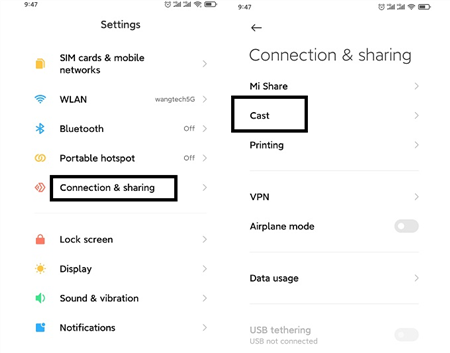
Choose Cast Option
Step 6. Two options will appear on the screen: Cancel and Turn on. Click on the second option, and your smartphone will start searching for available devices.
Step 7. Select the name of the PC to which you want to mirror the Xiaomi screen. With this move, devices are connected and the content of your phone screen will be displayed on the computer monitor.
The Casting icon will appear on the up left part of the phone display and you can easily stop mirroring your screen or pause it for a period.
Method 3. Mirror Xiaomi to PC Using AnyMirror
If your Xiaomi phone cannot be updated to MIUI 11 OS, then the most recommended app in our listicle to help you with Xiaomi screen mirroring to PC is AnyMirror. It is a professional and powerful mirroring tool. At the same time, it is not only a mirroring tool. The following are the main features of AnyMirror:
- It supports all Android brands with Android 5 and above, including XIAOMI, Samsung, HUAWEI, Lenovo, OnePlus, OPPO, Vivo, Motorola phone, etc.
- AnyMirror allows you to mirror your Android screen with high-quality synchronized audio. No technical requirements.
- Multiple phones/tablets with different screens and mics simultaneously and freely arrange these mirrored screen sections. You can connect your phone to a computer via Wi-Fi flexibly or USB cable.
- Make real-time recordings during mirroring or take screenshots anytime as you like. And you can freely magnify the screen or zoom out.
- Live stream your screens, audio, cams, and mics straight to YouTube, Zoom, etc without technical requirements.
Step 1. Get the latest version of AnyMirror on your Computer and your Xiaomi phone. Launch AnyMirror on the computer.

Select Function on AnyMirror
Step 2. Connect your Xiaomi phone with a USB cable > Choose Screen Mirroring on your computer and tap on OK.
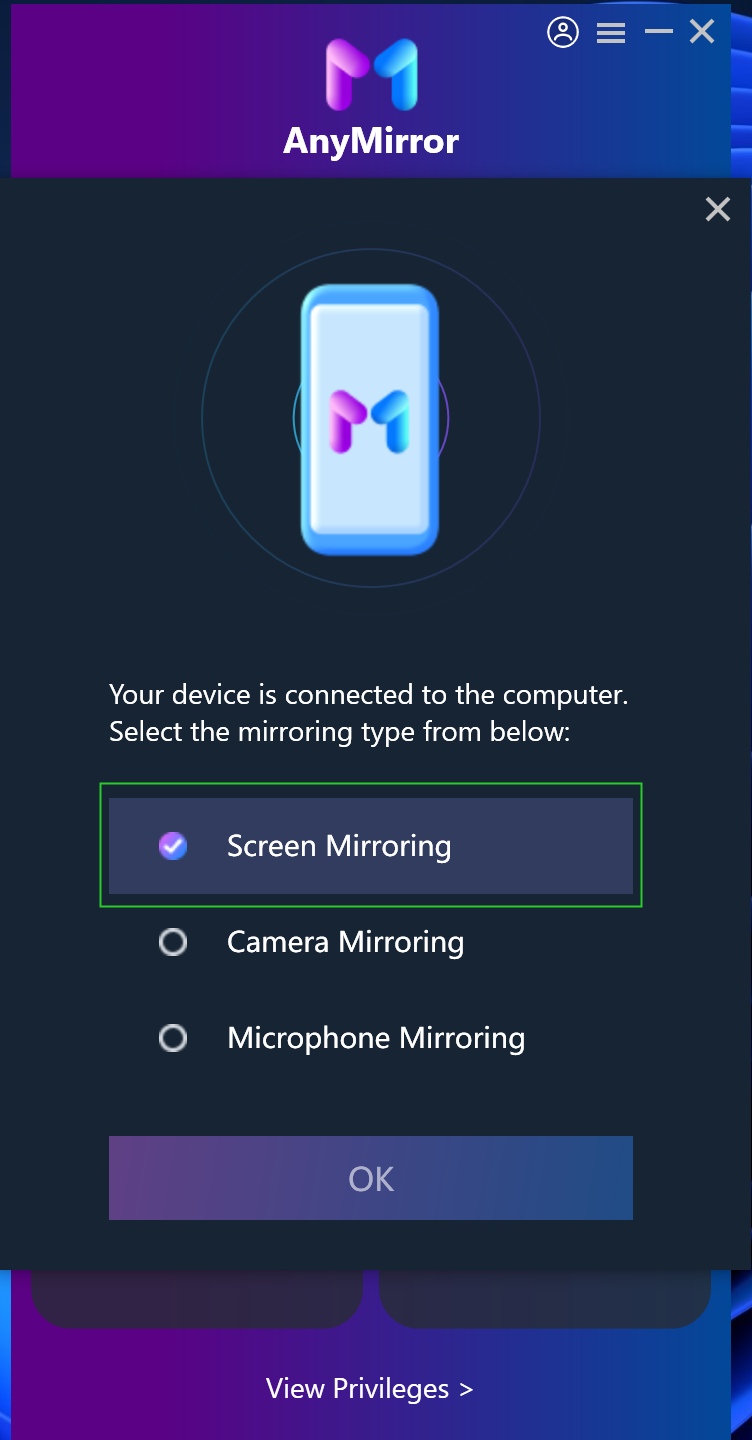
Choose Screen Mirroring On Computer
Step 3. When your Xiaomi phone is detected successfully by AnyMirror, you can see the interface below. In addition, you can draw on the screen, record the screen, take a screenshot, and make other operations.
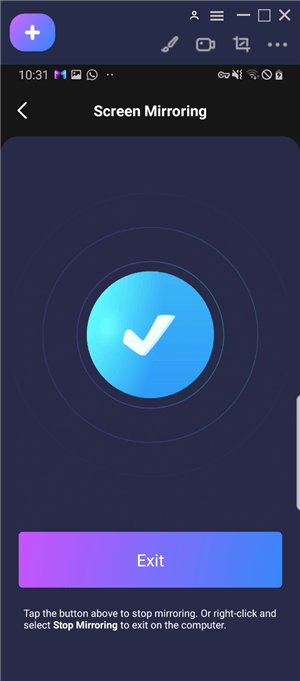
Mirror Android to PC Successfully
Method 4. Mirror Xiaomi to PC Using Mi PC Suite
To let users have full control over phone content, Xiaomi developed the file manager software program Mi PC Suite. This multifunctional software is useful for many tasks – from transferring and backing up files to screen mirroring. It’s also a great tool for sharing an internet connection between your PC and mobile phone and many more practical functions. All of those benefits won’t cost you anything, since Mi PC Suite is completely free and you can download it from Mi’s official website.
Step 1. When you download the software to your PC and phone, follow the instructions and finish the installation.
Step 2. Open Mi PC Suite.
Step 3. Connect the devices via a USB cable. Make sure that you previously enabled USB debugging on your phone, or you won’t be able to complete this step.
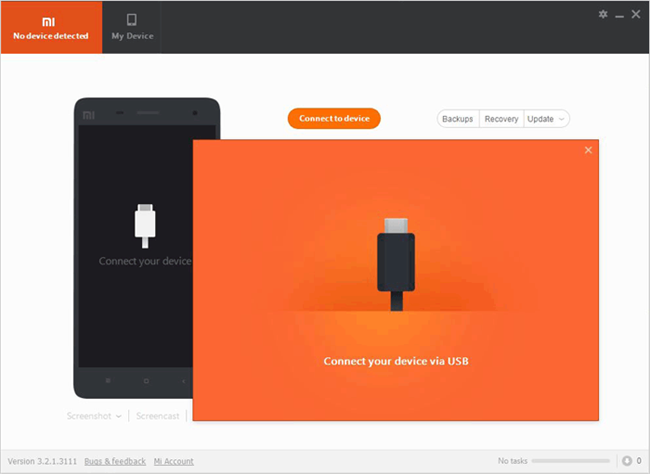
Connect your Phone via USB cable
Step 4. You will see two options on the phone screen: Charging this device via USB and File Transfer. Click on the second offered option and make a connection between Xiaomi and PC.
Step 5. Click on the Mirror Phone icon and then on the Start now button. This will start the screen mirroring process and the content of your phone screen will be projected to the bigger computer screen.
Conclusion
Screen mirroring is treated as a standard feature on Xiaomi phones. You can do it directly from the phone with a new Miui 11 OS or use a dedicated software Mi PC suite that was created to handle tasks of this kind. As you could see above, both of those methods are easy to learn and once you master them, you can quickly project the contents of your phone screen to your computer whenever you need it for business or pleasure.
Product-related questions? Contact Our Support Team to Get Quick Solution >
Get the latest news, how-to and everything from AnyMirror!
AnyMirror How-To Articles
The knowledge base of screen mirroring, video/audio casting, and so on.
