How to Screen Share Your iPad to PC
Last Updated on Nov. 24, 2021 |Screen Mirroring
There are a lot of steps listed in this article. All will let you know about the Screen Share Your iPad to A PC. Choose any one tool and according to the user's requirement.
The basic concept is that if any user needs to mirror their content, there is a third-party tool requirement. After looking at this, we collected good helpful information related to the best iPad mirroring tools. It is like being used as a cast screen and helpful to watch the video, play games, and make emulator alternatives. Check out all the latest and best tools that help share screens on your iPad to a PC that are given below.
What is Screen Mirroring, and What Changes will Occur?
It is a type of technology. With the help of this technology, users allow a phone, tablet, or computer to connect wireless to a widescreen. This is mostly done in meetings, giving presentations, watching movies with the family, or group.
Many challenges will occur while doing screen mirroring, but the big challenge is that the user is facing a requirement of a third-party application to complete the Screen Mirroring task.
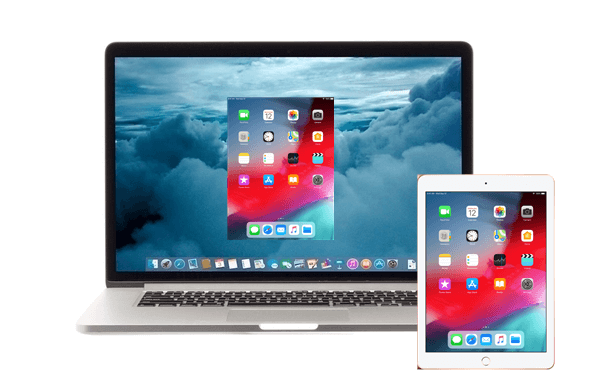
How to Mirror iPad to PC
6 Ways to Mirror iPad to PC
After doing a lot of research by our experts and presenting helpful and needed content information in this section. So, please read it carefully about all third-party tools that are given below.
Way 1. Screen Share iPad to PC with AnyMirror
With AirPlay, you can mirror your iPhone or iPad’s screen on your Mac or the Apple TV. But what if you have a Windows PC? Thanks to a third-party tool called AnyMirror, this function is now possible. As a professional mirroring tool, AnyMirror allows you to mirror your iPad screen on your Windows PC easily and also allows you to mirror iPad mics, and cameras at the same time if you need. These are the main features of AnyMirror:
- Auto Rotation and Zoom in – The mirrored screen on the computer will automatically rotate with the device screen between portrait and landscape. And you can freely magnify the screen or zoom out.
- Live Stream and Record Screen – AnyMirror also can live stream your screens, audio, cams, and mics straight to YouTube, or to conferencing software, like Zoom. You can make real-time recordings during mirroring or take screenshots.
- Multiple Using Scenarios – Meeting, Game Live Streaming, School Teaching or Work Demonstration, AnyMirror will meet all various screen-casting needs and is suitable for any scene without special equipment requirements.
- No technical requirements – The simple operation interface allows everyone to realize the screen mirror free. There are no technical requirements.
Step 1. Free download AnyMirror on your Windows PC and your iPad.

Select Function on AnyMirror
Step 2. Open AnyMirror on the computer and connect your iPad with a USB cable (or Wi-Fi) > Choose Screen Mirroring on your computer and tap on OK.
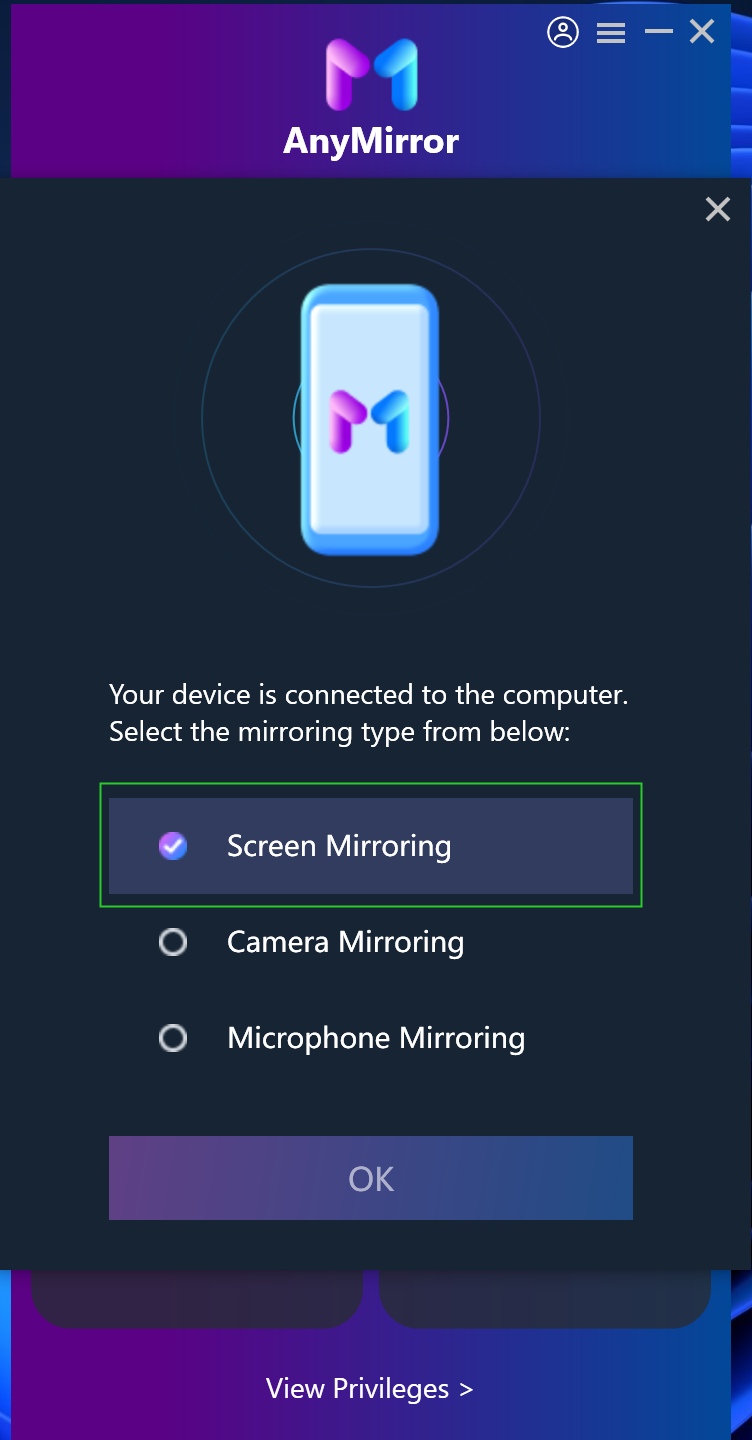
Choose Screen Mirroring On Computer
Step 3. Then, select Screen Mirroring mode on your iPhone > Select USB > Click the Start button.
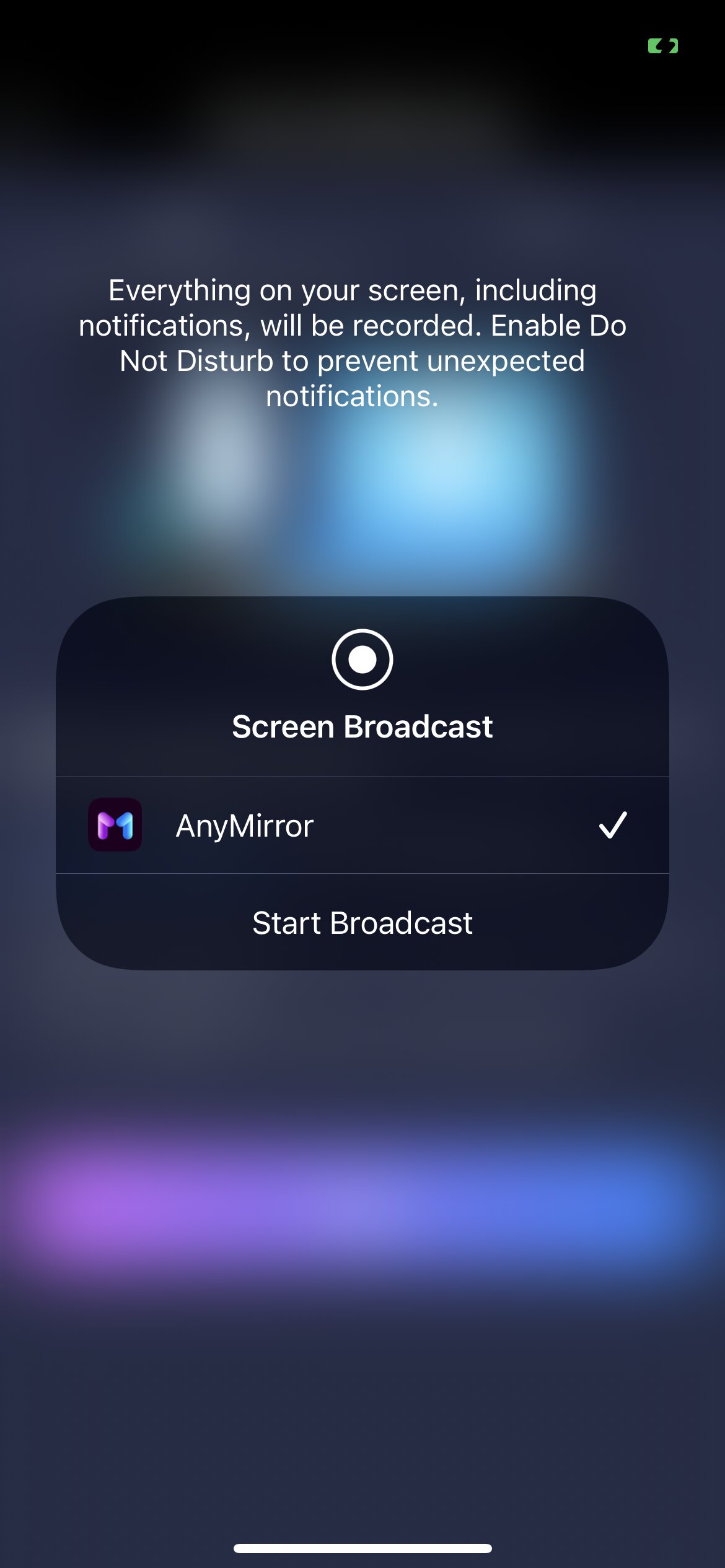
Click Start Broadcast on the Device
Step 4. When your iPad is detected successfully by AnyMirror, then you can mirror anything that you want and can also draw, record, and capture the mirrored screen by using the tools at the top-right corner.
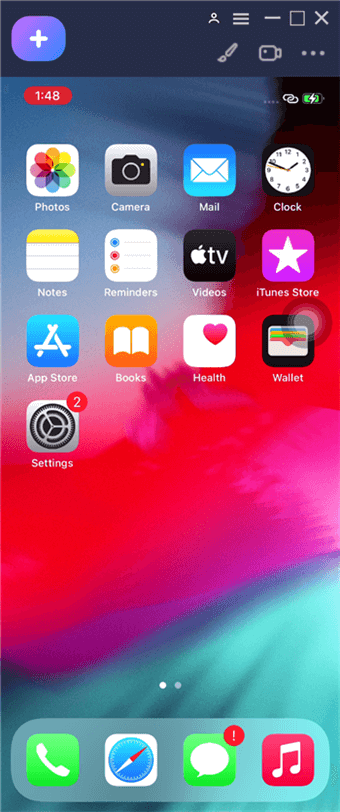
Mirror iPhone Screen to Computer Successfully
Way 2. Mirror iPad to Windows PC with LonelyScreen
It is the best Mirror iPad for windows PC. With the help of Lonely Screen, users can convert PC into AirPlay friendly devices. This can be done just in a single click. When Windows PC enables AirPlay, then all the past boundaries that reflect your photo on it. Now take some measurements that helps users to run Lonely Screen
Step 1. The user needs to install and download Lonely Screen from the official website. Show some patient till it downloads and launches on your PC.
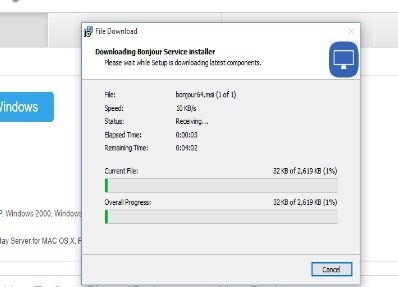
Mirror iPad to PC with LonelyScreen
Step 2. After it successfully launches then this application launch automatically.
Step 3. Provide access when of the firewall due to security purposes.
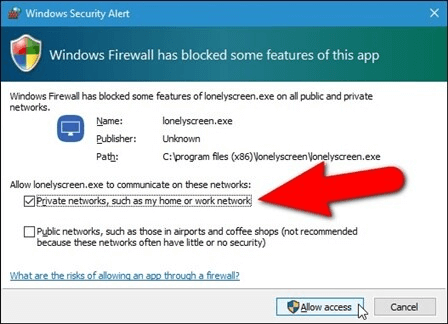
Provide Access on the Firewall
Step 4. The user needs to swipe up the finger from the center base of the iPad and turn on the Airplay.
Step 5. After taping on the AirPlay icon, all available devices near your iPad are visible on the screen.
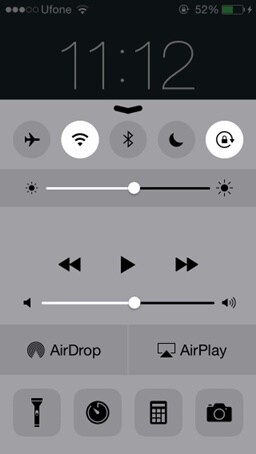
Check Available Devices near your iPad
Step 6. Now, get connected to the Lonely Screen app and enable mirroring.
Advantage:
- This is a smooth and easy user interface.
- Past boundaries reflect the iPad.
Disadvantage:
- A firewall is used to accept the term and conditions. Without accepting these terms and conditions, users are not able to use this software.
Way 3. Mirror iPad to Windows PC using MirrorGo
This software user interface is very easy and also helps to allow mirroring with reverse control from device to PC. Follow all the steps that are given below to run the Mirror Go tool.
Step 1. Install and launch the MirrorGo tool to any PC.
Step 2. After that, users need to connect their device (iPad) with a computer / PC with Wi-Fi.
Step 3. Start Mirror Go with screen mirroring over the iPad.
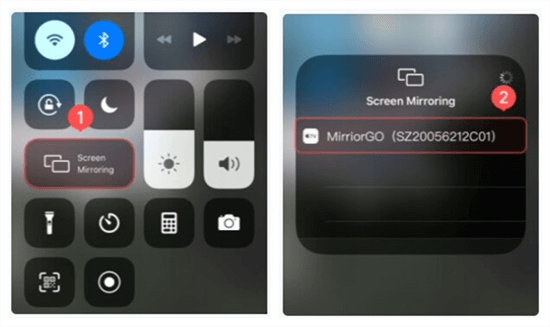
Connect iPad to Computer via AirPlay
Step 4. Now iPad screen is visible on the computer.
Advantage:
- The reverse control tool is there.
Disadvantage:
- All the screenshots are to be saved on PC. This may be a loss of data even the time of formatting the PC.
Way 4. Mirror iPad to Windows PC with iOS Screen Recorder
This application is only released to hassle-free iPad/iPhone users’ experience in the mirroring device screen. There are best elements, and plenty of individual curves are available.
So, let’s learn how to use it with the help of the following steps that are given below.
Step 1. Start downloading and installing Dr. Fone software into your PC.
Step 2. The user needs to click on the More tool Option on the left bar.
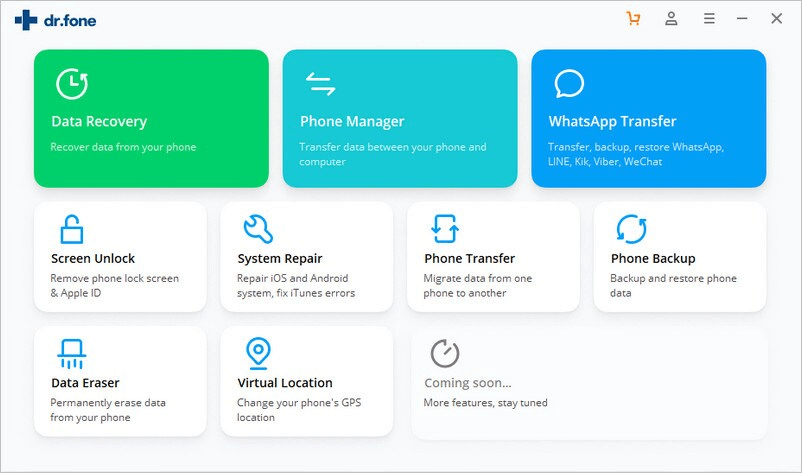
Dr.Fone Overview
Step 3. The user will see different types of feature options available on the screen. But users need to click on the iOS Screen Recorder Feature option.
Step 4. Before moving a step ahead, users need to ensure that their device and computer are connected to the same Wi-Fi network.
Step 5. Then, a screen will pop up a similar screen.
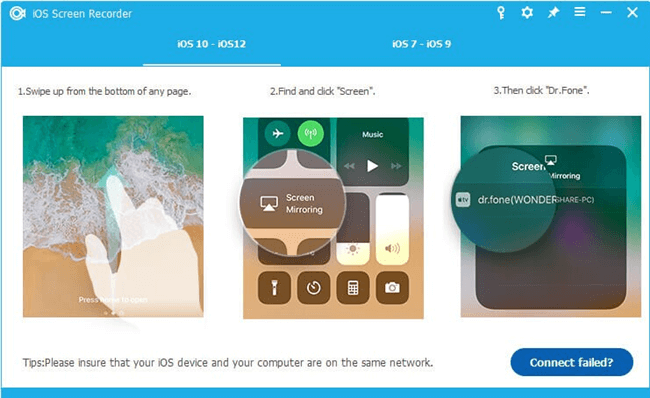
Find and Click on Screen Mirroring
Advantage :
- It provides a lot of features and individual curves.
- Smoothest iOS screen recording experience
Disadvantage:
- There are a lot of tools available, so it takes more space and heavy software.
Way 5. Mirror iPhone/iPad to Windows PC with Reflector2
It is completely suitable with AirPlay. The whole content can be controlled remotely and also recoded that is running on the screen. Follow all the steps to install and launch reflector 2 successfully.
Step 1. Start downloading and installing Dr. Fone software into your PC. This can only happen after allowing and accepting the terms and conditions of the EULA. After that application launched successfully.
Step 2. The user needs to swipe up the iPad device screen from the center. And tap on the AirPlay Option.
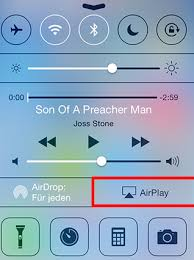
Tap on the AirPlay Option
Step 3. After taping on the AirPlay icon, all available devices near your iPad are visible on the screen.
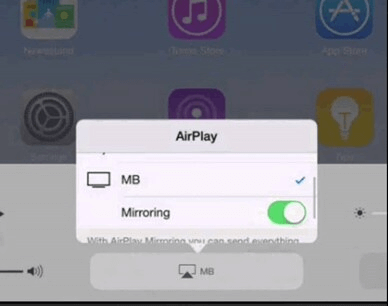
Paring to Device
Advantage :
- Speed is very good among almost all types of apps.
- It is used in multimedia and gaming
- The display size of the screen also increases at the time of mirroring.
Disadvantage:
- Cheap in price, so many people are not able to trust it.
- If internet connectivity is slow, then mirroring is also slow.
Way 6. Mirror iPad to Windows PC with Mirroring360
Step 1. Start connecting your device with the PC with the same network.
Step 2. Before that, download and load the Mirroring360 application into the PC. after that pair a nearby device with the same network.
Step 3. The user needs to swipe up the iPad device screen from the center. And tap on the AirPlay Option.
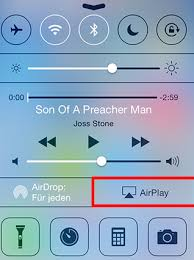
Tap on the AirPlay Option
Step 4. Tap on the AirPlay icon on the iPad. And choose the nearby device that is visible on the iPad screen.
Step 5. Now, finally mirroring process has been started.
Advantage:
- It is a free service, and there are more than millions of users using this.
- This is used for making presentations and office use.
Disadvantage:
- With the help of this free version, users are confused about using this software.
The Bottom Line
After reading this article, all issues related to the How to Screen Share Your iPad to A PC will be resolved. Mentioning all the best tools with advantages and disadvantages is very helpful for all users related to screening the share of your iPad to a PC.
Product-related questions? Contact Our Support Team to Get Quick Solution >
Get the latest news, how-to and everything from AnyMirror!
AnyMirror How-To Articles
The knowledge base of screen mirroring, video/audio casting, and so on.
