How to Share Screen with FaceTime on your iPhone
Last Updated on Dec. 29, 2021 |Screen Mirroring
Screen sharing is one of FaceTime's core functions that allows users to easily exchange visual information with their friends. In this article, we provide some pointers that could help users of iOS 15 when FaceTime screen share is not working.
Mobile apps that allow us to chat with our friends in real-time represent a huge improvement over purely text-based chat tools. One of the best such apps is definitely FaceTime, which can be found on every iPhone these days. This app allows multimedia conversations between up to 32 participants, some of whom may be using non-Apple devices.
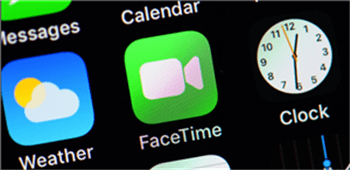
How to Share Screen with FaceTime iPhone
Showing the screen is often the fastest way to explain something or share a photo, so it’s imperative to learn how to do this if you use FaceTime on a daily level. As it turns out, this feature is very simple to activate even for total beginners.
Let’s dive deeper into this topic and explain the procedure of FaceTime share screen iPhone device can easily execute:
How to Share Screen on iPhone FaceTime
If you own an iPhone with iOS 15 or higher on your device, you can very easily share the content of your screen with a native option in FaceTime. The procedure is very simple, as the app is built upon easy sharing of content of all types. Any participant in the chat can initiate screen sharing, and others can decide whether to accept seeing the shared content. The initiator needs to complete certain steps before the content of his screen becomes visible to others, and this only takes a few moments.
Step 1. Run FaceTime on your phone.
Step 2. Initiate a call with one or more of your contacts.
Step 3. Tap on the Share Content button located in the upper right corner.
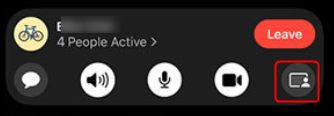
Tap on the Share Content Button
Step 4. Choose the option Share Screen to start broadcasting.
After this procedure is completed, other participants in FaceTime chat will be given a choice whether to accept or reject seeing the shared screen. They can tap on the Join Screen Sharing, or even offer their own screen as a replacement for the currently shared one. The participant whose screen is shared can stop the process at any moment by tapping on the Share Content button once again. In other words, with FaceTime screen share iPhone owners have full control over what appears in their chat.
FaceTime Screen Share not Working? Here is a fix
While the procedure to share screen FaceTime on iPhone described above is extremely simple and requires no third-party apps, it doesn’t always work as expected. For whatever reason, it’s possible that screen sharing with FaceTime won’t provide the required image quality, necessitating an alternative solution. Instead of trying to fix FaceTime, it may be wiser to install another tool with a screen sharing capacity and use it in this role.
AnyMirror by iMobie is a versatile software package that brings many unique benefits to the table, including a great screen mirroring option that can replace the native sharing capacity of FaceTime. This app is compatible with different models of iPhone and can solve many problems that users regularly face. This app supports multi-device mirroring and can broadcast high-resolution images and synchronized audio to iOS or Android devices of any type or generation.
To successfully share the content of your mobile screen with another person using AnyMirror app, all you need to do is to follow those instructions closely:
Step 1. Download AnyMirror to your iPhone from the App Store and install it on your computer too.

Select Function
Step 2. Connect the iPhone to your computer or another device with a USB cable or with Wi-Fi > Find the Screen Mirroring option in the main menu > Choose Screen Mirroring.
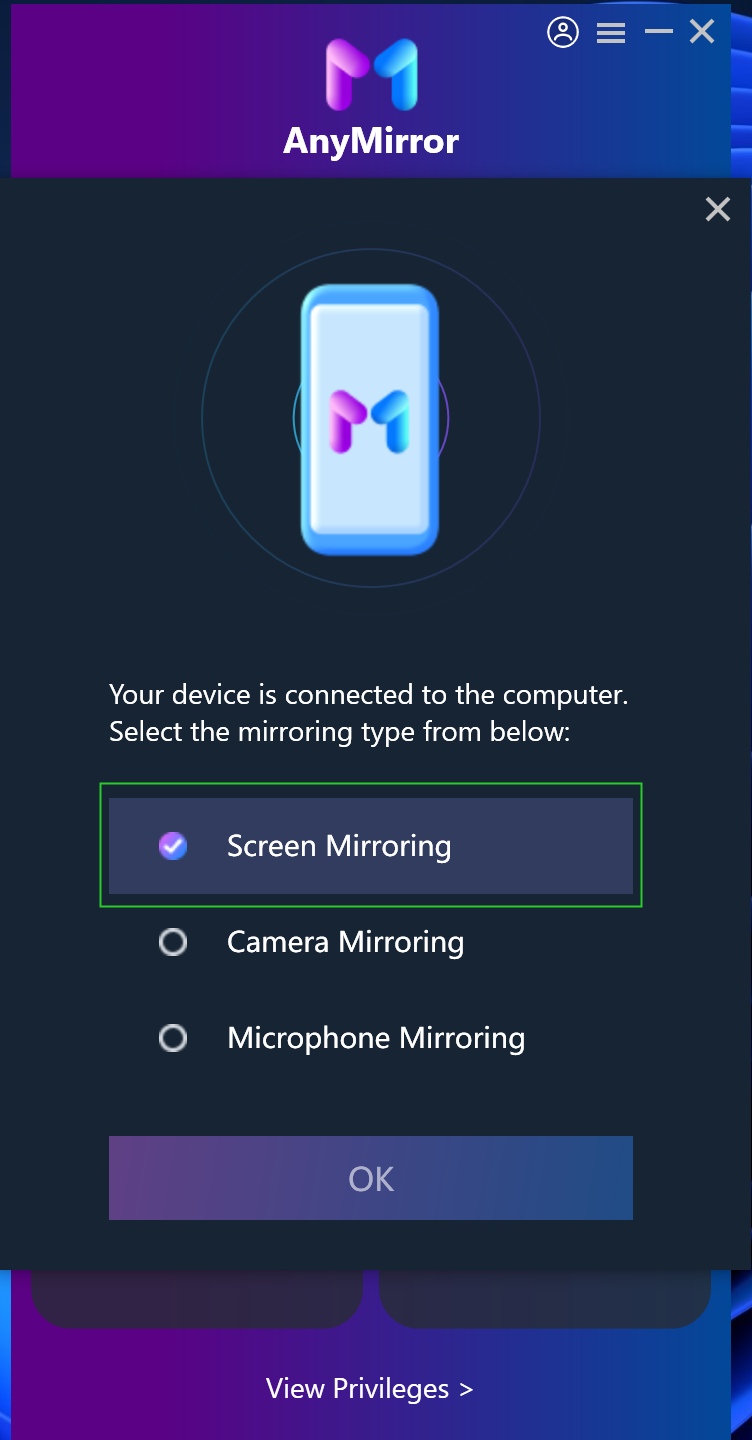
Choose Screen Mirroring On Computer
Step 3. After you enter Screen Mirroring mode, tap on Start Broadcasting.
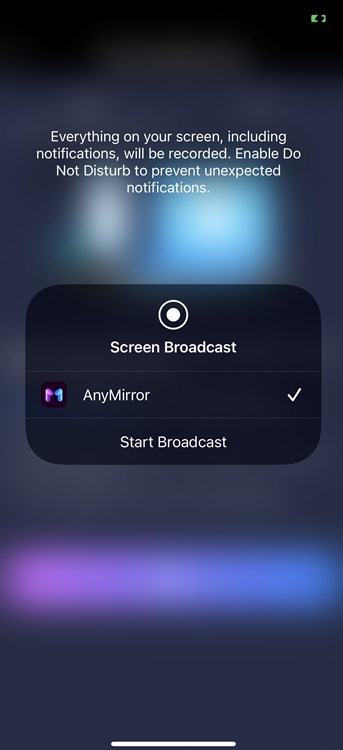
Click on Start Broadcast
Step 4. Then your iPhone screen mirror to PC successfully. You can also record screens and take screenshots by using tools at the top-right corner.
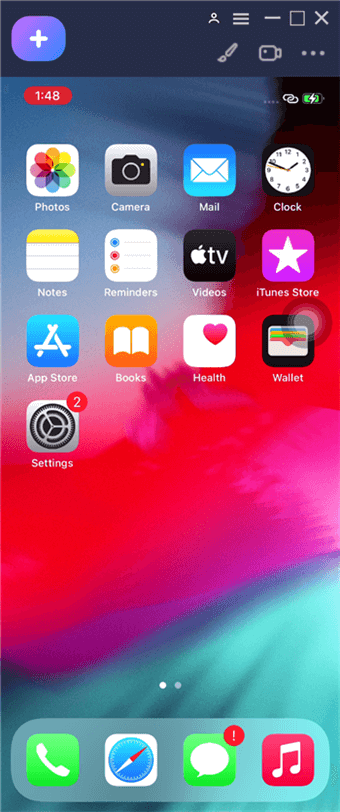
Mirror iPhone Screen to Computer Successfully
AnyMirror offers a solid backup plan if Share Screen on FaceTime fails. It’s important to note that both devices need to have iTunes installed in order for the screen mirroring function of AnyMirror to operate properly.
Conclusion
There are plenty of reasons why iPhone users love the FaceTime app and use it very often, and the ability to instantly show something from your screen is one of them. It won’t take you too long to learn how to initiate screen sharing during a FaceTime call or join an open session, since those actions are easily executed. However, in case of FaceTime screen share not working, you can use AnyMirror and mirror the content of your screen to another iOS device.
Product-related questions? Contact Our Support Team to Get Quick Solution >
Get the latest news, how-to and everything from AnyMirror!
AnyMirror How-To Articles
The knowledge base of screen mirroring, video/audio casting, and so on.
