How to Stream Android to OBS
Last Updated on Nov. 27, 2024 |Screen Mirroring
Streaming your Android screen to OBS lets you easily share games, apps, or tutorials. This guide teaches simple steps to mirror your Android to a PC using AnyMiro and then connect it to OBS. We cover step-by-step instructions to stream Android to OBS for a smooth experience.
Imagine you want to share a game, an app, or even a tutorial from your Android phone on a live stream or recording. Although it may seem challenging, following the correct procedures makes setting up Android streaming to OBS easy! This post will walk you through the simple process of streaming your Android screen to OBS. To make connecting to OBS easier, we’ll use a useful program, AnyMiro, which lets you mirror your Android screen to your PC first. In this manner, you can instantly communicate everything that occurs on your phone with your audience. You’ll stream Android to OBS in no time if you follow these steps!
Is OBS compatible with Android?
No, Android and other mobile systems do not support OBS. Performance is the primary factor; OBS requires strong processing, which is beyond the capabilities of the majority of mobile devices. OBS would need to be completely redesigned to run on Android, which would result in a condensed, less useful version of OBS that falls short of user expectations. Here is the compatibility table for OBS Studio:
| Operating System | Requirements |
| Windows | DirectX 10.1-compatible GPU; Windows 10 or 11 |
| macOS | Intel or Apple Silicon CPU; OpenGL 3.3 GPU; macOS 11+ |
| Linux/Unix | OpenGL 3.3 GPU; X Window or Wayland System |
OBS Studio’s CPU needs depend on the encoder, resolution, FPS, and scene complexity.
How to Stream Android Screen to OBS
AnyMiro is a powerful screen mirroring tool that makes streaming your Android screen to OBS easy. With stable, smooth streaming, AnyMiro ensures no lag, so your viewers enjoy every moment in HD quality. The app offers up to 4K resolution, giving vibrant visuals and true color accuracy, perfect for gaming, art, and other creative content. AnyMiro provides low latency streaming for audiovisual sync, so your game sounds and on-screen audio stay in real-time.
It also includes features like live annotation, allowing you to draw or highlight key points on the mirrored screen for interactive presentations. Whether for gamers, artists, educators, or content creators, AnyMiro simplifies mirroring and makes streaming on OBS or other platforms seamless.
Key Features:
- Mirror your phone screen to your PC without interruptions, even during high-quality streaming sessions.
- Easy to set up for OBS and other streaming platforms, making mobile streaming simple and quick.
- It works smoothly with Android and iPhone, providing a flexible solution for all mobile devices.
- Allows you to instantly record or screenshot any screen moment for later use or sharing.
- Enjoy real-time audio and visuals perfectly synced, great for gaming, drawing, and presentations.
Here are the simple steps to use AnyMiro for streaming Android Screen to OBS:
How to Mirror Android Devices to PC via AnyMiro Using USB:
Step 1. Free download and open AnyMiro on your computer.
Step 2. Select “Android” to initiate the connection.
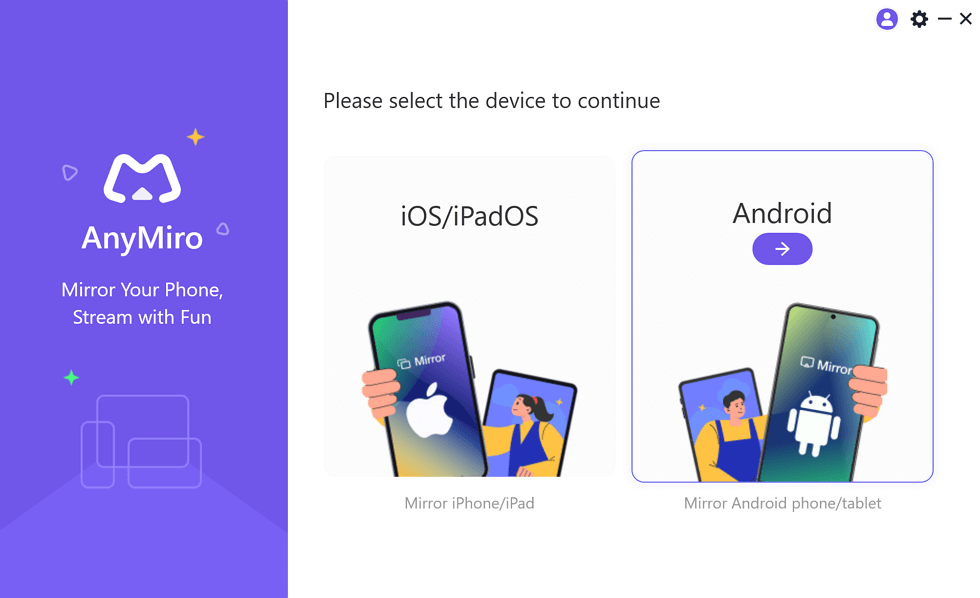
Mirror Android to Computer
Step 3. Tap the “USB” icon and connect your Android phone via a USB cable.
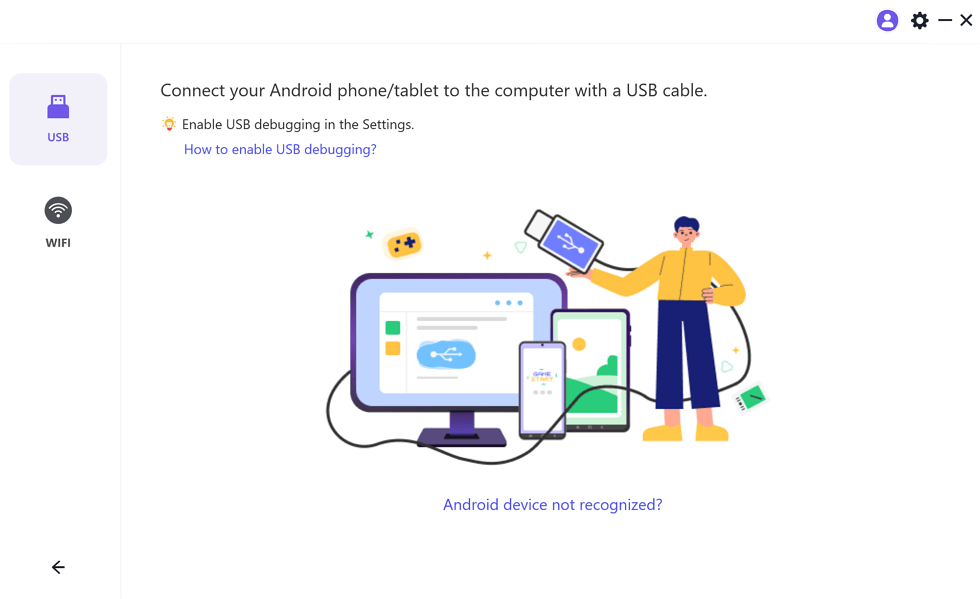
Mirror Android to Computer USB Connection
Step 4. When asked, enable “USB debugging” and switch to “MTP Mode” on your Android.
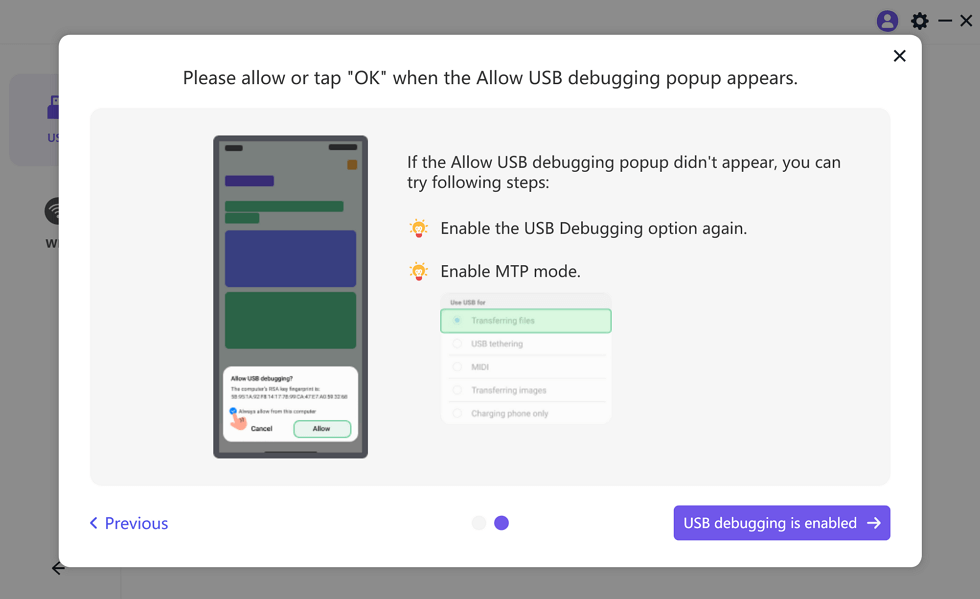
Enable USB Debugging and MTP
Step 5. Your phone screen will display on your computer, confirming a successful connection.
How to Mirror Android Devices to PC Using Wi-Fi:
Step 1. Free download AnyMiro, then launch it on your computer. Select “Android” from the main screen.
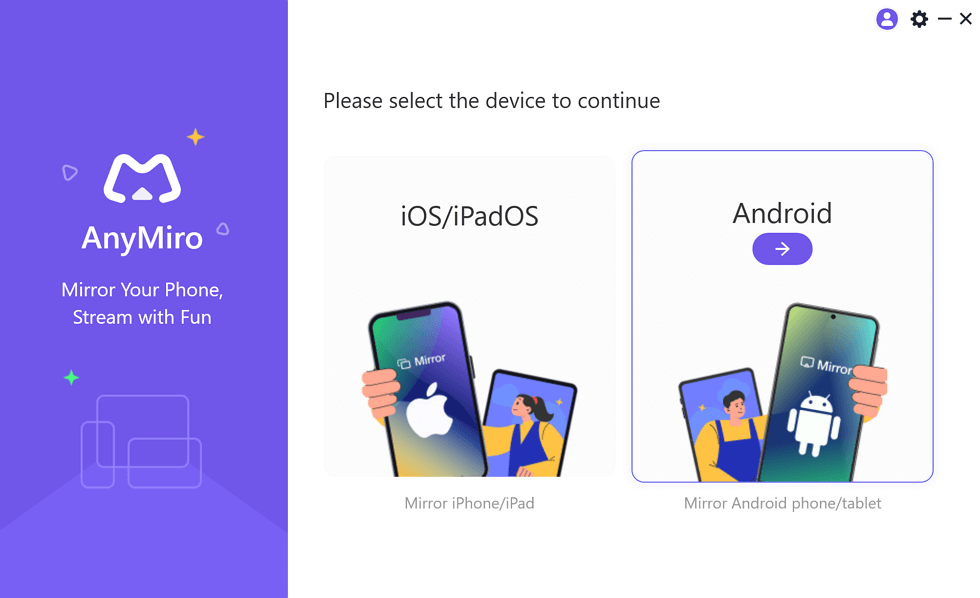
Mirror Android to Computer
Step 2. Tap on the “Wi-Fi” icon to start a wireless connection.
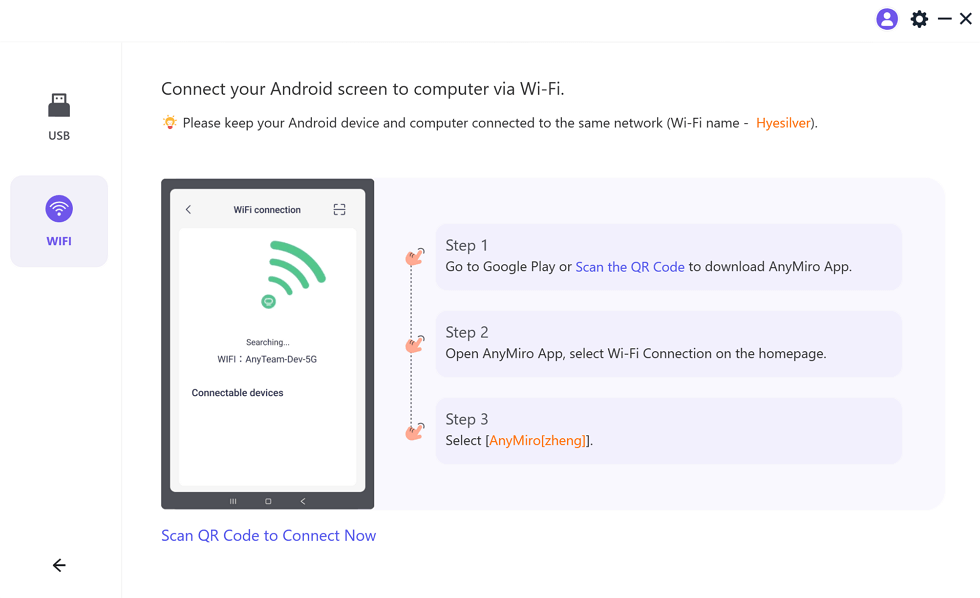
Mirror Android to Computer WiFi Connection
Step 3. Install the AnyMiro app from Google Play or scan the QR code on your Android.
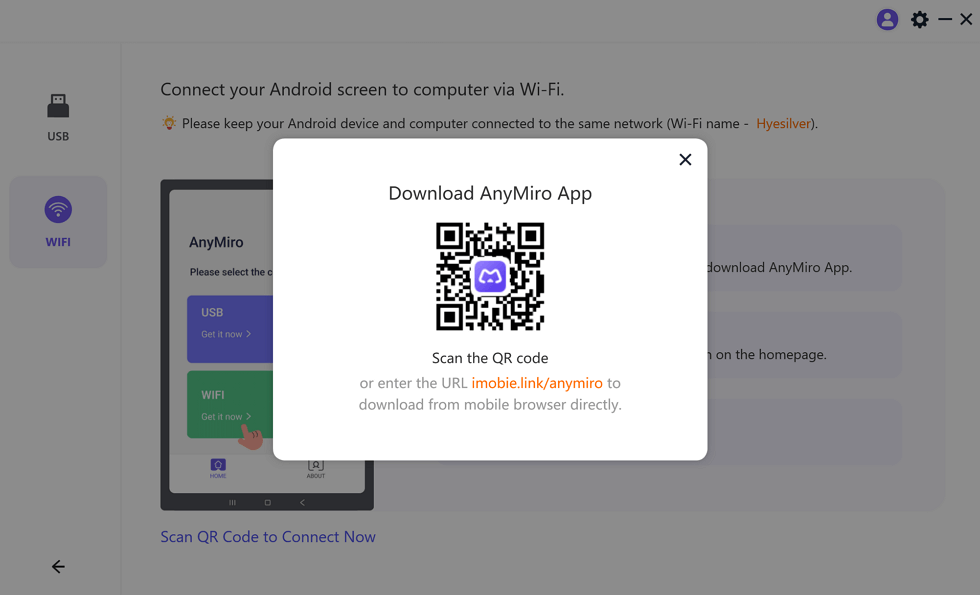
Download AnyMiro on Android
Step 5. Open the app and choose “Wi-Fi Connection.” Select your computer’s name to begin mirroring your screen.
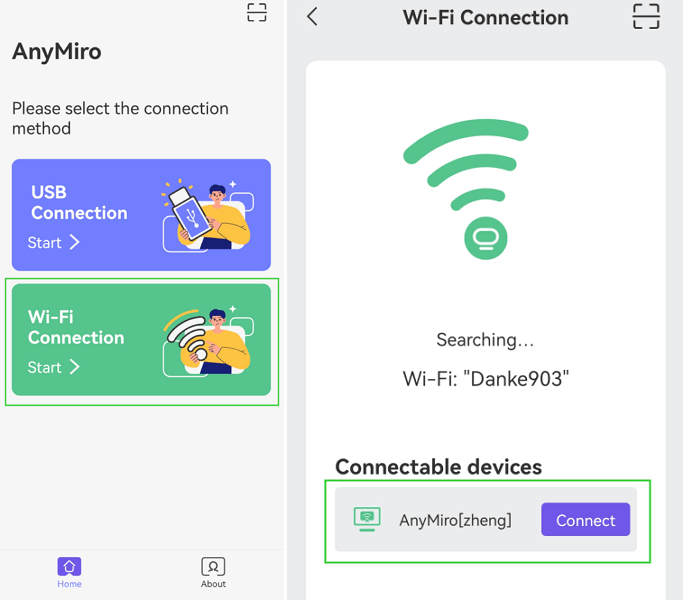
Tap Wi-Fi connection
How to Set Up OBS to Capture Android Screen on Your Computer
Step 1. Download and install OBS Studio on your computer.
Step 2. Open OBS Studio, click “Tools,” and select “Auto-Configuration Wizard.”
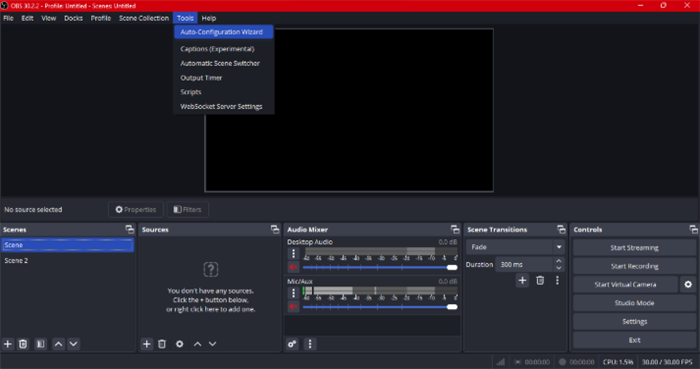
Select Auto-Configuration Wizard
Step 3. Choose “Optimize for streaming, recording is secondary” and click “Next.”
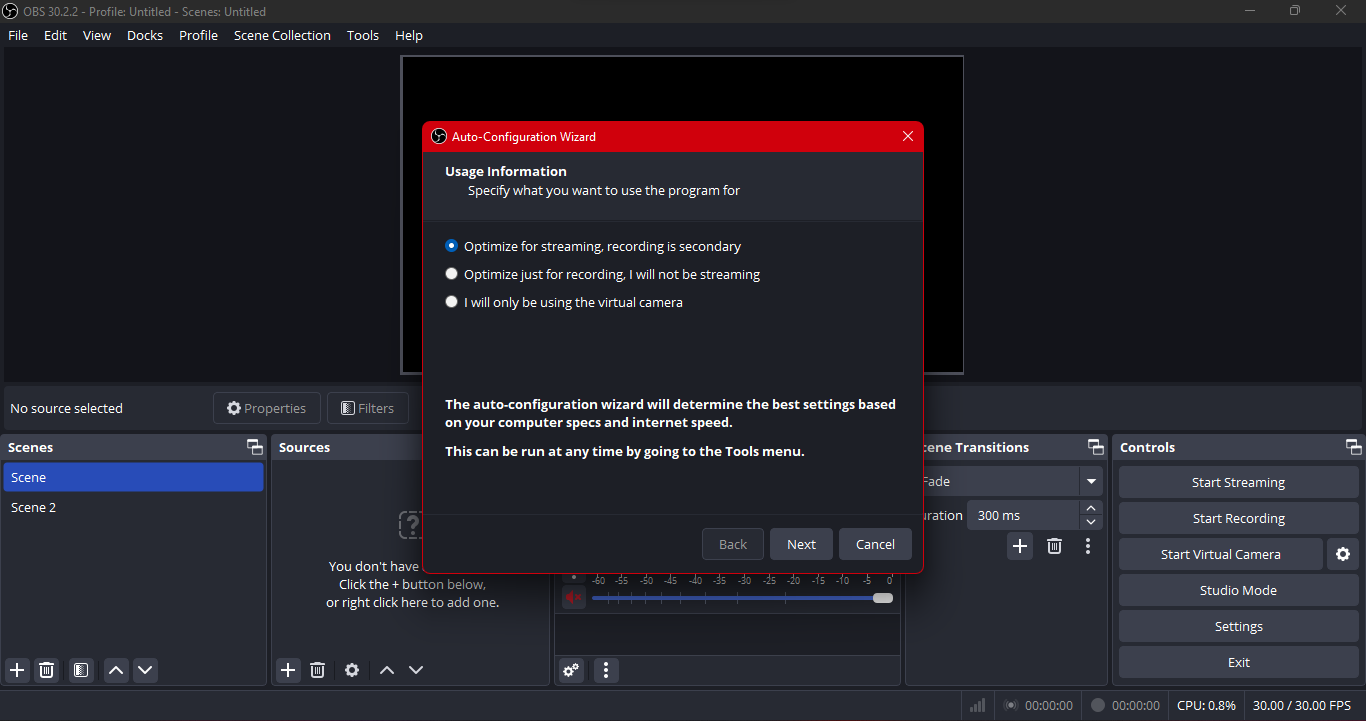
Optimize Settings
Step 4. Pick the platform where you want to livestream.
Step 5. Click the “+” icon in OBS to add a new source, then choose “Window Capture.”
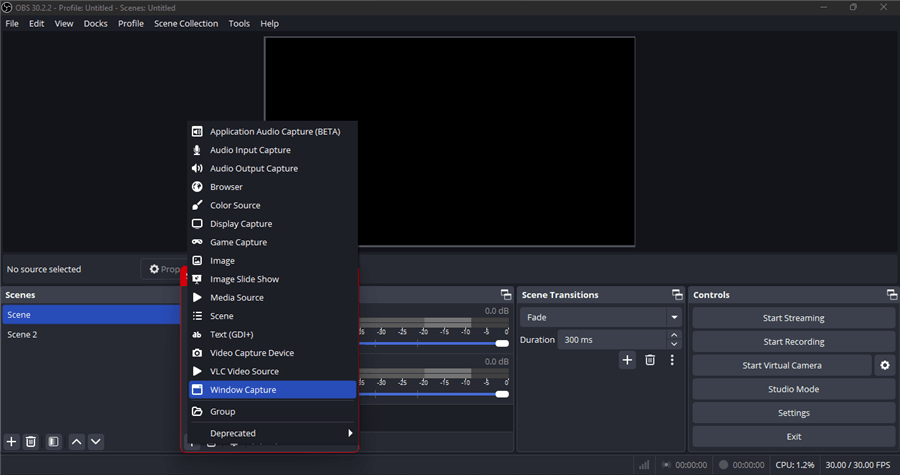
Select Window Capture
Step 6. Name your new Window Capture source and select your Android screen window. You’re now ready to stream live!
FAQs about Stream Android Screen to OBS
What’s the best way to connect my Android to OBS?
Screen mirroring apps work best to connect Android to OBS. AnyMiro is an easy, stable option that lets you connect via USB or Wi-Fi. Once connected, you can stream Android to OBS Studio without needing any direct support from OBS for Android.
Will using OBS impact my phone’s performance?
OBS runs on your computer so it won’t slow down your Android. Only the mirroring app will run on your phone, using minimal processing. As a result, OBS will stream what’s on your Android screen without impacting its performance.
Do I need any special settings to stream Android to OBS?
You don’t need special settings, but you should ensure your Android phone is connected to your PC via USB or Wi-Fi for screen mirroring. Once connected, OBS can easily capture and stream the Android screen. Apps like AnyMiro make this process easier.
Final Words
In conclusion, streaming your Android screen to OBS is a great way to share games, tutorials, or content live. You can easily start streaming by following simple steps like connecting your Android to your PC and using OBS to capture the screen. AnyMiro makes this process even easier, offering a smooth and reliable screen mirroring experience. With high-quality visuals and audio sync, AnyMiro ensures a perfect streaming experience. If you’re looking for an easy and safe way to stream your Android screen, AnyMiro is the best tool for hassle-free OBS streaming.
Product-related questions? Contact Our Support Team to Get Quick Solution >
Get the latest news, how-to and everything from AnyMirror!
AnyMirror How-To Articles
The knowledge base of screen mirroring, video/audio casting, and so on.
