How to Stream Mobile Games to PC
Last Updated on Nov. 27, 2024 |Screen Mirroring
Learning to stream mobile games to PC is fun and easy! This guide teaches simple steps to display your phone screen and audio on a larger screen. Start by mirroring your phone using AnyMiro, set up OBS for smooth streaming, and enjoy gaming on a bigger display.

How to Stream Mobile Games to PC
Consider you are playing your favorite mobile game, and your experience is limited by the small screen, which makes it difficult to view details. Now, imagine playing it on a larger screen, such as your computer- better graphics, easier controls, and the ability to share your gameplay with others are all made possible by streaming mobile games to a computer.
It’s easier than it seems! This guide will walk you through the simple process of streaming your mobile games to your PC. You’ll discover how to mirror your phone’s screen, use OBS to stream mobile games to PC, and begin playing immediately. Get ready for a better gaming experience without complex setups or expensive gear!
How to Stream Mobile Games to PC [3 Steps]
Streaming mobile games on your PC is quick and simple. Follow a few easy steps to get your phone screen and audio onto a bigger display. This setup lets you enjoy games in more detail and share the fun with others. Let’s start with the basic steps below!
Step 1. Stream Mobile Phone Screen and Audio to PC | AnyMiro
AnyMiro is a powerful and easy-to-use tool for streaming your mobile screen and audio to your PC. With a stable and smooth connection, AnyMiro lets you stream for up to 10 hours without lag, ensuring uninterrupted gameplay or creative sessions. It offers high-resolution mirroring up to 4K, making your mobile screen look vibrant and clear on a larger display, which is ideal for Android and iPhone users. Real-time Audiovisual Sync keeps your game’s sound and visuals perfectly matched, enhancing the live experience on Twitch, YouTube, and Facebook. You can also use Screenshot and Recording Options to capture highlights, perfect for instantly streaming gaming.
Additionally, AnyMiro allows you to Draw and Annotate directly on the mirrored screen, creating more engaging interactions. AnyMiro brings your mobile experience to life on a bigger screen with ease and clarity!
Key Features:
- Allows effortless live streaming to platforms like Twitch and YouTube directly from your phone screen.
- Ensures lossless screen mirroring, preserving every detail for a high-quality viewing experience.
- Supports versatile streaming, including gaming, art sessions, and educational presentations with smooth visuals.
- It enables easy phone screen capture in OBS Studio and is perfect for real-time streaming without complex setups.
- Offers reliable multi-device compatibility, making streaming easy on both Windows and Mac computers.
Here are some simple steps to use Anymiro:
Screen Mirror from iPhone to PC & Mac Via USB:
Step 1. Free download and open AnyMiro on your computer. In AnyMiro, choose “iOS/iPadOS.”
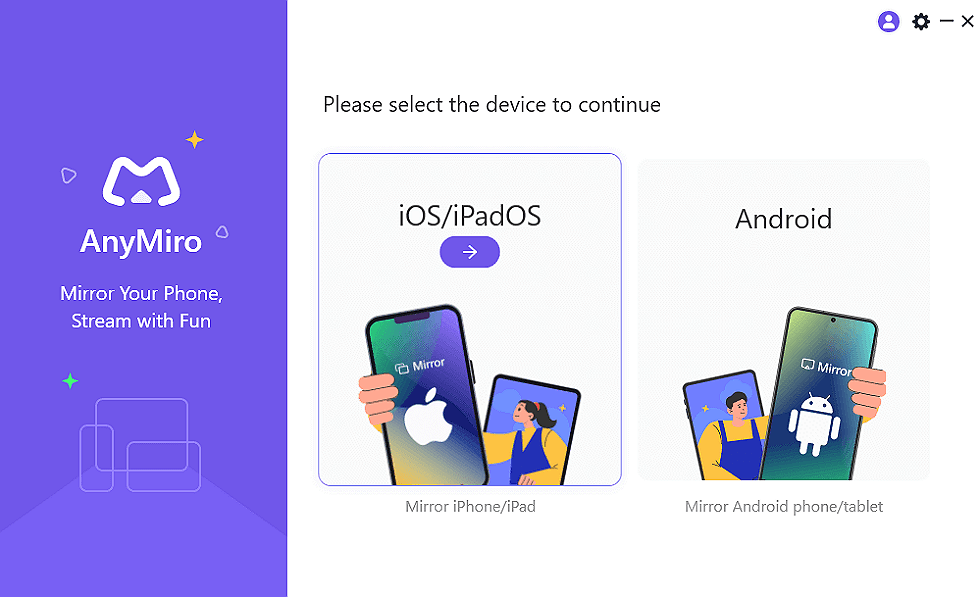
AnyMiro iOS to Computer Connection
Step 2. Select “USB connection” from the options. Connect your iPhone or iPad to the computer using a USB cable.
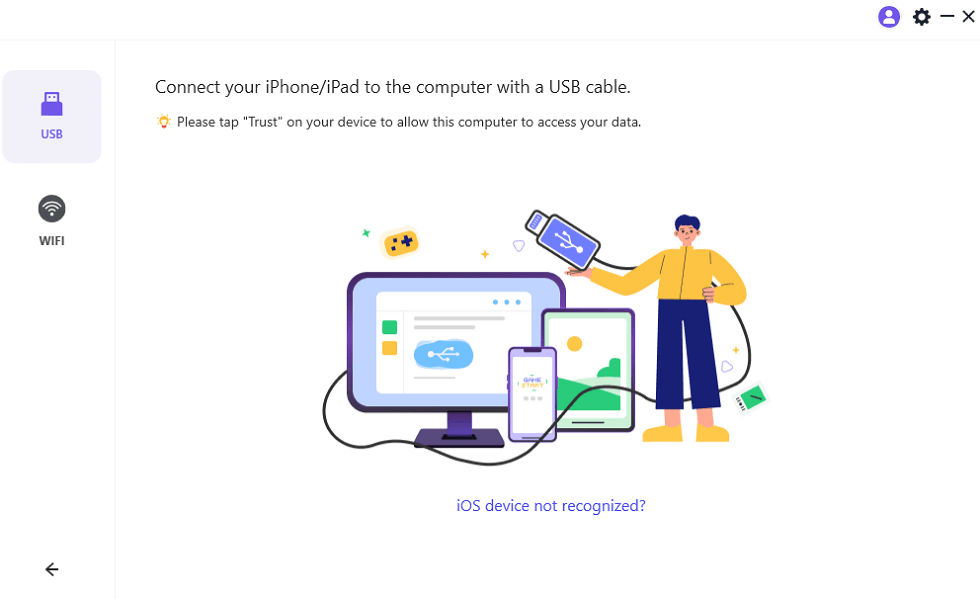
Mirror iPhone to Computer with USB
Step 3. On your iPhone or iPad, tap “Trust” to confirm. If prompted, enter your device’s passcode. Your device is now ready to mirror.
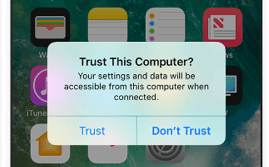
Tap Trust This Computer
Screen Mirror from iPhone to PC & Mac via Wi-Fi:
Step 1. Pick “Wi-Fi connection” as the connection method.
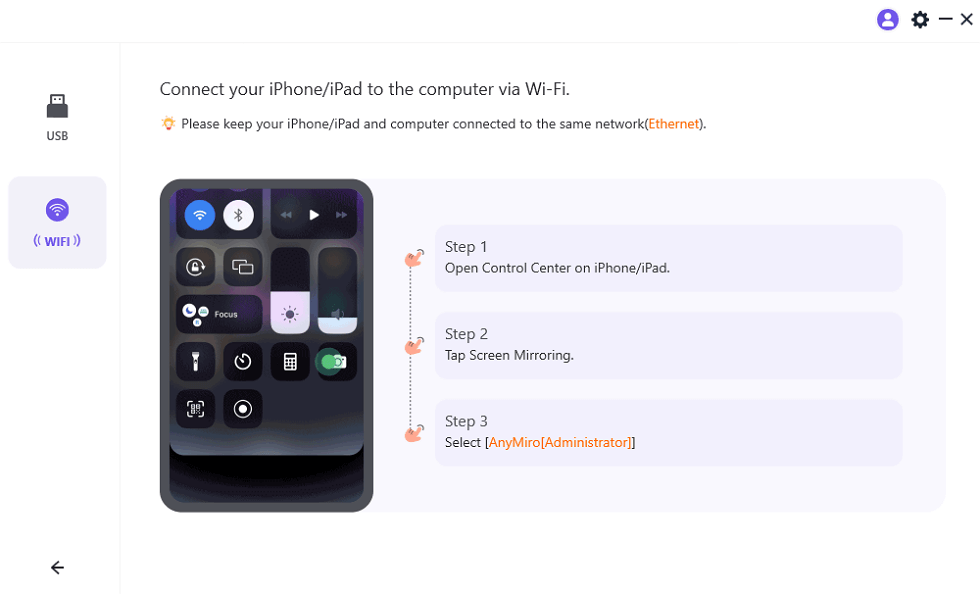
Mirror iPhone to Computer with WiFi
Step 3. Ensure your computer and iPhone/iPad are on the same Wi-Fi network.
Step 4. On your iPhone or iPad, open Control Center, tap “Screen Mirroring,” and select “AnyMiro_Computer Name.”
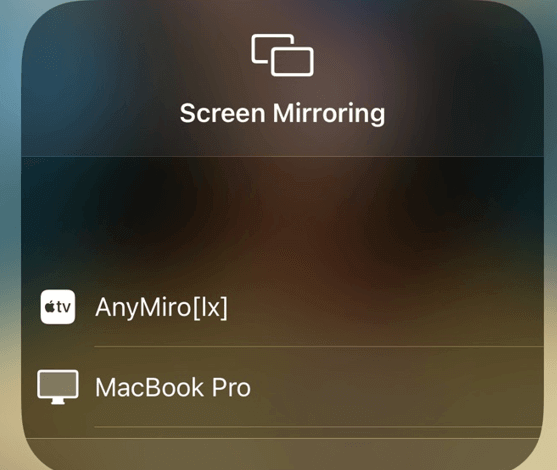
Select Your Computer Name
Step 5. Your device will be detected, and screen mirroring will start.
Screen mirror from Android to PC & Mac via Wi-Fi:
Step 1. Free download and launch AnyMiro on your computer.
Step 2. Open AnyMiro on your computer and select “Android” from the main menu.
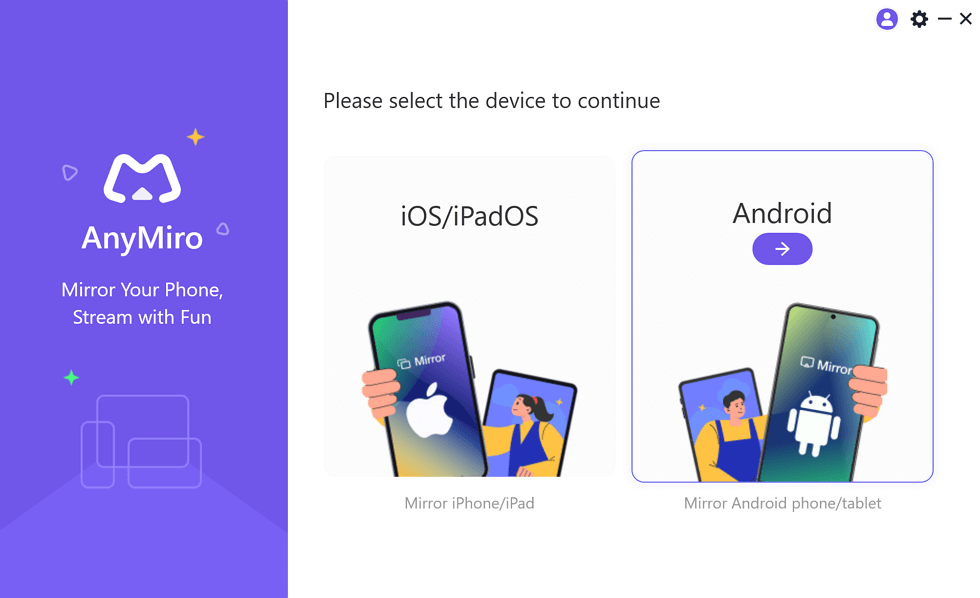
Mirror Android to Computer
Step 3. Click the “Wi-Fi” icon to start the wireless connection.
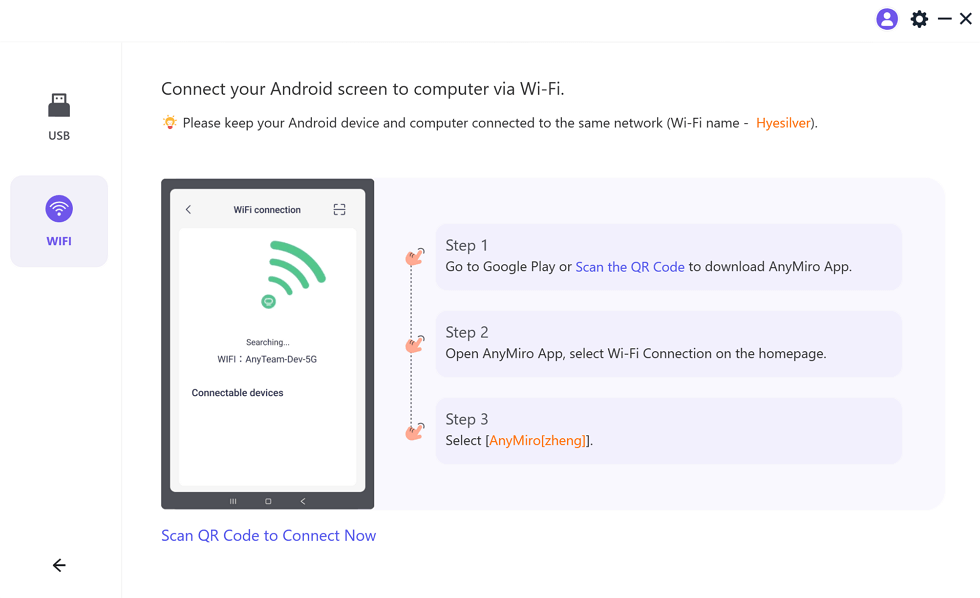
Mirror Android to Computer WiFi Connection
Step 3. Download the AnyMiro app from Google Play or scan the QR code on your Android phone.
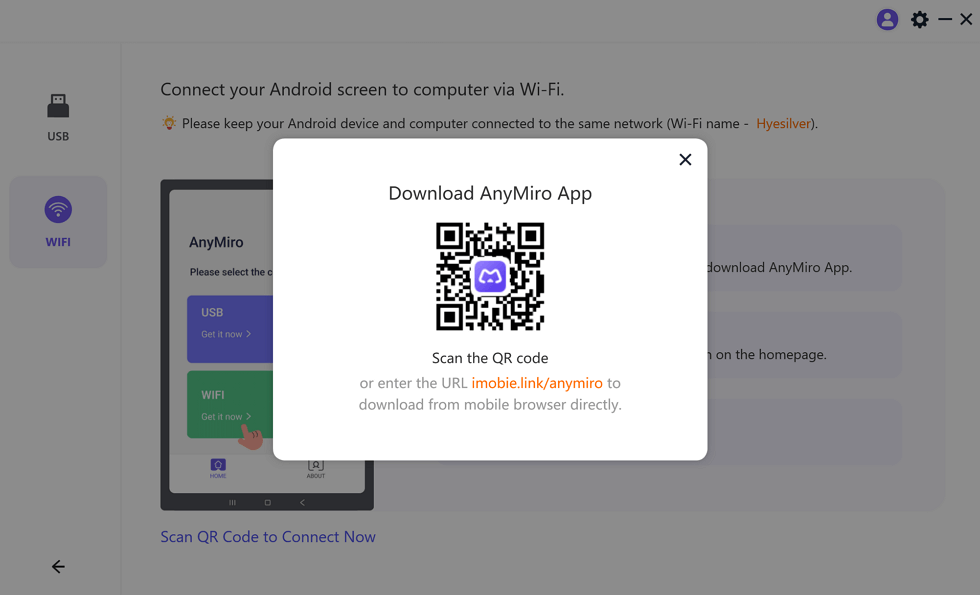
Download AnyMiro on Android
Step 4. Open the AnyMiro app, select “Wi-Fi Connection,” and choose your computer’s name.
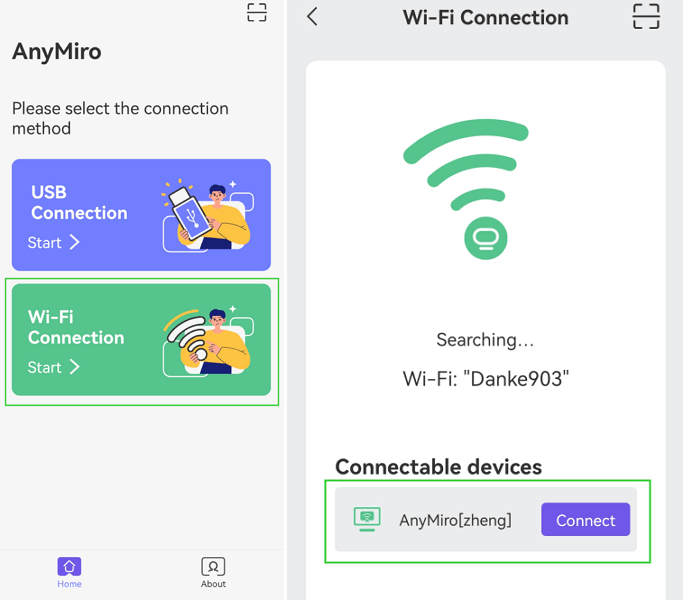
Tap Wi-Fi connection
Step 2. Set Up OBS for Mobile Game Streaming
Due to its versatile features, OBS Studio is a powerful, free software that many gamers use for streaming. Scene Composition allows users to combine multiple sources, like game screens, webcams, and overlays, to create an engaging layout. Video Recording captures high-quality gameplay, while Audio Mixing enables users to adjust different sound levels, enhancing the viewer experience.
With customizable transitions, you can switch scenes smoothly, and Filters and Effects let you modify visuals for optimal appearance. OBS also offers advanced settings for professional streaming configurations, making it a go-to tool for seamless, high-quality mobile game streaming.
Key Features:
- Set up shortcuts to control your stream and scenes with ease.
- Preview multiple scenes at once to manage your stream more efficiently.
- Automatically display information like follower counts, donations, and more on your stream.
- Remove the background of your webcam feed for a green-screen effect.
- Add extra features and functionalities through available plugins for personalized streaming.
Below are the steps to set up OBS for mobile game streaming:
Step 1. Download and install OBS Studio from its official website.
Step 2. Launch OBS and click the “+” button under the “Sources” section. Then, select “Window Capture“.
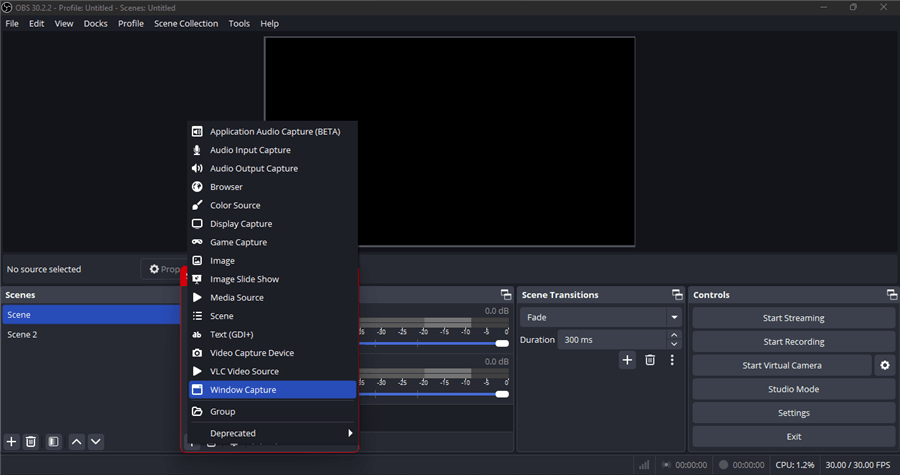
Select Window Capture
Step 3. A new window will pop up. Select “Create New,” give it a name, and click “OK.”
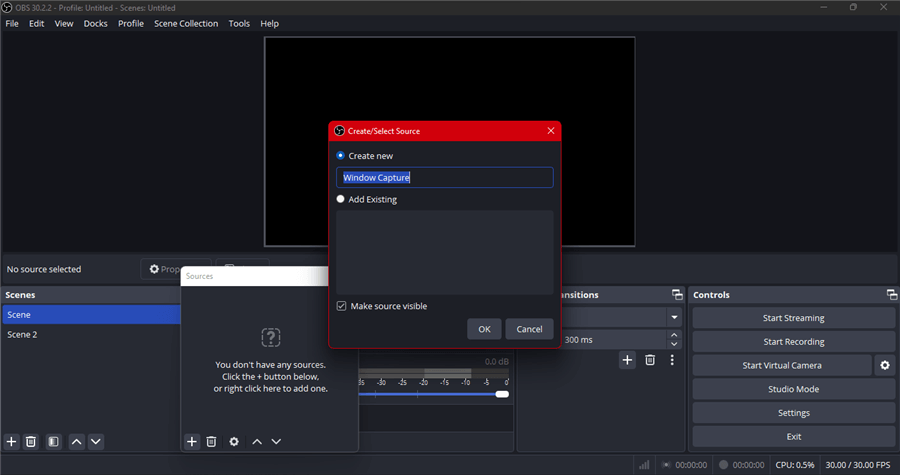
Click OK
Step 4. In the next window, select AnyMiro from the “Window” drop-down menu, then click “OK.” Your phone screen will now appear in OBS.
Step 5. Go to Settings in OBS and select your preferred streaming platform from the Stream settings menu.
Step 6. Enter the stream key from your platform’s dashboard and click “OK.” Now, you can stream your mobile game on your PC using OBS.
Step 3. Start Playing and Stream Mobile Games to the PC
Step 1. Open your game on your mobile device and ensure it is displayed on your PC screen via OBS.
Step 2. In OBS, click the “Start Streaming” button to broadcast your gameplay live.
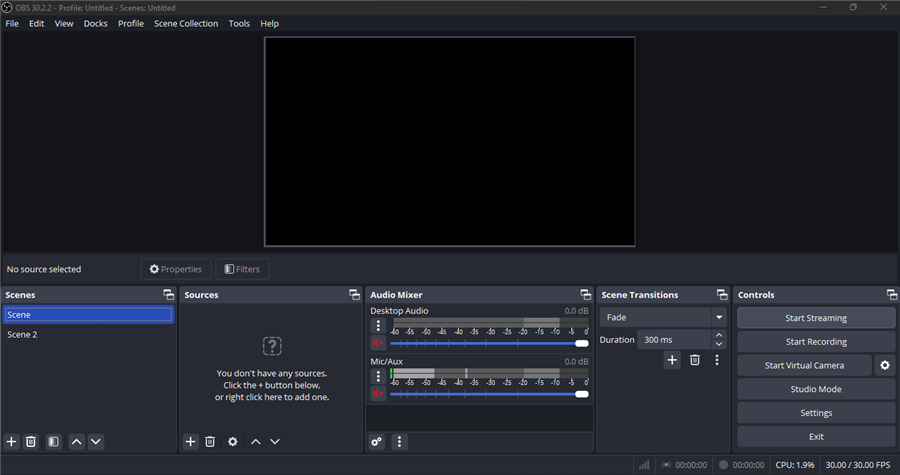
Click Start Streaming
FAQs about Stream Mobile Games to PC
Can I stream Android and iPhone games to my PC?
Streaming apps like AnyMiro can be used for both Android and iPhone games. Connect your phone to the PC via USB or Wi-Fi and use OBS to stream.
Is OBS free for streaming mobile games?
Yes, OBS Studio is free software for streaming mobile games. It supports Windows and Mac systems and is widely used for professional game streaming.
How can I improve the quality of my mobile game stream?
Ensure you have a strong internet connection to improve stream quality. Using AnyMiro helps enhance screen clarity and minimize lag, providing a better streaming experience with high-quality visuals and sound.
Final Words
To sum up, streaming mobile games to a PC makes sharing your gameplay with others possible. You can quickly connect your phone and begin streaming by using programs like OBS Studio and screen mirroring applications. Simple tasks like setting up OBS and connecting your phone to your PC are part of the process. For a smooth and high-quality experience, AnyMiro is an excellent choice. It offers wireless mirroring with minimal lag and supports high-quality visuals, making it the perfect app for seamless mobile game streaming to your PC.
Product-related questions? Contact Our Support Team to Get Quick Solution >
Get the latest news, how-to and everything from AnyMirror!
AnyMirror How-To Articles
The knowledge base of screen mirroring, video/audio casting, and so on.
