How to Use Android as Microphone for PC Easily
Last Updated on Dec. 21, 2021 |Use Phone As Mic
With the right application, you can transform your smartphone into a Windows PC mic and instantly improve your audio recording experience, so tasks like recording casual conversation on social platforms or making educational tutorials feel completely natural. You can start using an Android phone as microphone for PC in a minute, and you don't need any additional equipment to make it all possible.
Users who frequently have the need to record sound have probably considered buying an external microphone, which is a smart investment if you can afford it. There a few great alternatives for those who operate on a limited budget but still need professional sound. The solution is to transform your Android into a microphone for PC using a dedicated app that serves just for this purpose. Yes, that is possible!
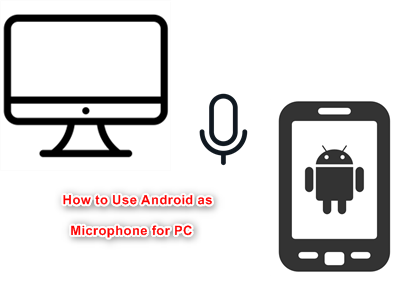
How to Use Android as Microphone for PC
It may not be broadly known among casual users, but every Android phone can act as a microphone for a PC. The installation process is pretty simple, doesn’t require special skills, and most importantly.
Not only you can save on equipment, but you can perform the entire procedure on your own. Just follow the steps recommended in this article.
Use Android Phone as Microphone for PC – WO Mic
WO Mic is a multifunctional app with useful options for any user. Your Android device can be easily transformed into a PC microphone without any cost and you can support many connection methods, including Bluetooth, USB, Wi-Fi, and many more.
We introduce you to all specific steps you can follow to successfully finish the process of repurposing your smartphone to a PC microphone by using the WO Mic application. Since it’s necessary to install software on both devices, we described the steps you need to take: for the Android and the PC.
Steps for Android:
Step 1. Download the Wo Mic app from the Google Play Store and install it on the phone.
Step 2. Launch the app on the device and press the Start button.
Step 3. Choose the connection method and pair the smartphone with a Windows PC. If you select USB as your preferred method, you’ll first need to enable the USB Debugging mode. On the other hand, if you choose Wi-Fi you need to ensure access to the same network for both devices.
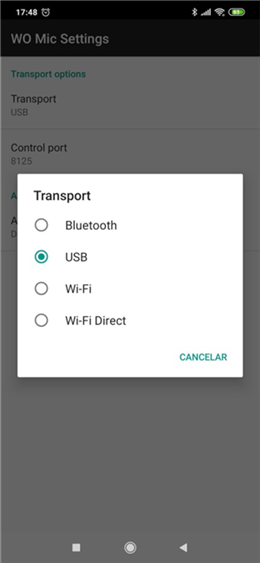
Select USB as your Preferred Method
Step 4. In the Settings menu, find the option Audio Source and select Mic.
Step 5. Go back to the homepage of the app and press the Start button.
Steps for PC:
Step 1. Download and install the Wo Mic app to your computer, along with its driver.
Step 2. Launch the app and in the transport, section select which type of connection you want. Make sure that you choose the same connection type as you did previously on your phone.
Step 3. Devices are now paired, and the option to use Android as a mic for PC is available to use.
Use Android Phone as Microphone for PC – AnyMirror
AnyMirror is a practical and easy-to-use app designed to connect your phone to other devices. It can turn your phone camera into an HD webcam, mirror your phone screen, and perform many other functions. Of course, one of the most valuable features is the option to use Android mic as a wireless computer microphone. AnyMirror app is compatible with many devices and operating systems, so it’s one of the first tools for this purpose you should look at.
With a simple interface, you can quickly set up everything and start recording audio without limitations.
Step 1. Download and install the latest version of AnyMirror both on your phone and computer.
Step 2. Launch the AnyMirror app on your computer and smartphone. In the app interface, choose the Microphone Mirroring function and press OK.
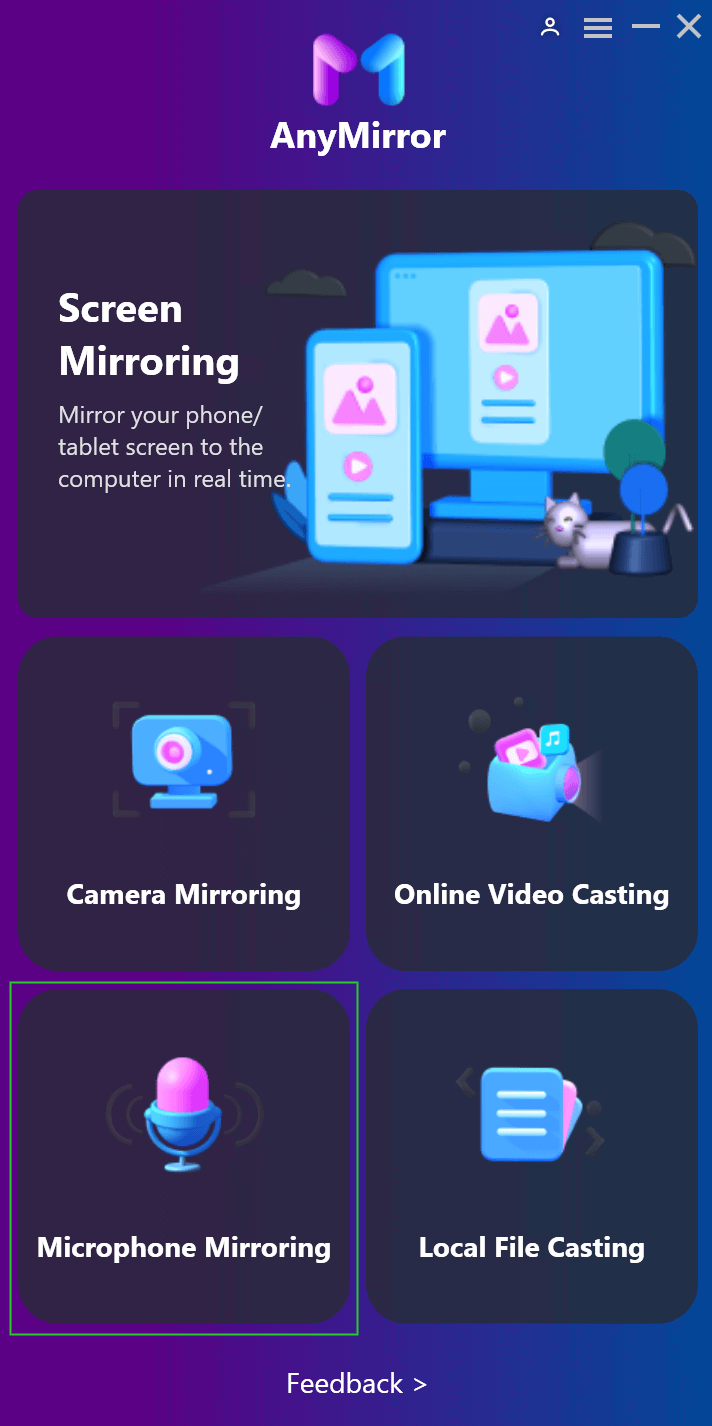
Select Microphone Mirroring Mode
Step 3. Choose Android mode. If the app asks you for permission to access the microphone, allow it.
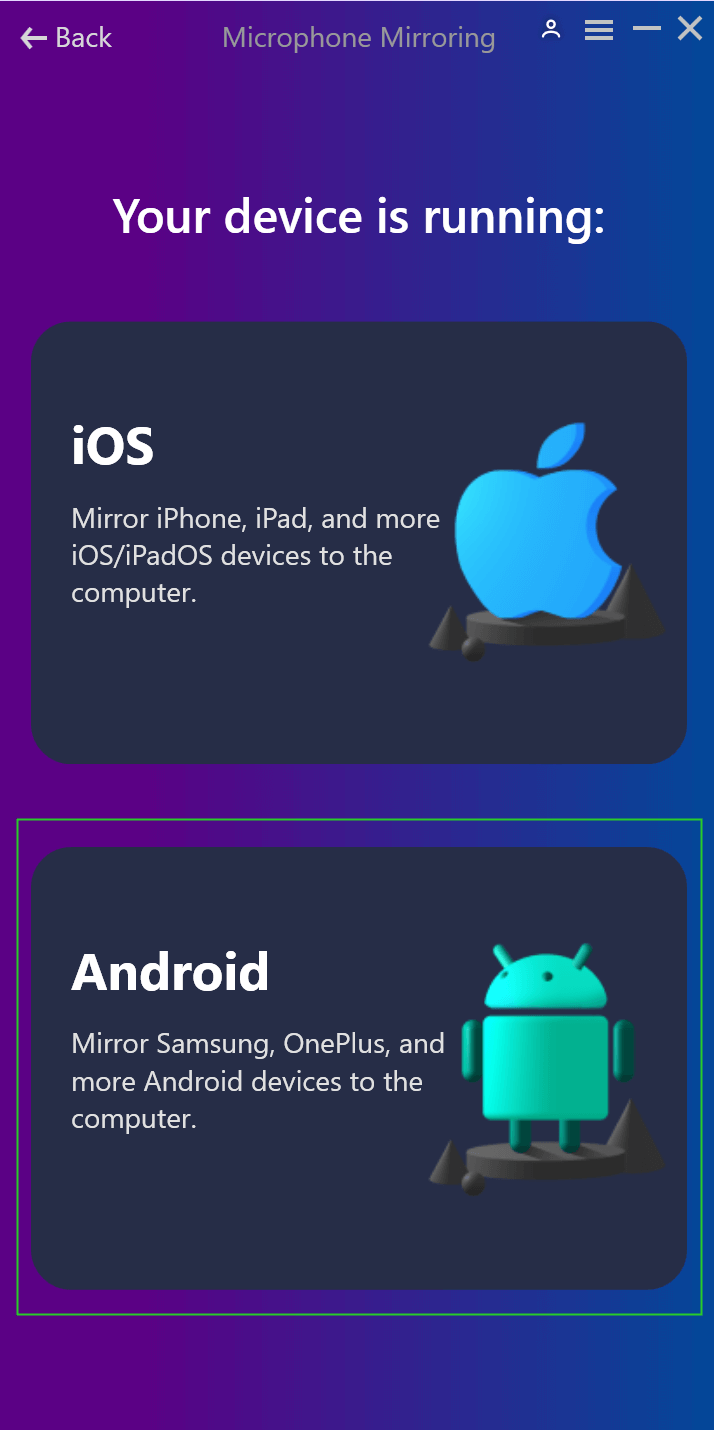
Select Android Mode
Step 4. Connect your phone with the computer via Wi-Fi or USB cable. If you choose the first way for connected devices, you need to provide stable access to the same network for both Android and PC. Devices can also be linked via USB cable.
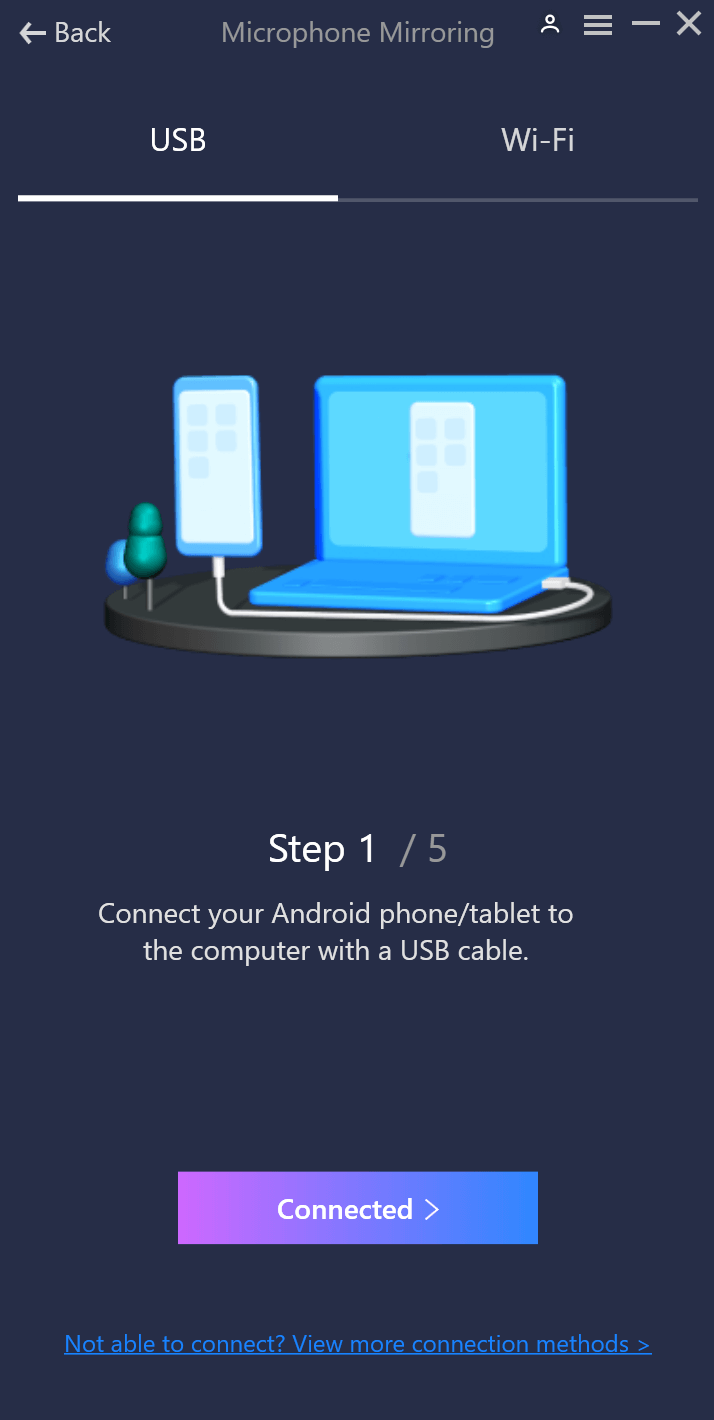
Connect Android Device to Computer with USB
Step 5. In the center of the screen, you will see the broadcast button. After taping on it the microphone will be activated. With another tap on the same button, you can stop the mic.
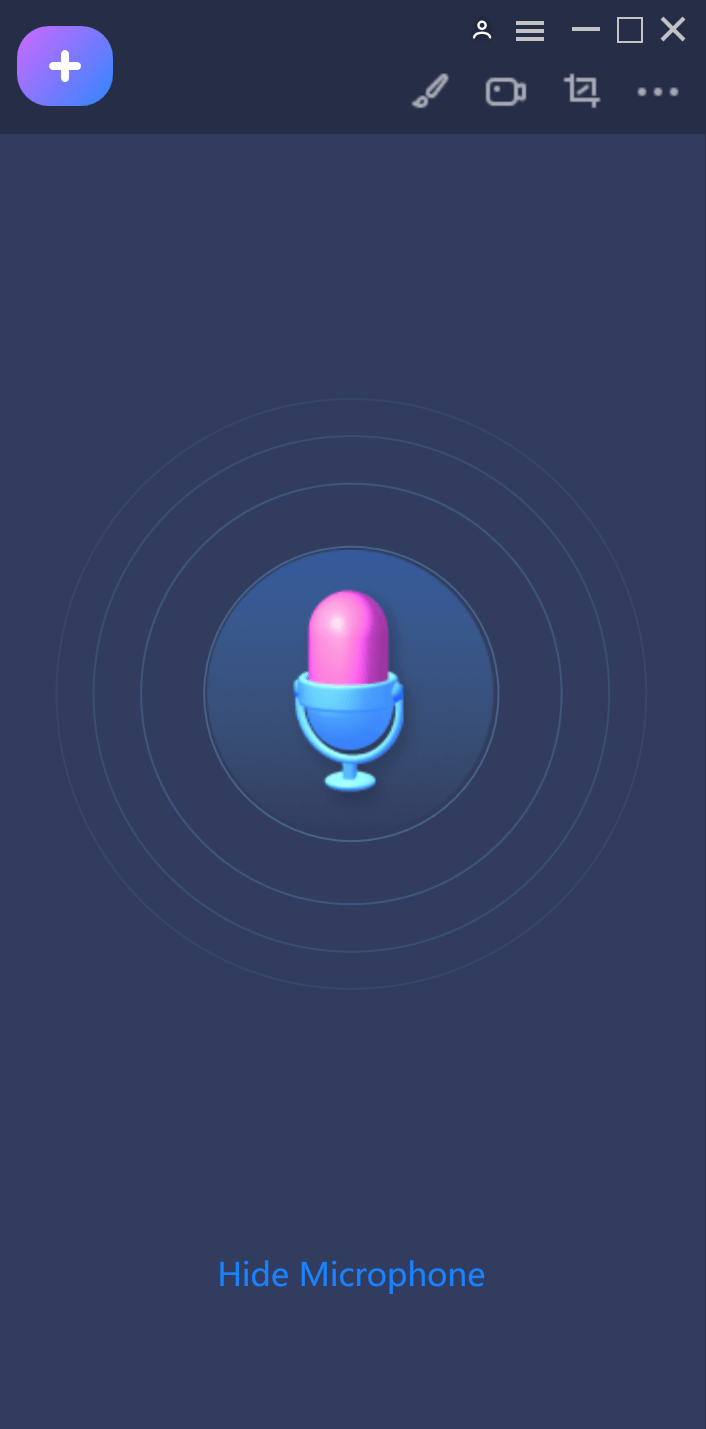
Succeed to Mirror Microphone
Use Android as Mic for PC- Microphone for Android
Microphone for Android is another great and easy-to-use application that can perform the desired task. This app works perfectly on every version of Android, so it will get the job done even if you own an older phone. With the Microphone app, you can balance the recording channels individually, choose the sampling rate or equalize adjustments for much improved sound.
So, let’s cover all the steps you need to do to get your Android working as a PC mic.
Step 1. Download and install the Microphone app on your Android.
Step 2. Plug the smartphone into the audio connecting slot on the computer.
Step 3. Open Settings on the computer and go to the Sound section. You need to set up your PC to accept an external microphone. In this case – your Android phone.
Step 4. While you are in the Sound section, select Recording, and then tap on the microphone.
Step 5. Press OK to finish the process of setting up parameters.
Step 6. From the app interface on your smartphone, press the mic icon and start to speak.
This app lets you change many different sound options, so you can play around until you find the most optimal parameters for perfect clarity of audio. Of course, take care that your phone is in a stable position to prevent echo.
Conclusion
If you ever have a problem with the computer microphone or just want to use Android as a mic for a PC when you recording your voice or playing games, now you know there are several incredible apps you can use to avoid buying expensive external microphones. Make your own decision which solution suits you best, depending on the version of your phone or Windows computer, and have a great time using your phone as a microphone.
Product-related questions? Contact Our Support Team to Get Quick Solution >
Get the latest news, how-to and everything from AnyMirror!
AnyMirror How-To Articles
The knowledge base of screen mirroring, video/audio casting, and so on.
