How to Use iPhone as Mic for PC
Last Updated on Dec. 06, 2021 |Use Phone As Mic
This option is unknown to many users, but it's the perfect alternative in case that you have a problem with properly functioning PC or headphones mic and need to solve it promptly and on a limited budget. In this guide, we show you how to use iPhone as a mic for a PC, and which tools are the best for completing the procedure, keep reading this guide.
If a problem with the regular computer microphone happens in the middle of work, you need to react immediately. No reason for panic, because great and fast solutions exist. You can use iPhone as a PC mic.
You probably never thought that a built-in iPhone microphone could serve as a great alternative to the primary microphone of your computer, but it can. iPhone mic is known for excellent performance, and it’s an instant option for successfully overcoming mic problems with a minimum of stress. Professional microphones are great but they tend to be expensive, so it’s a great relief to know that a viable alternative exists. You don’t have to splurge on high-end external equipment if your PC mic stops working or just isn’t providing sound quality on the level you want.
In the next paragraphs, we will clearly describe how to use iPhone as a mic for PC, and alert your attention to the appropriate applications you can run to make this possible. We will also introduce you to all tips & tricks for producing better sound in a home environment.
Part 1. How to Use iPhone as PC Mic by Megaphone
There are several methods you can use to set up an iPhone microphone as a computer mic very easily, but the most convenient way is to use a specially designed application. A highly recommended app for this method is Megaphone, and it is completely free. You can download the app from the Store as a Megaphone Voice Amplifier or Megaphone Live. You can choose either of these variants because the process is the same, and the app interface is simple to use.
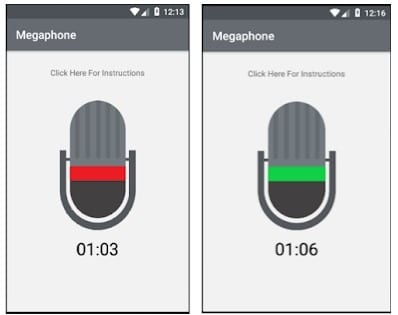
Use iPhone as PC Mic with Megaphone
After downloading and installing the Megaphone app on your iPhone, follow the next steps to successfully finish the process.
Step 1. Launch the app on your device.
Step 2. Connect iPhone and PC’s microphone jack with the cable. Depending on the model of your iPhone, you need to provide a proprietary cable. For iPhone 6 and earlier models, a 3.5mm Aux audio cable will do the job, while for iPhone 7 and later models, you can use this cable only in combination with Apple lightning headphone jack adapter of the appropriate size.
Step 3. Open computer Settings and go to the Sound section.
Step 4. Tap on Recording, and choose microphone from the list.
Step 5. By tapping on the OK button, you will finish the setup on your computer.
Step 6. On your iPhone, press Play and start to speak. On the screen, you will see a green sign. If the sign begins to move, that means everything is set up correctly and you can start working.
In the case that this method doesn’t work as expected, you can try again in the following way:
Step 1. Close the Megaphone app and run it again.
Step 2. Turn up the volume on the iPhone and turn on the microphone in the application.
Step 3. In the Control Panel scroll to find the Ease of Acess option, and then click on Set Up a New Microphone.
Part 2. FAQs
How do I use my iPhone as a mic on a PC via USB?
First, you need to download and install the appropriate apps on your iPhone. Next, you should connect devices via USB cable.

Use my iPhone as a PC Mic via USB
Put your iPhone in AirPlay mode. In the PC’s Sound settings, find the Microphone option, and press it. After that, launch the app on your iPhone. In the Settings of the app choose the USB option as transfer mode. Press the Play button, and the process is done.
How do I use my iPhone as a wireless microphone?
You need to install some microphone applications on your iPhone and computer. Connect devices on the same network. Open the apps on your devices and set the same transport parameters. How you can do that? In the application Settings, go to the Transport screen and choose Wi-Fi. After that, go back to the app interface on your iPhone, and in the upper right corner click on the Play icon and allow the microphone. The phone screen will show the IP address. Copy that address and transfer it to the IP field in your computer app. Press the Connect button and start using the microphone.
What I can do to my iPhone as Mic for PC sounds more professional?
There are some tips and tricks you can apply and ensure high-quality sound, even if you record audio in your home. During the recording, turn off all machines and electrical devices that could create background noise and close the windows to block out the sounds from the street. You should record in the middle of the room because in that way your voice doesn’t make an echo. Put some lighter clothes or a scarf over the phone. The fabric will soften how consonants like B and P are registered. Of course, keep your iPhone in a stable position during recording.
Conclusion
An iPhone is a powerful tool that can excel in so many different roles that even the greatest Apple enthusiasts are sometimes surprised with its versatility. For instance, using the iPhone as a makeshift microphone is not just convenient and effective, but can also allow you to record professional-level sound in your home. To do that, use some of the methods described in this article and make sure that your devices are connected the right way before you hit that ’Record’ button.
Product-related questions? Contact Our Support Team to Get Quick Solution >
Get the latest news, how-to and everything from AnyMirror!
AnyMirror How-To Articles
The knowledge base of screen mirroring, video/audio casting, and so on.
