AirPlayでミラーリングできない対策まとめ
最新更新日 2023.05.31 |画面ミラーリング
本記事ではAirplayでミラーリングができない時の対処法を紹介しました。なかなかうまくいかなくて困っている方ぜひ参考してみてください!
AirPlayは、iPhoneやiPadの画面をテレビなどの大画面に映し出すことができる機能です。これは、Wi-Fiを繋げば簡単に設定できるので非常に便利な機能ですが、説明書通りに操作しても画面が映らないというトラブルが多いようです。AirPlayデバイスがミラーリングできない場合はどうすればよいのでしょうか?本記事では、AirPlay で画面ミラーリングができない場合の対処法をご案内します。
対策1、同じWi-Fiに接続されていることを確認する
Wi-Fiで画面をミラーリングするためには、両方のデバイスが同じWi-Fiに接続されている必要があります。iPhoneがモバイルネットワークに接続されていたり、どちらかが別のWi-Fiに接続されていたり、そもそも接続されていなかったりする可能性があります。
この場合、iPhoneの「設定」→「Wi-Fi」で、デバイスがどのネットワークに接続されているかを確認してください。 オフになっている場合は、すでにモバイルネットワークに接続されていることを意味しますので、オンにしてください。利用可能な接続先のリストが表示されたら、デバイスと同じWi-Fiに接続すれば完了です。
対策2、OSを最新バージョンにする
iPhone を最新版に更新してみてください。
Step 1、「Wi-Fi」に接続されていることを確認します。
Step 2、最新バージョンのiOSへは、設定アプリからアップデートできます。iPhoneの「設定」アプリを起動します。
Step 3、「一般」に進んで、「ソフトウェア・アップデートがあります」をタッチします。
Step 4、画面下部の「ダウンロードしてインストール」をタッチし、iPhoneのパスコードを入力します。
Step 5、パスコードを入力すると、利用規約画面が表示されます。利用条件を確認し、「同意する」をタップするとすぐにアップデートが開始されます。
対策3、iPhoneを再起動させる
AirPlayでミラーリングできない場合、iPhoneを再起動してみてください。iPhoneは普通に見えても内部障害があるかもしれないので、再起動してリセットしてみましょう。様々な設定をしても解決しなかった問題が、一度の再起動で解決したというケースは少なくありません。長期間使用していると、操作している場所でなくても、見えないところで問題が発生することがあります。再起動が一つの解決策となります。
対策4、Airplayに対応しているかを確認する
以下のデバイスは、AirPlay を使ったストリーミングに対応しています。
まずはストリーミング元のデバイス
- iPhone、iPad、iPod touch
- Mac
- Mac または Windows パソコンの iTunes
- Apple TV 4K または Apple TV HD1
そしてストリーミング先のデバイス
- HomePod
- Apple TV 4K、Apple TV HD、Apple TV (第 2 または第 3 世代)
- AirMac Express のオーディオ出力ポートに接続されたスピーカー
- 製品パッケージに「Works with Apple AirPlay」と記載されているスピーカー
お使いの機器がAirplayに対応していることを確認してください。
対策5、代わりのソフトを使う【無料】
AnyMiroを使用すると、高品質でiPhoneやAndoroid端末のスマホの画面をパソコンにワイヤレス/有線でキャストすることができます。以下に、Anymiroを使用する方法をご紹介します。
1、Anymiroの公式サイトからソフトウェアをダウンロードし、パソコンにインストールします。
2、接続方法を選択します。ここではiPhoneのUSB接続の方法を例にします。
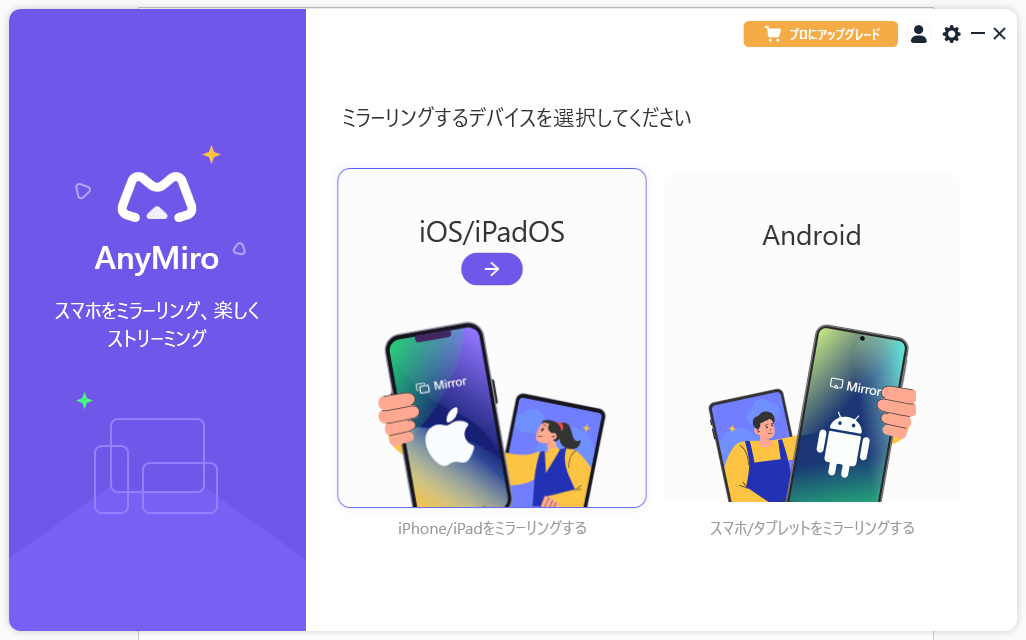
デバイスの種類を選択
3、USBケーブルでiPhoneをパソコンと接続します。iPhoneで信頼許可の画面が表示されると、「信頼」ボタンをタップしてください。
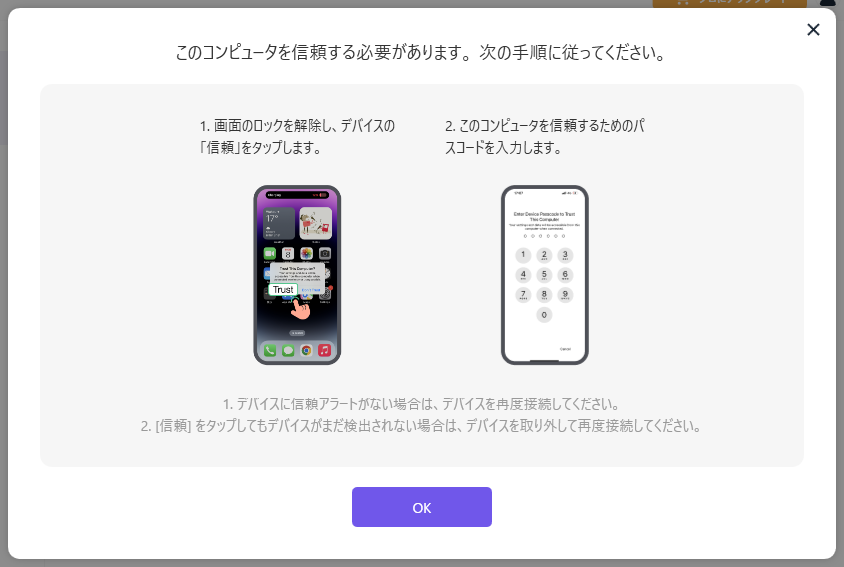
デバイスで [信頼] をタップ
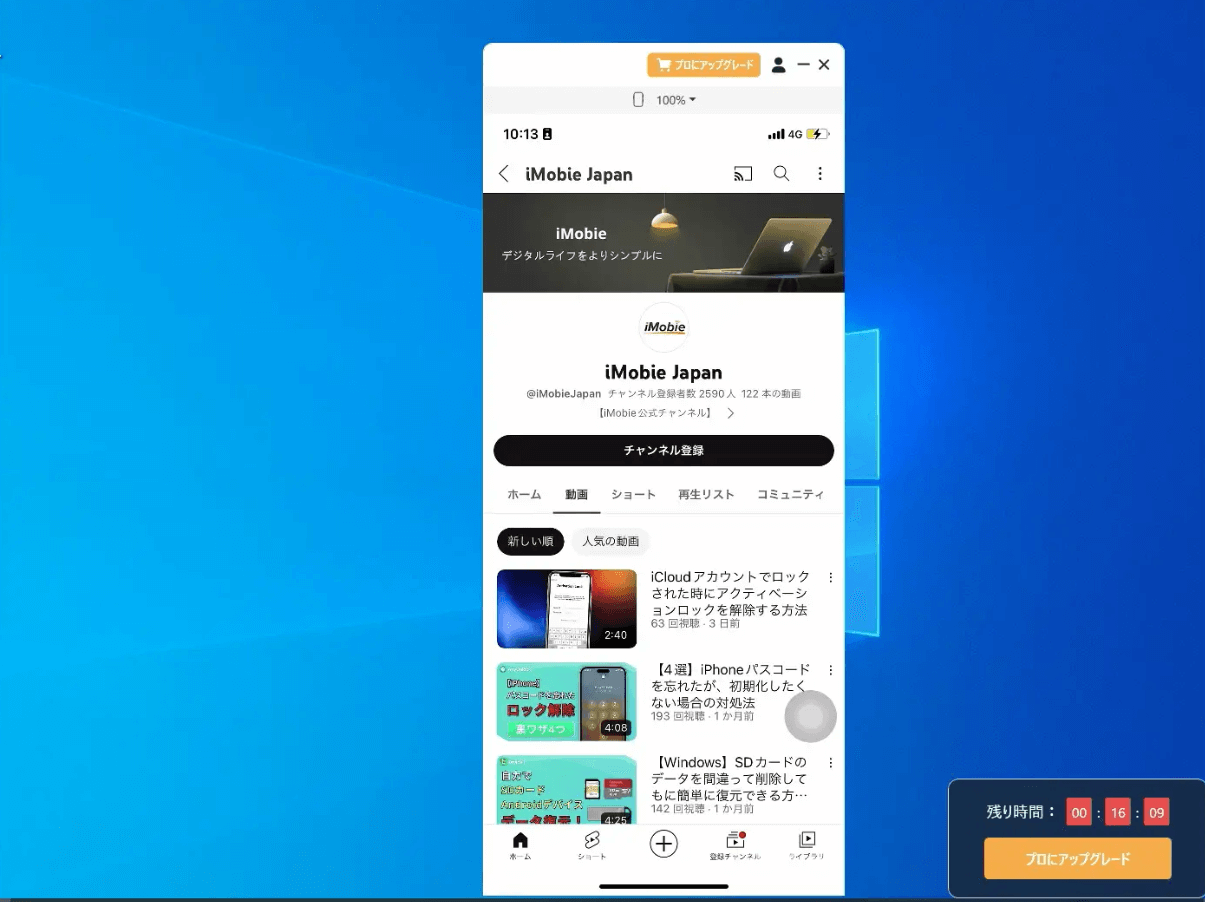
ミラーリングが成功
Anymiroは、スマホの画面をキャストするための簡単で便利なソフトウェアです。無料で利用できるため、ぜひ一度試してみることをおすすめします。
対策6、AnyMirrorを使う
スクリーンミラーリングアプリといえば、AnyMirrorはとても使いやすいです。そのスクリーンミラーリングツールを使えば、スマホをパソコンに投影したり、パソコンの画面を他のデバイスに共有することができます。また、Mac、Android、iOSなど、さまざまなシステムに対応しています。しかも、このツールは無料で使用できるので、ぜひお勧めしたいと思います。
Step 1、ご利用になる前に、公式サイトからAnyMirrorをダウンロードしていただく必要があります。また、ダウンロードボタンをクリックして、アプリケーションをインストールすることもできます。
Step 2、iPhoneとMacでAnyMirrorを起動して、画面ミラーリングをクリックします。
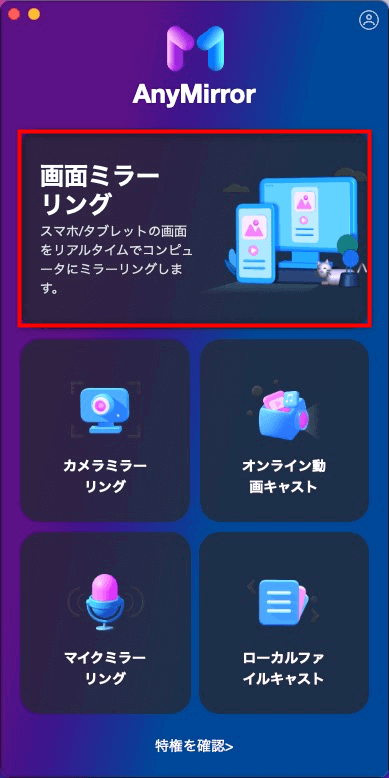
画面ミラーリングをクリック
Step 3、iPhoneとMacのAnyMirrorでiOSを選びます。
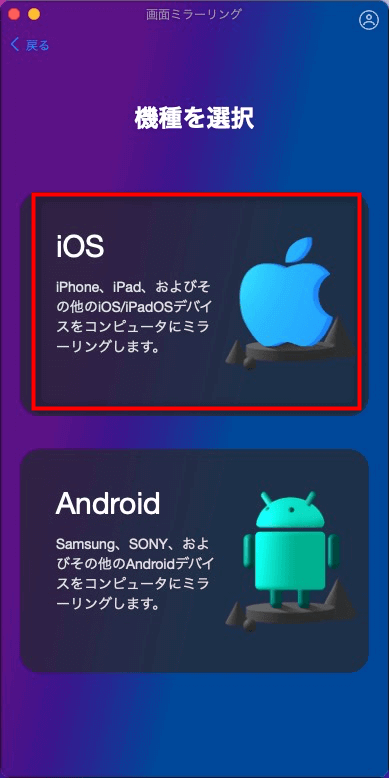
iOSを選択
Step 4、Wi-Fi接続を選択します。お使いのMacとiPhoneを同じネットワークへ接続してください。
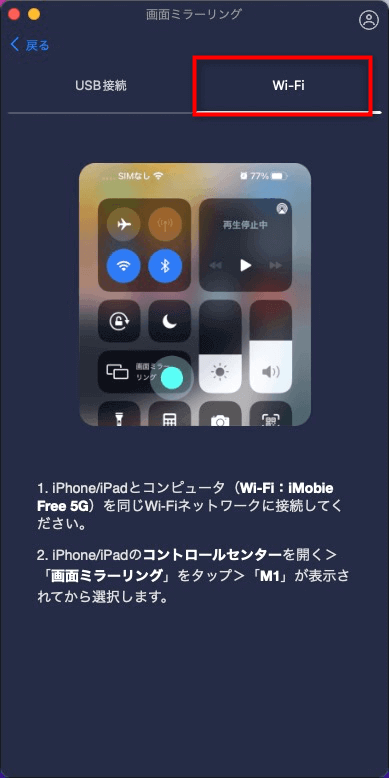
Wi-Fi接続を選択
Step 5、iPhoneのコントロールセンターにある画面ミラーリングボタンをクリックし、「AnyMirror_M1」を選択します。
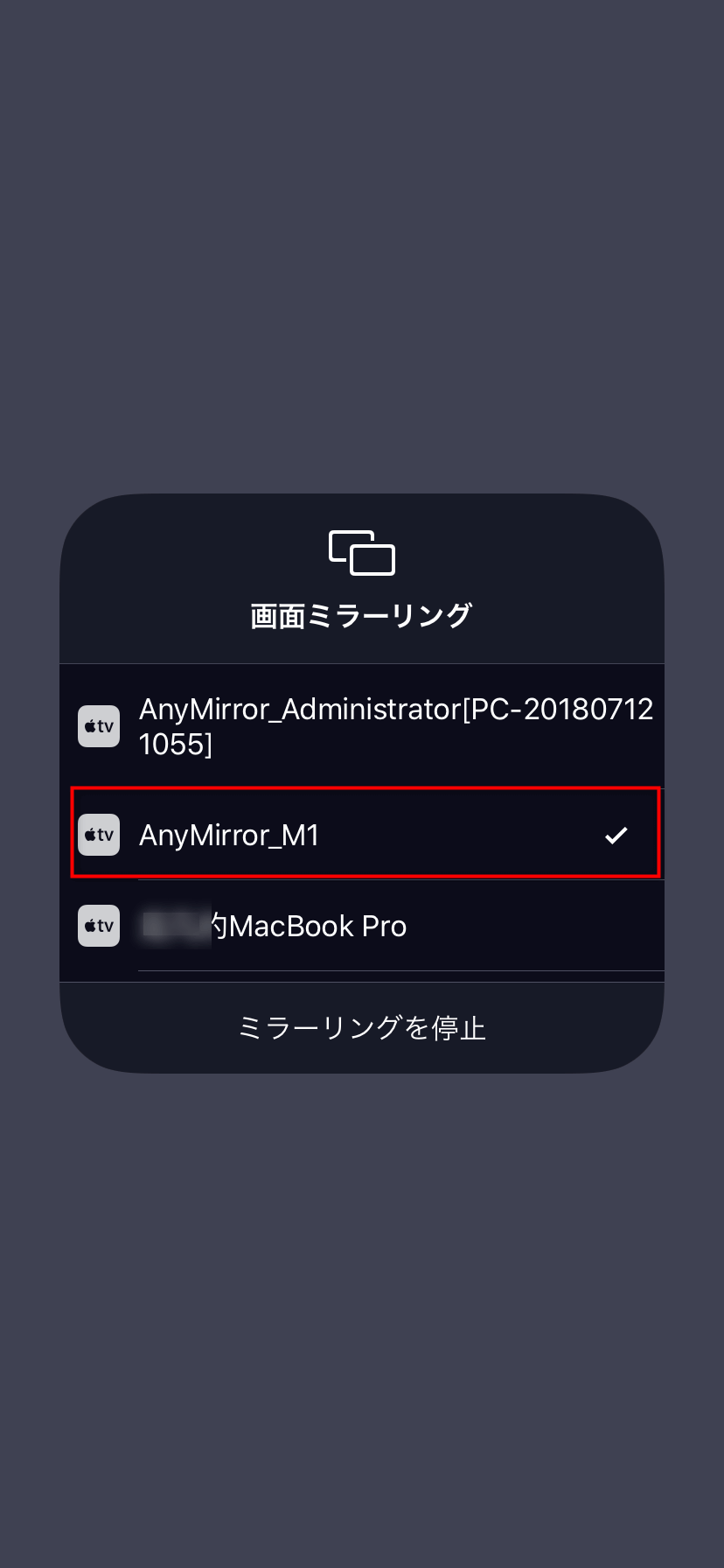
AnyMirror Mac名を選択
Step 6、これでiPhoneの画面がMacに映されます。
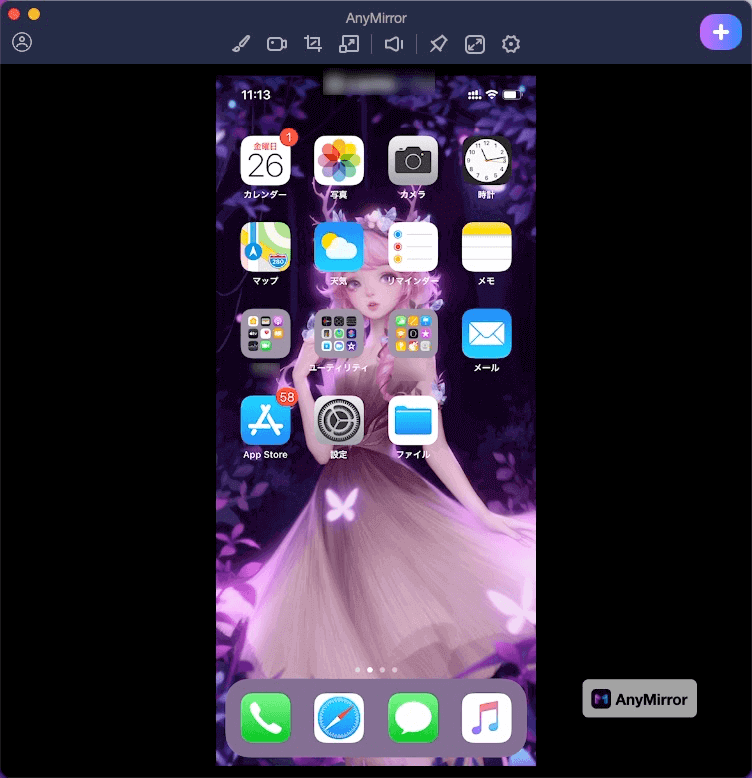
iPhoneの画面をMacに映し出す
以上、AirPlayでミラーリングできない場合の対処方法でした。適切な対処法を選んで、Airplayのミラーリングを楽しみましょう。どちらも安全で便利なので、皆さんが自分にとって一番楽に使える方法を選択すればよいです。
AnyMirrorに関する何かご不明な点がございましたら、お気軽にお問い合わせください
メールアドレスを記入して購読すれば、AnyMirrorの最新情報をメールで受信できます。
AnyMirrorの使い方
iPhone/Androidの画面ミラーリング、カメラ&マイクミラーリングなどAnyMirror各機能の使い方をご紹介いたします。
