iPhoneの画面をMacに映し出す方法
最新更新日 2023.05.31 |画面ミラーリング
本記事ではiPhoneの表示画面をパソコンに映し出す「ミラーリング」の方法について画像つきで解説します。どちらも安全で便利なので、皆さんが自分にとって一番楽に使える方法を選択すればよいです。
iPhoneの画面をMacに表示したいと思ったことはありませんか?写真やビデオなどをMacの画面で他の人に見せたり、アプリやゲームをMacの大画面でプレイしたりしたいこともあるでしょう。ミラーリングとは、スマートフォンやタブレットの画面に表示されているものを、パソコンのモニターやテレビでリアルタイムに見ることができる機能です。ミラーリング機能は複数の人と画面を共有したり、プレゼンテーションで資料を見せたりするときに便利です。この記事では、iPhoneの画面をMacにミラーリングする方法をご紹介します。
方法1、AnyMiroを使う
AnyMiroはAnyMiroは、ゲームプレイヤー、画家、バーチャルYouTuberなど、様々な分野のライブストリーマーのための強力なスクリーンミラーリングソフトウェアです。このソフトで、ユーザーは音声付きのスマホやタブレットをWindowsとMacコンピュータに高品質でスクリーンミラーリングすることができます。
無料ダウンロード
それでは、次の奇跡を一緒に目撃しましょう!スクリーンをキャストするための手順を説明します。
Step 1、iOSまたはAndroidを選択してください。
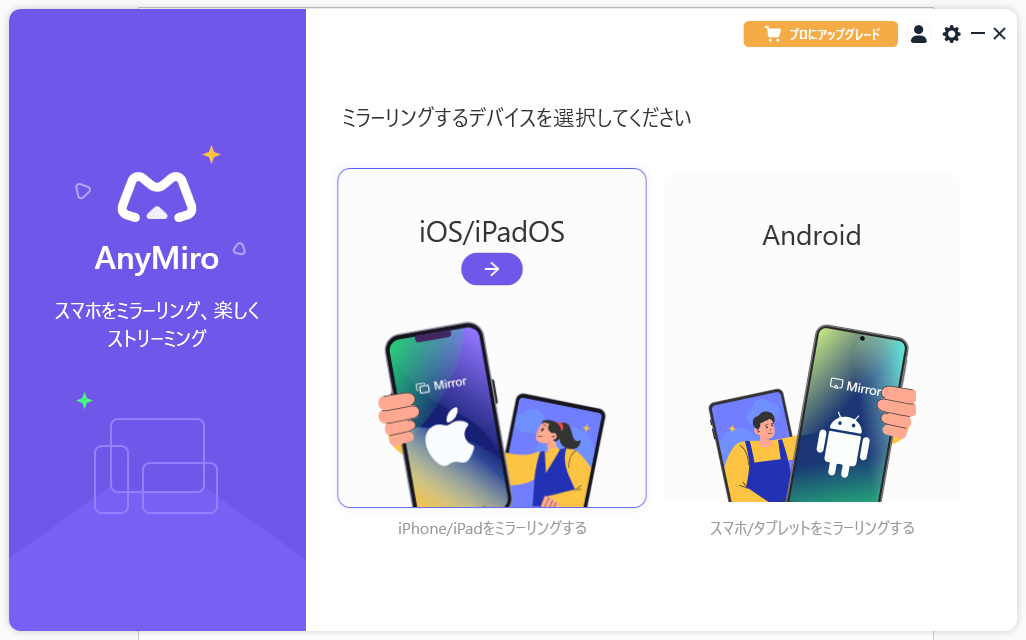
デバイスの種類を選択
Step 2、USBケーブルまたWIFIでiPhone/iPadをパソコンに接続してください。
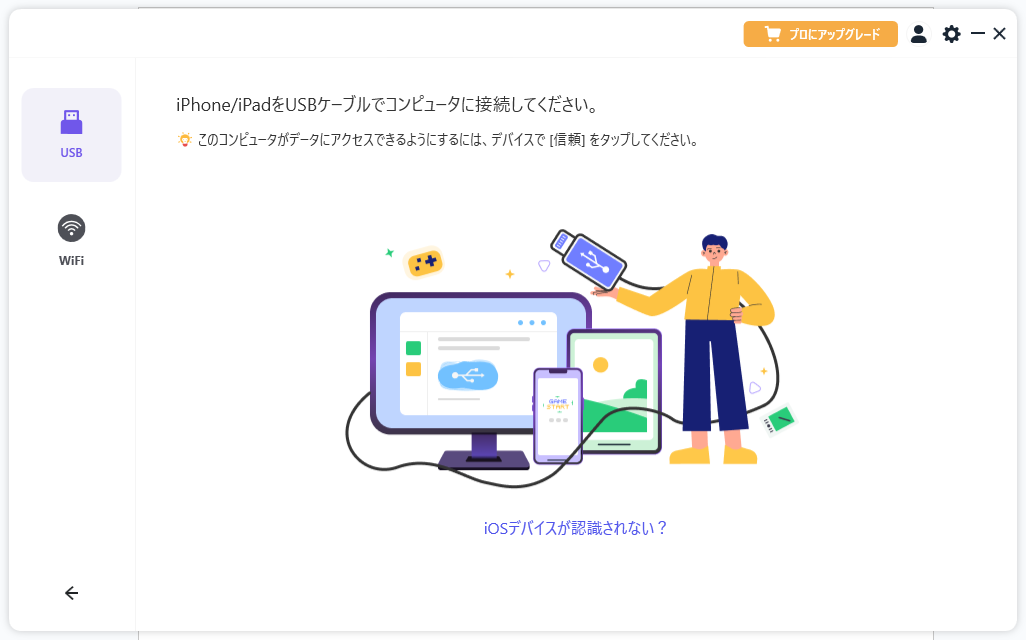
コンピュータに接続
Step 3、iPhoneに[信頼] をタップします。
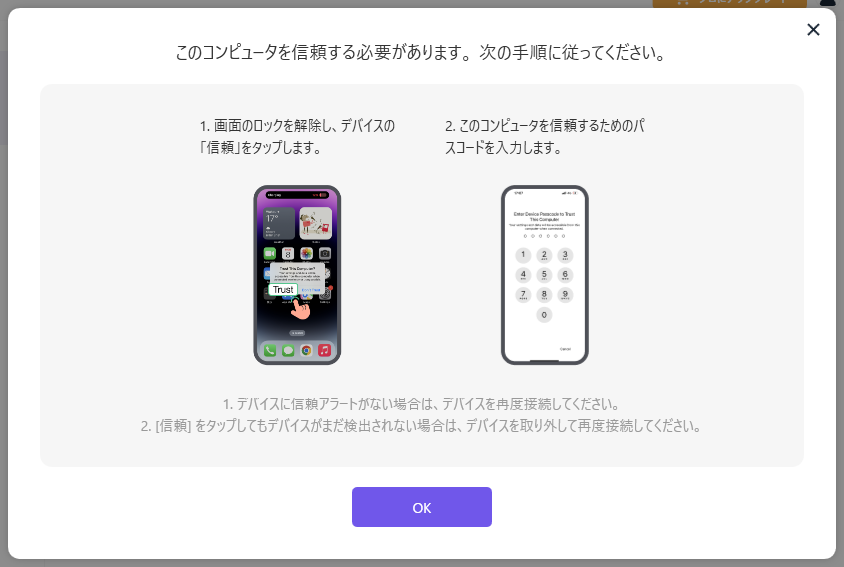
デバイスで [信頼] をタップ
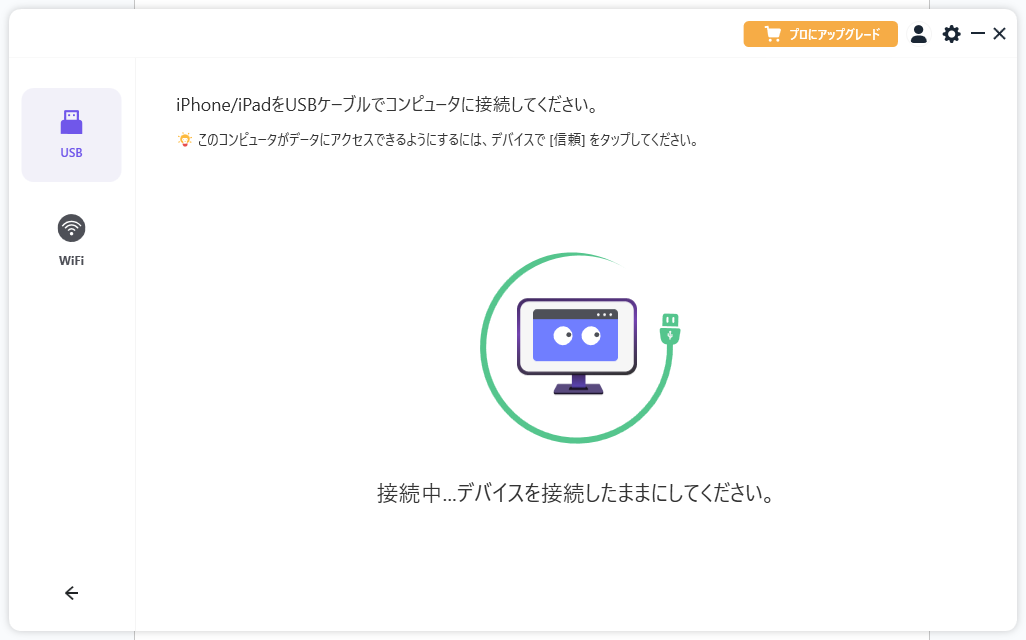
接続中
Step 5、成功です!デバイスフレームを追加ことができます。
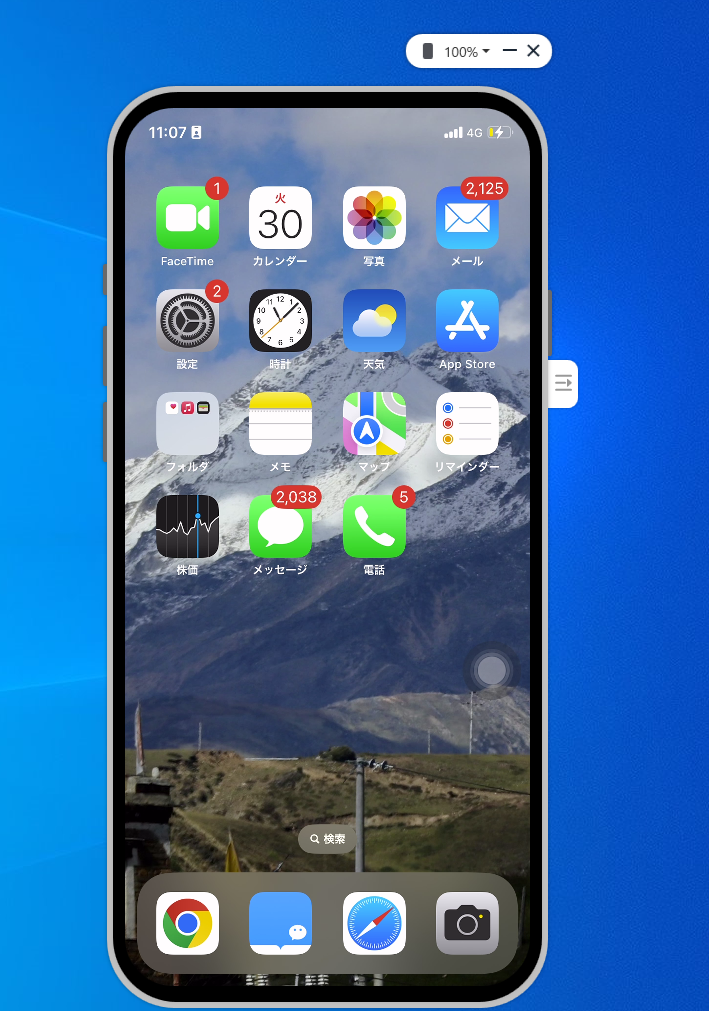
画面ミラーリング
紹介した「AnyMiro」のiPhoneの画面をiPadにミラーリングする方法は最も実用的です。無料体験大歓迎です!
方法2、Quick Time Playerを使う
QuickTime Playerは、Macに標準でインストールされています。Macコンピュータを開発・販売しているアップル社が開発したメディアソフトウェアで、Mac OSコンピュータを購入すると付属しています。WindowsパソコンではQuickTime Playerもご利用いただけます。QuickTime Playerは、様々なファイル形式のビデオの再生、ビデオの撮影、スクリーンショットの記録、音声の録音が可能です。LaunchpadやApplicationsの「Extras」フォルダにある「Q」アイコンをクリックすれば、QuickTime Playerが起動します。
Step 1、 iPhoneをMacに接続し、QuickTime Playerを起動します。起動すると、ファイル選択画面が表示されますので、「キャンセル」をクリックしてください。
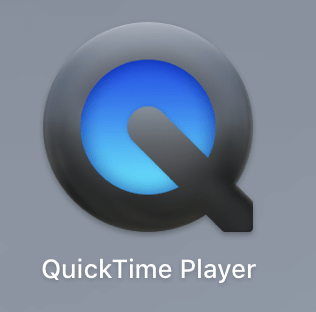
写真元:sapplife.net
Step 2、ファイルから新規ムービー収録をクリックしてください。
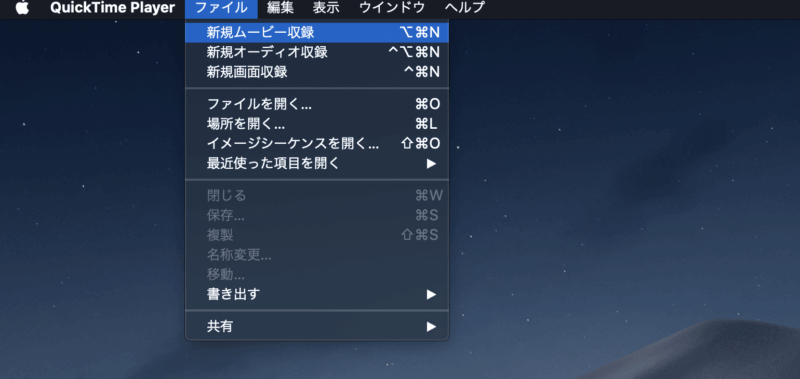
写真元:sapplife.net
Step 3、動画撮影画面が表示されたら、赤丸の右にある下向きの不等号をクリックします。
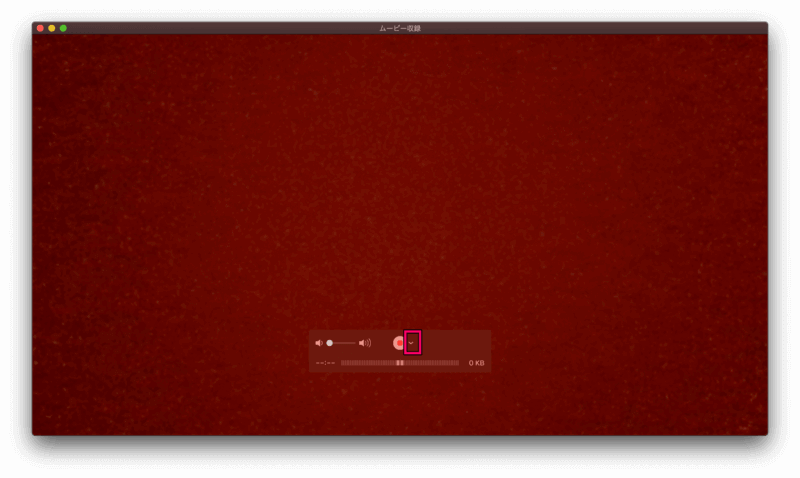
写真元:sapplife.net
Step 4、カメラとiPhoneが選択できますので、iPhoneを選択してください。 iPhoneが選択できない場合は、Macに認識されていませんので、Quick Time Playerを終了して、再度iPhoneを接続してみてください。
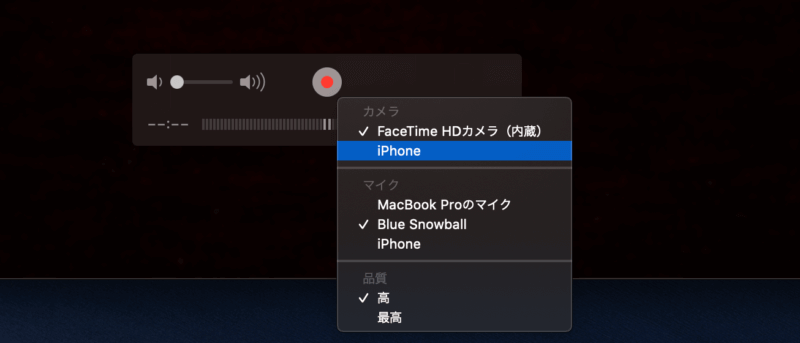
写真元:sapplife.net
Step 5、選択すると、iPhoneの画面がMac上に表示されます。
方法2、専用ソフトを使う
2つ目の方法は、最も信頼できるミラーリング専用のソフト「AnyMirror」を使うことです。AppleはiPhoneの画面をMacにミラーリングする簡単な方法を提供していません。幸いなことに、それを簡単に実現するアプリがあります。iPhoneをMacにミラーリングしたい場合は、このアプリが最適です。ここでは、AnyMirrorを使ってMacで画面をミラーリングする方法を紹介します。下記に書かれた手順を参考しながら、iPhoneの画面をMacに映し出しましょう。
Step 1、ご利用になる前に、公式サイトからAnyMirrorをダウンロードしていただく必要があります。また、ダウンロードボタンをクリックして、アプリケーションをインストールすることもできます。
Step 2、iPhoneとMacでAnyMirrorを起動して、画面ミラーリングをクリックします。
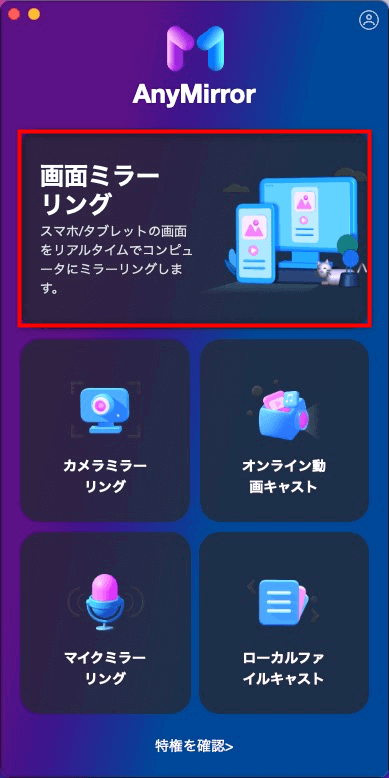
画面ミラーリングをクリック
Step 3、iPhoneとMacのAnyMirrorでiOSを選びます。
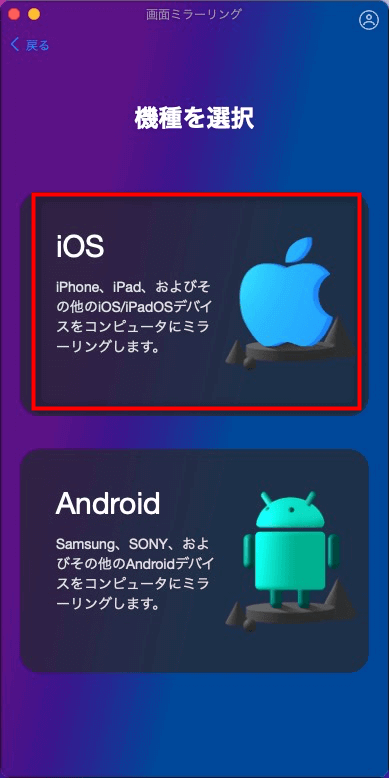
iOSを選択
Step 4、Wi-Fi接続を選択します。お使いのMacとiPhoneを同じネットワークへ接続してください。
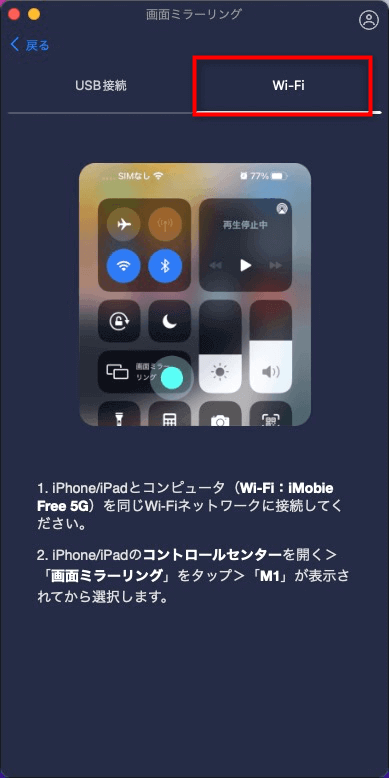
Wi-Fi接続を選択
Step 5、iPhoneのコントロールセンターにある画面ミラーリングボタンをクリックし、「M1」を選択します。
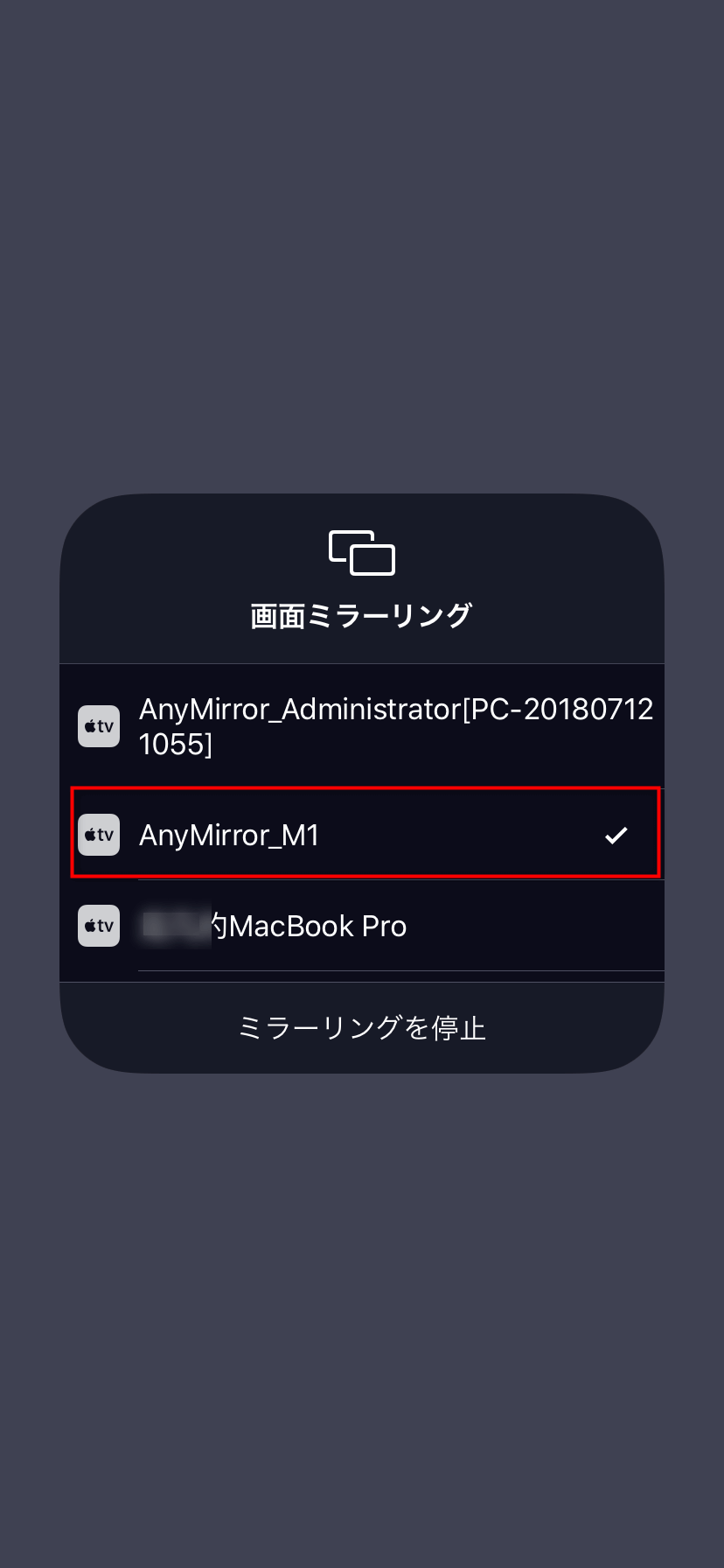
AnyMirror Mac名を選択
Step 6、これでiPhoneの画面がMacに映されます。
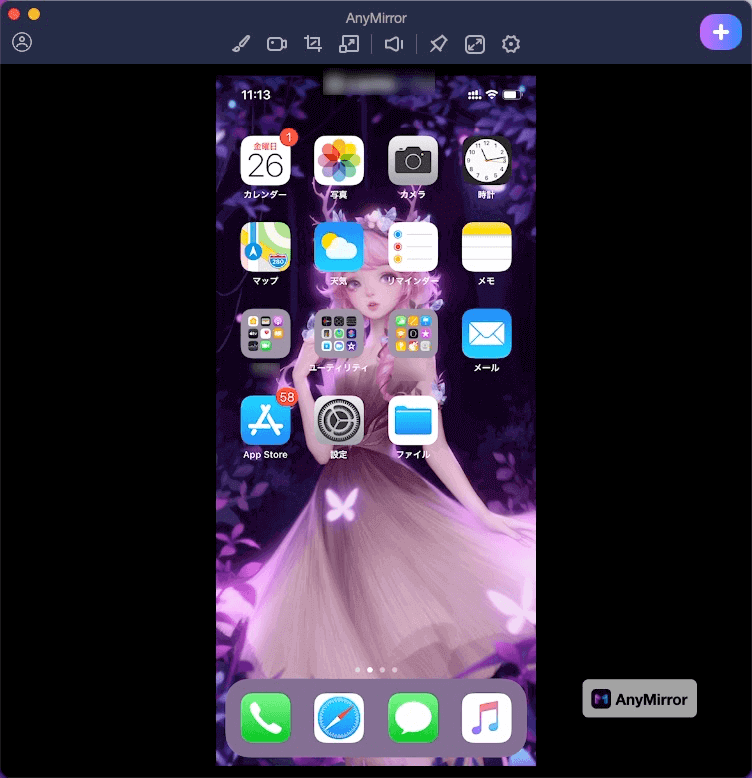
iPhoneの画面をMacに映し出す
以上、 iPhoneの画面をMacに映し共有する方法でした。いざという時のために、自分の作品をどのように映し出すかを知っておくといいでしょう。どちらの方法も安全で使いやすいので、自分に合った方法を選んでください。
AnyMirrorに関する何かご不明な点がございましたら、お気軽にお問い合わせください
メールアドレスを記入して購読すれば、AnyMirrorの最新情報をメールで受信できます。
AnyMirrorの使い方
iPhone/Androidの画面ミラーリング、カメラ&マイクミラーリングなどAnyMirror各機能の使い方をご紹介いたします。
