簡単な方法でiPhoneとパソコンの画面共有を実現
最新更新日 2024.09.23 |画面ミラーリング
生活中に、時々、iPhoneの画面共有機能を使う場合に遭遇しますね。iPhoneをパソコン接続することには詳しいのですが、画面共有については馴染みがない方はいらっしゃると思います。そこで、今回では、iPhoneとパソコンの画面共有に関して全ての内容を詳しくご紹介します。本記事を読んだら、画面共有を簡単に把握できます。
一体画面共有ってどういう機能でしょうか?
iPhoneの画面はPCやTVと共有することができます。この機能はミラーリングとも言います。このミラーリング機能は様々なメリットが挙げられます。
1.iPhoneの操作画面を他人にも見せますし、会議やプレゼンテーションをする時は、便利な機能です。
2.ミラーリングは動画を撮る時に、撮影画面も確認できるようにしています。
3.動画を見る時に、やはり大きいスクリーンで見たいと思う方にとって完璧な機能です。
ミラーリング機能の操作方法
こんな便利なミラーリング機能ですが、それをどうやって操作しますかっていう疑問に、今回の記事が回答します。
iPhoneの事前設定
先ず初めに、ミラーリングを安定に運行できるように事前設定が重要です。事前設定はミラーリングの中断を最小限に抑えますので、下記の手順をぜひ読んでください。
Step1、「設定」を開きます。
Step2、「コントロールセンター」を選んでください、
Step3、「画面収録」を添加します。
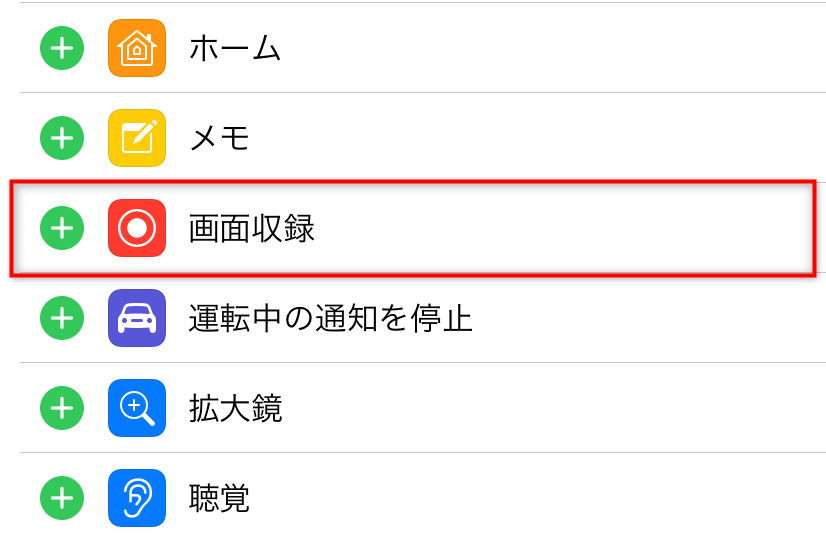
「画面収録」を追加
すると、事前設定は完了します。
AnyMiroを利用してパソコンにミラーリング
AnyMiroは、コンピュータの画面をiPhoneに簡単に投影できる強力な画面共有ソフトウェアです。このツールを使えば、デスクトップのコンテンツをiPhoneにリアルタイムで表示することができ、プレゼンテーションや遠隔学習に最適です。直感的なインターフェースを持ち、専門知識がなくても簡単に使用できます。
AnyMiroのメリット:
1.簡単な操作:直感的なインターフェースで、初心者でもすぐに使えます。
2.リアルタイム共有:パソコンの画面をリアルタイムでiPhoneに映し出し、遅延なくスムーズな操作が可能です。
3.高画質表示:高解像度での画面共有を実現し、細部まで鮮明に表示します。
Step 1、AnyMiroの公式ウェブサイトからソフトウェアをダウンロードし、パソコンにインストールします。
Step 2、「iOS/iPadOS」を選択します。
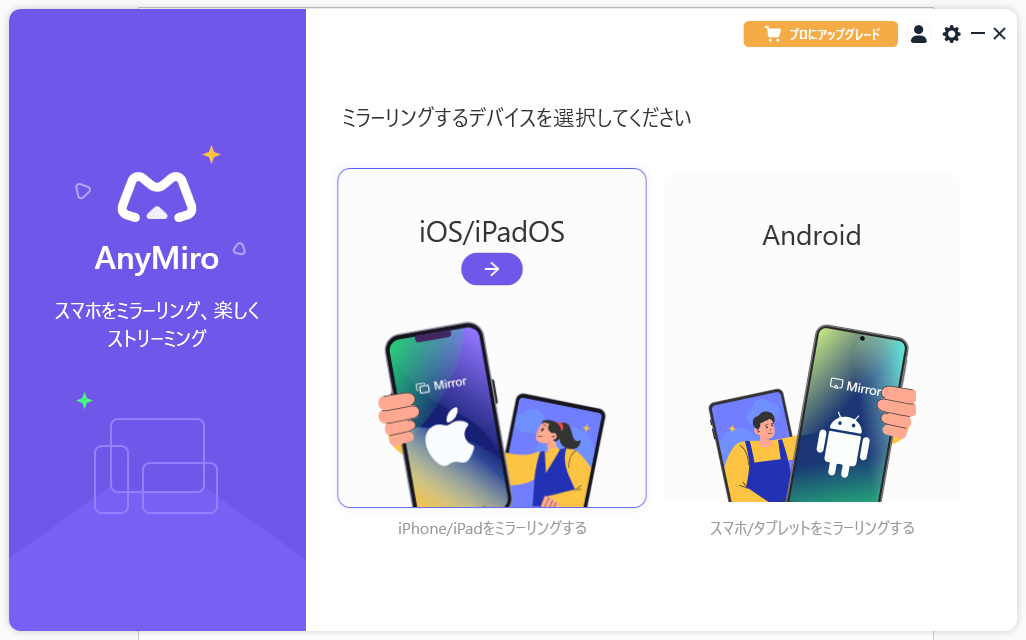
デバイスの種類を選択
Step 3、USBまたはWIFIを選択してコンピュータに接続します。
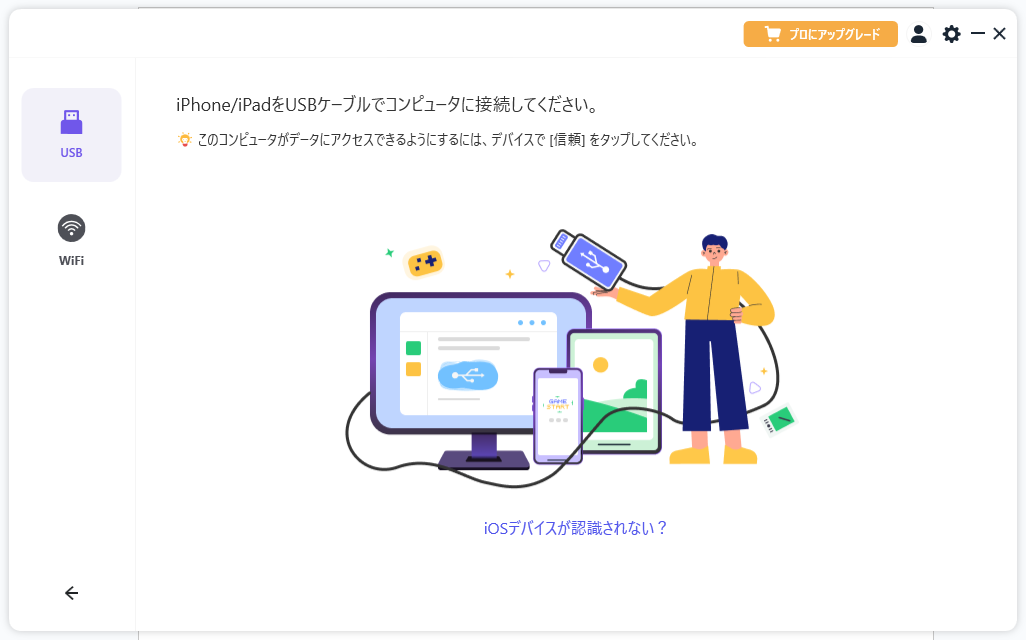
コンピュータに接続
Step 4、接続が成功すると、iPhoneの画面がPCにミラーリングされます。
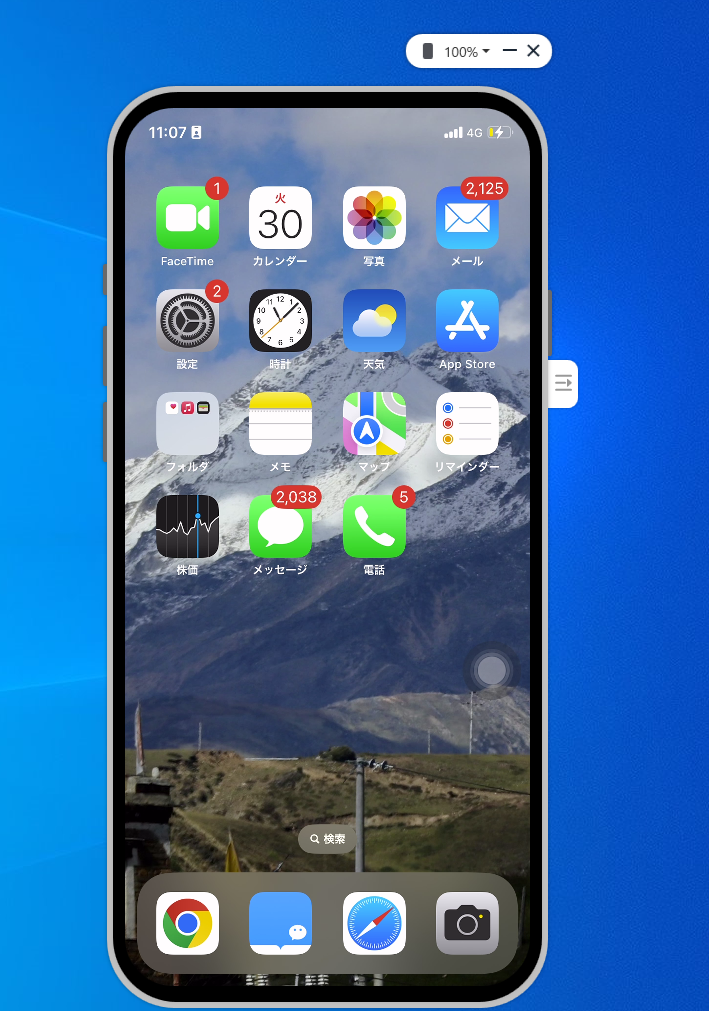
画面ミラーリング
AnyMirrorを利用してパソコンにミラーリング
まずは、一番時短で簡単な方法をご紹介します。ここで使うのっはAnyMirrorというツールです。AnyMirrorはiOSデバイスのミラーリングのありとあらゆる問題を対応できるミラーリングのプロで、優れた点は沢山あります。
1.操作が簡単で専門知識不要です。
2.高品質の画面を遅延なくミラーリングできます。
3.スマホマイクで転換して自由に使用できます。他のマイクを用意しなくてもいいです。
4.複数の画面を共有でき、場合によって画面の拡大や縮小が変更可能です。
5.ミラーリング中にさまざまな注釈ツールを使用可能、落書きもできます。
それでは、AnyMirrorをコンピュータにダウンロードしてインストールしてください。AnyMirrorのダウンロードとインストールを行う場合に、ネットワークが安定していることを確認してください。
【操作手順】
Step 1、iPhoneにAnyMirrorアプリをダウンロードしてください。そして、パソコンにインストール完了のAnyMirrorを起動し、USBケーブルでiPhoneをパソコンに接続します。
Step 2、「画面ミラーリング」を選択してください。
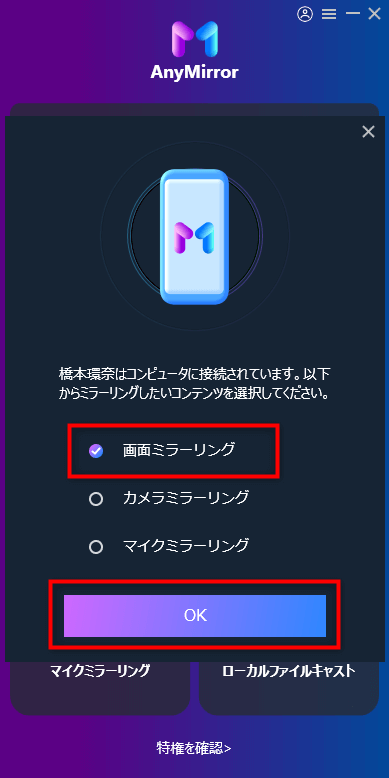
「画面ミラーリング」を選択
Step 3、そして、iPhone設備のAnyMirrorアプリで「画面ミラーリング」モードを選択します。
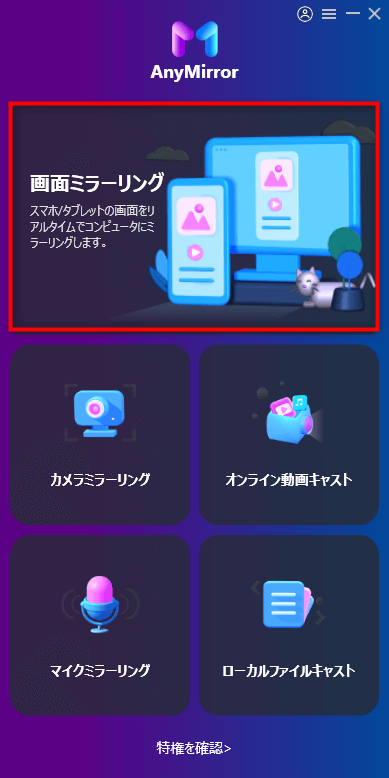
iPhoneで「画面ミラーリング」を選択
Step 4、続いて「USB」項目から「開始」ボタンをを選んでください。
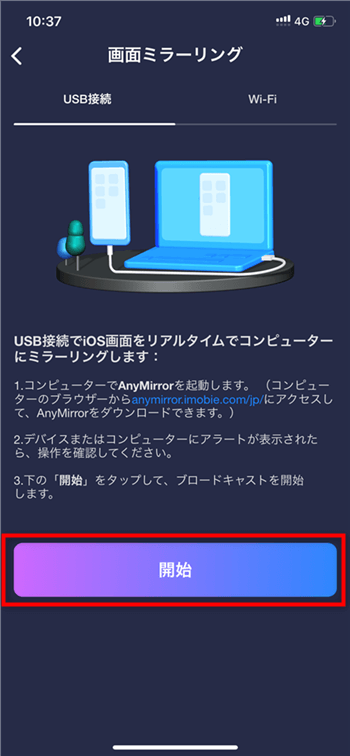
「開始」ボタンをタップ
Step 5、「ブロードキャストを開始」をタップしてください。
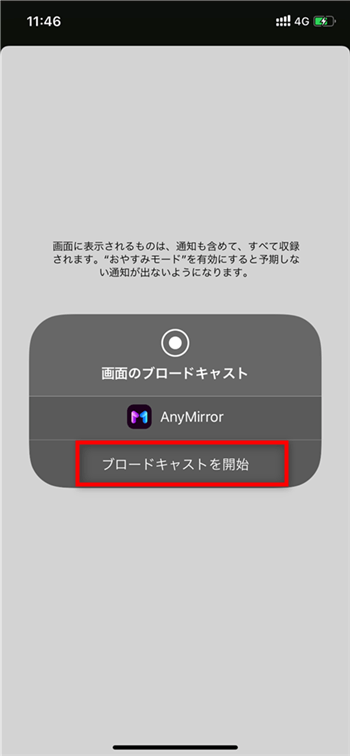
「ブロードキャストを開始」をタップ
iPhoneを検出するために、パソコンにiTunesがインストールされる必要があります。iPhoneをパソコンに接続する際にiTunesは自動的にiPhoneを認識します。
これでiPhoneの画面をパソコンに共有しました。
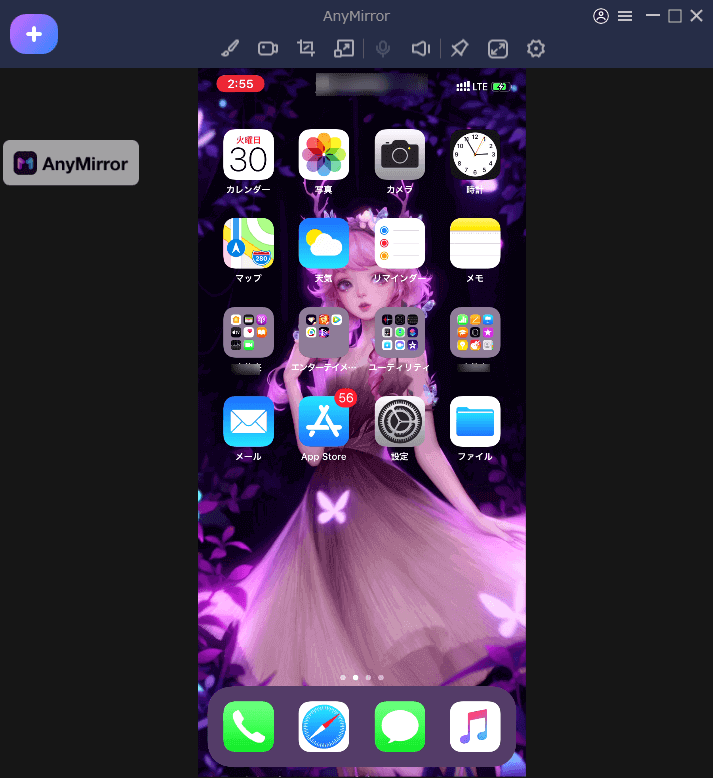
iPhoneの画面をパソコンへミラーリングする
ミラーリングを終了したい場合は、iPhoneの画面にある「ブロードキャストを停止」項目をタップします。
まとめ
上記の手順をフォローして、ミラーリングは手軽くに使えます。AnyMiroとAnyMirrorは時短で便利なツールで、数クリックすることだけで、ミラーリングは簡単に実現できます。 コロナ過の原因でリモート授業やワークする機会が多くなり、ミラーリング機能の利用機会もともに増えていきます。今回の記事はお役に立てられれば一番ですが、ミラーリングによくわからない方はぜひご参照ください。
AnyMirrorに関する何かご不明な点がございましたら、お気軽にお問い合わせください
メールアドレスを記入して購読すれば、AnyMirrorの最新情報をメールで受信できます。
AnyMirrorの使い方
iPhone/Androidの画面ミラーリング、カメラ&マイクミラーリングなどAnyMirror各機能の使い方をご紹介いたします。
