LonelyScreen Review & Best LonelyScreen Alternative
Last Updated on Nov. 27, 2024 |Screen Mirroring
In this LonelyScreen review, we examine LonelyScreen and discuss its pricing, use, and safety. We also present AnyMiro, a great LonelyScreen alternative for dependable and seamless screen mirroring. Find out more about the top choices here!
How do you show a video from your iPhone to loved ones on a larger screen? Apps that mirror screens, such as LonelyScreen, are useful. With LonelyScreen, you can easily mirror the screen of your iPhone or iPad on your PC.
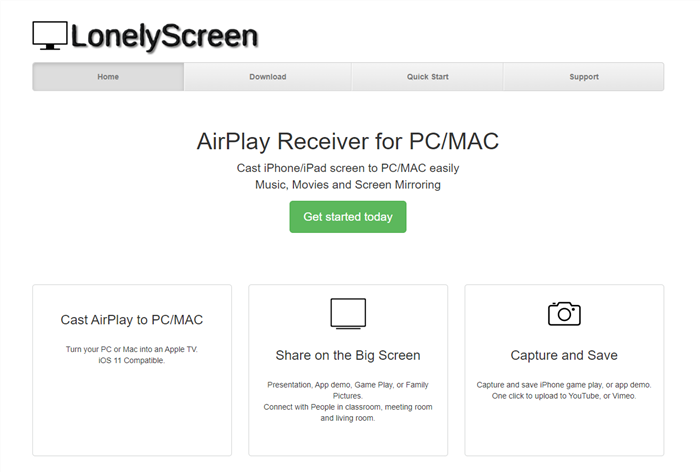
LonelyScreen Review
In this LonelyScreen review, we will examine its features, affordability, and safety. By the end, you’ll know which tool is best for easy, reliable screen sharing on any device. Whether for work, entertainment, or sharing memories, this guide has all you need!
Is LonelyScreen iOS Mirroring App Safe?
With the help of the popular app LonelyScreen, iOS users may utilize AirPlay to mirror their iPhone screens to a PC or Mac. Despite being useful for sharing media on a bigger screen, LonelyScreen raises several security issues. Users have reported potential vulnerabilities, and occasionally, the program may contain malicious information that compromises sensitive data. It is therefore advised to take precautions before installing it, such as backing up your data and updating your security software.
Additionally, issues with firewall settings on Windows or macOS may require extra configuration to use LonelyScreen smoothly, which can further deter users seeking a simple setup.
Is LonelyScreen Free?
The screen-mirroring program LonelyScreen allows users to see their iOS smartphone on a computer. It offers a free trial for initial testing, but a paid subscription is needed for ongoing use.
- Free Trial: Test available for Windows users
- Personal License: $14.95/year
- Business License: $29.95/year
- Compatibility: Windows and macOS
How to Use LonelyScreen iOS Mirroring App?
The program can be used with both Windows and macOS. LonelyScreen makes screen mirroring easier with its simple UI, requiring a Wi-Fi connection and a simple setup.
Key Features:
- Easy AirPlay Mirroring – Mirror your iPhone or iPad screen directly to your Windows or Mac
- Wireless Media Streaming – Stream videos, music, and photos wirelessly to your computer from iOS
- Supports Game and App Demos – Ideal for showcasing games, apps, or presentations on a bigger screen
- Simple Setup – Install the app on your device and connect via Wi-Fi for instant streaming
- Compatible with YouTube & Vimeo – Capture gameplay or demos and upload them directly to YouTube or Vimeo
Here’s how to use the LonelyScreen iOS Mirroring App:
Step 1. Visit the LonelyScreen website and download the software for your computer.
Step 2. Open the downloaded file and follow the instructions to install LonelyScreen on your device.
Step 3. Ensure your iPhone and your computer are connected to the same Wi-Fi network.
Step 4. On your iPhone, swipe to open the Control Center and tap “Screen Mirroring.”
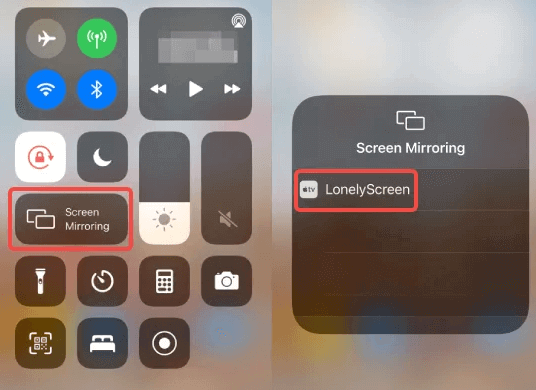
Tap Screen Mirroring
Step 5. Choose “LonelyScreen” from the list of available devices, and your iPhone screen will appear on your computer instantly.
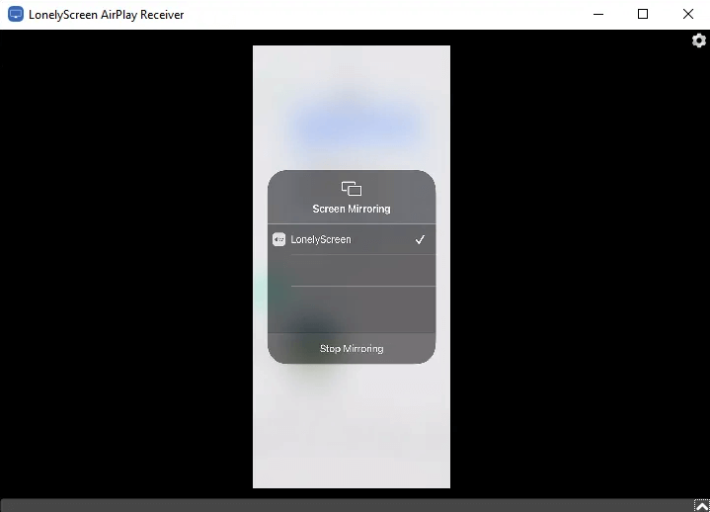
Choose LonelyScreen
Best LonelyScreen Alternative | AnyMiro
AnyMiro is an excellent LonelyScreen alternative, offering a smooth, stable screen mirroring experience. High-resolution mirroring shows your screen in clear 4K quality, and low-latency streaming keeps the sound and video perfectly in sync for smooth streaming. The program ensures smooth broadcast by supporting streaming to websites like Facebook, YouTube, and Twitch.
While streaming, you can easily capture highlights with the help of the screen recording and screenshot capabilities. You can interact with your audience by contributing notes or drawings on the screen with Real-Time Annotation. AnyMiro is flexible and offers tools to improve your streaming experience with the least amount of work and the best performance, whether you’re a gamer, educator, or content creator. If you want reliable, high-quality screen mirroring, AnyMiro is a top choice.
Key Features:
- AnyMiro ensures a smooth and fast screen mirroring experience with minimal lag for a seamless stream.
- It offers up to 10 hours of lag-free streaming, ensuring smooth gameplay or creative sessions without interruptions.
- Users can capture high-quality screenshots or record live streams with just a click, saving key moments.
- Real-time annotation lets you highlight important points on the screen, enhancing audience engagement during live streams.
Here are the simple steps to use AnyMiro:
Screen Mirroring From iPhone to PC & Mac Via USB:
Step 1. Free download and install AnyMiro on your computer.
Step 2. Open AnyMiro on your computer and select “iOS/iPadOS.”
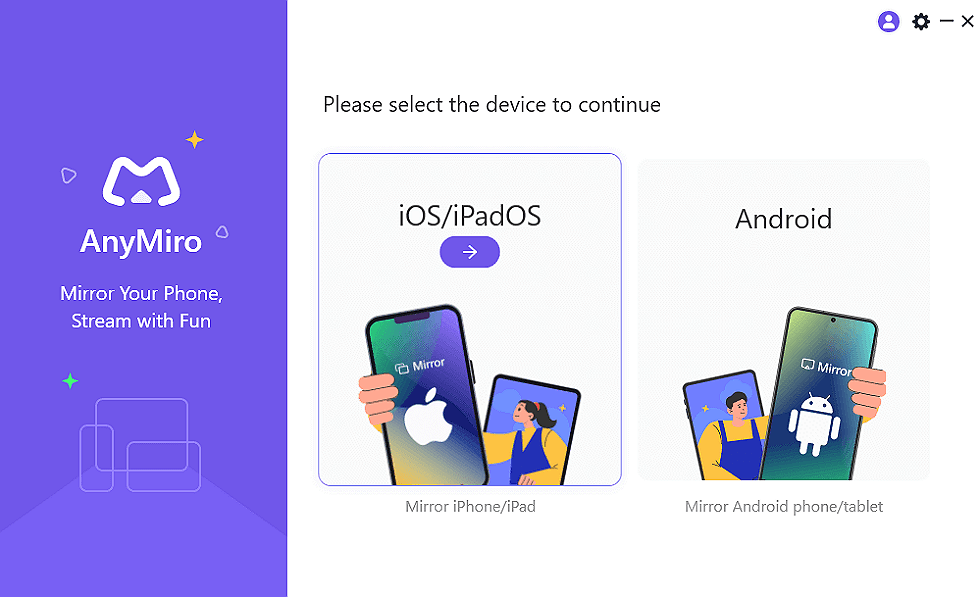
AnyMiro iOS to Computer Connection
Step 3. Click on “USB connection.” Connect your iPhone or iPad to the computer using a USB cable.
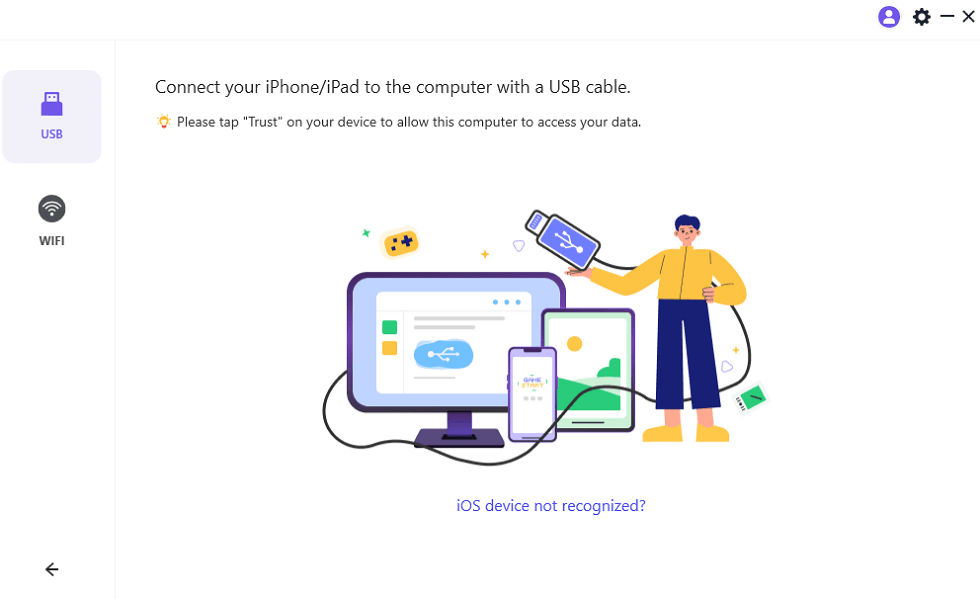
Mirror iPhone to Computer with USB
Step 4. On your iPhone or iPad, tap “Trust” to confirm the connection. If prompted, enter your device’s passcode. Your device is now ready for mirroring.
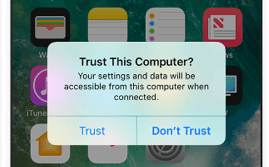
Tap Trust This Computer
Screen Mirroring From iPhone to PC & Mac Via Wi-Fi:
Step 1. Open AnyMiro on your computer and select “iOS/iPadOS.” > Click on “Wi-Fi connection.”
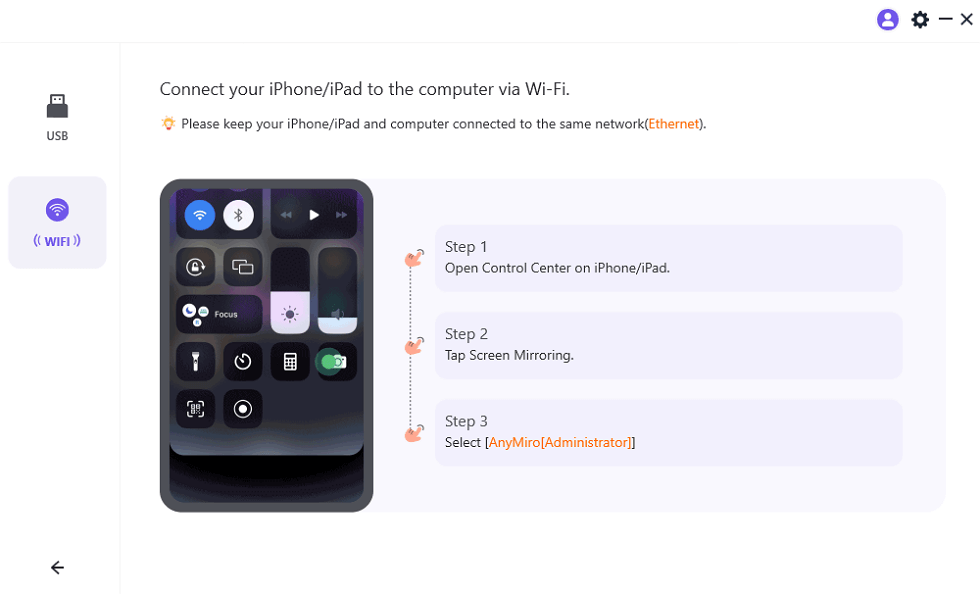
Mirror iPhone to Computer with WiFi
Step 2. Make sure your PC and iPhone/iPad are linked to the same wireless network.
Step 3. To access the Control Center on your iPhone or iPad, swipe down. Then, hit “Screen Mirroring” and choose the name of your computer (for example, AnyMiro_Computer Name).
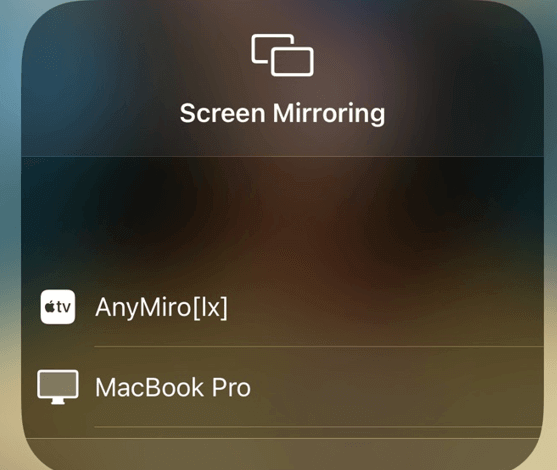
Select Your Computer Name
Step 4. Your device will connect, and screen mirroring will begin.
Screen Mirroring From Android to PC & Mac Via Wi-Fi:
Step 1. Free download AnyMiro on your computer and launch it.
Step 2. Choose “Android” from the main menu.
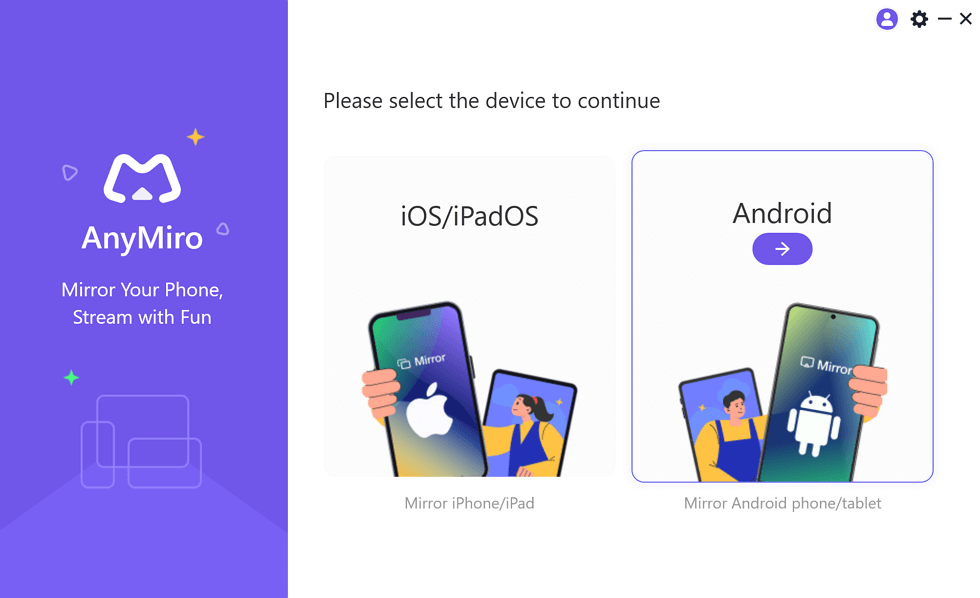
Mirror Android to Computer
Step 3. Click on the “Wi-Fi” icon to start the wireless connection.
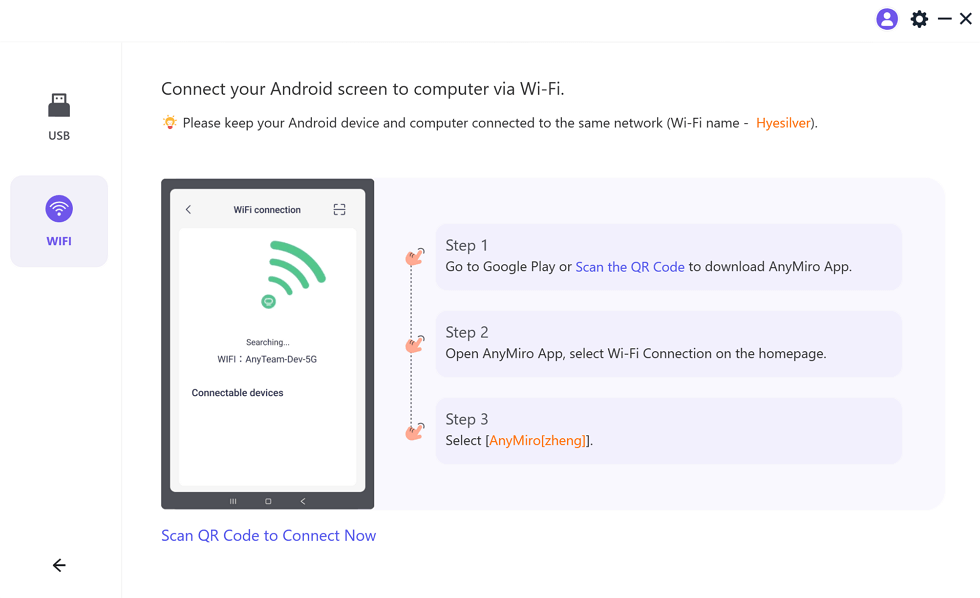
Mirror Android to Computer WiFi Connection
Step 4. On your Android phone, download the AnyMiro app from Google Play or scan the QR code to install it.
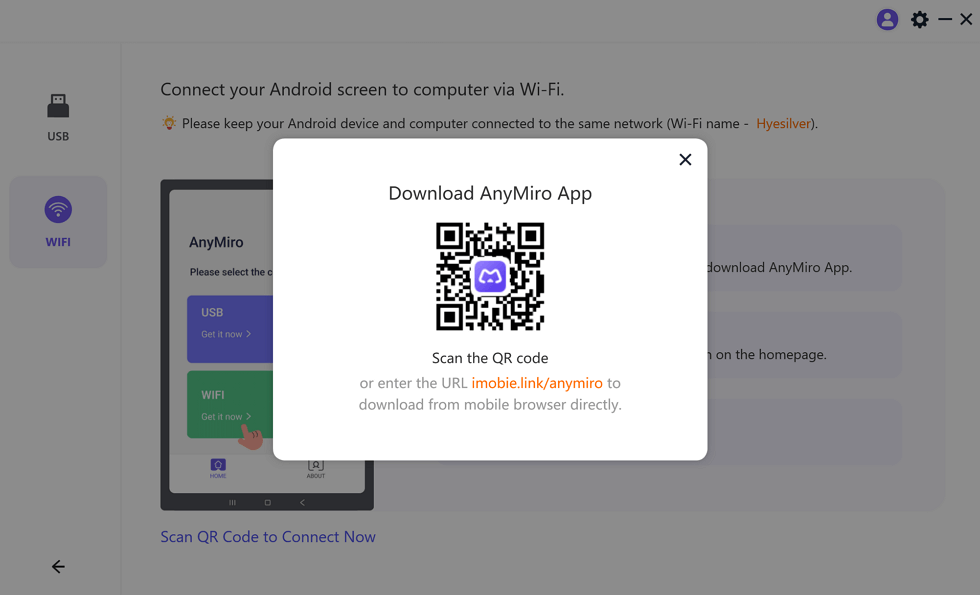
Download AnyMiro on Android
Step 5. Open the app on your phone and choose “Wi-Fi Connection.” From the list, select your computer’s name to start screen mirroring.
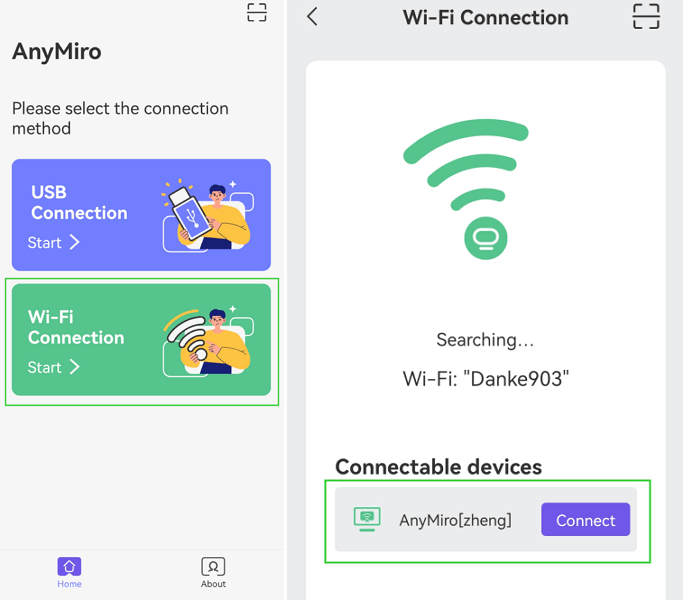
Tap WiFi connection
FAQs about LonelyScreen Review
Does LonelyScreen work on Android devices?
No, LonelyScreen is designed primarily for iOS devices. If you want to mirror Android screens, apps like AnyMiro are better suited for both Android and iPhone screen mirroring.
Why does my screen flicker when using LonelyScreen?
Screen flickering could occur due to unstable connections, weak Wi-Fi or outdated software. Ensure you are using the latest version and check the Wi-Fi signal. AnyMiro provides a more stable connection for smoother mirroring, especially for high-quality 4K streaming.
Why is my iPhone not connecting to LonelyScreen?
If your iPhone isn’t connecting to LonelyScreen, make sure your computer and iPhone are connected to the same Wi-Fi network. Additionally, make sure the AirPlay is active on your iPhone. Restarting both devices might resolve connectivity problems.
Final Words
In conclusion, LonelyScreen offers a way to mirror your iPhone to your computer, but it has limitations and may need to be more reliable and secure. AnyMiro is a fantastic replacement if you want a better experience. In addition to offering features like lag-free streaming and high-resolution clarity, it supports iPhone and Android smartphones and enables steady screen mirroring. It is simple to use and operates flawlessly for all your screen mirroring requirements. Try AnyMiro and enjoy a better, more efficient mirroring experience today!
Product-related questions? Contact Our Support Team to Get Quick Solution >
Get the latest news, how-to and everything from AnyMirror!
AnyMirror How-To Articles
The knowledge base of screen mirroring, video/audio casting, and so on.
