How to Mirror iPhone to PC via USB
Last Updated on Nov. 15, 2024 |Screen Mirroring
Learning how to mirror iPhone to PC can enhance your viewing experience and content sharing by providing a bigger display.
Smartphones are small and compact, and in most situations, this is an advantage. However, they are not suitable for watching movies or giving business presentations, so there is frequently a need to cast the content from your iPhone to another device.
While there are many different ways to connect your devices, perhaps the most direct one is to connect them via USB cable and mirror iPhone screen on a PC. This procedure is very simple and doesn’t require an internet connection, so you can execute it no matter where you are currently located.
How can I Display my iPhone Screen on a PC via USB?
Yes, you can! There are a few simple ways to mirror your iPhone screen on the PC by using a USB cable. For a majority of those options, you don’t require an active network connection or any kind of special technical knowledge. Even a beginner can complete this simple procedure and immediately gain access to the full content of the phone from the computer monitor.
It makes sense to use the most effective tools for the job, so we will present you with 4 great Apps that can easily mirror your iPhone screen to a computer:
1. Screen Mirror iPhone to PC via USB – AnyMiro
What is your purpose for mirroring iPhone to PC? Watching videos and shows on a bigger screen? Sharing a demo app with a group of teammates? Or streaming your mobile games or Procreate painting process to YouTube or Discord?
No matter what your purpose is, AnyMiro is a handy tool that can satisfy your needs. It is a top-rated screen mirroring software for iOS and Android, enabling stable, lag-free streaming (up to 10 hours) for both mirroring and live streaming. In other words, you can not only mirror your iPhone to PC via AnyMiro but also connect with a streaming service to live your iPhone screen on a computer with AnyMiro.
Here is what makes AnyMiro stand out:
- More stable and smooth connection, with no latency or delay during screen mirroring.
- Boosting the supported resolution up to 4K makes it a top player in the screen mirroring market.
- Promise the best color accuracy, perfect for streaming your drawing process, what you see is what you draw.
- Meeting, Game Live Streaming, School Teaching, or Work Demonstration, AnyMiro will meet all various screen-casting needs and is suitable for any scene without special equipment requirements.
Click this link to download AnyMiro to have a try! Get Started with AnyMiro to mirror your iPhone to PC.
Step 1: Install and Open AnyMiro
Free download AnyMiro for free on your PC. Launch it and navigate to the interface to choose the “iOS/iPadOS” option.
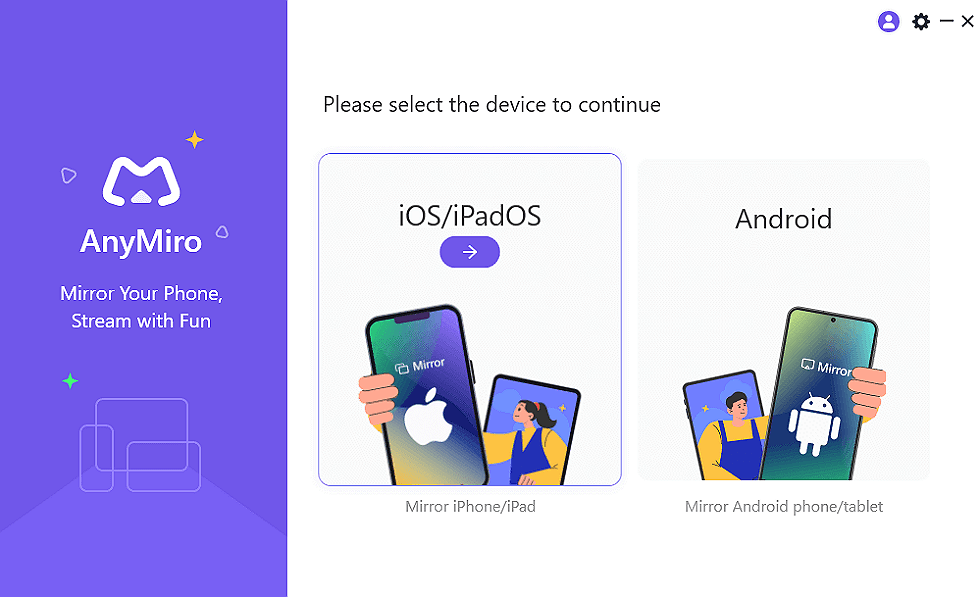
AnyMiro iOS to Computer Connection
Step 2: Link Your iPhone
Use a lightning cable to connect your iPhone to your PC > Select “USB” from the list of connection options on the left side.
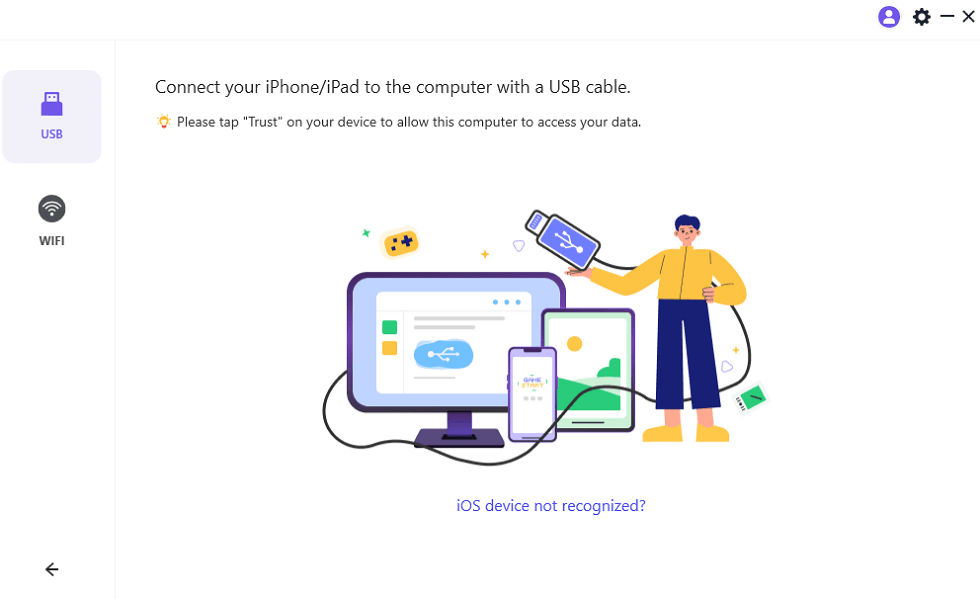
Mirror iPhone to Computer with USB
Step 3: Confirm Trust
After your PC detects your iPhone, you’ll receive a prompt on your iPhone asking if you trust the computer. Tap “Trust” to proceed.
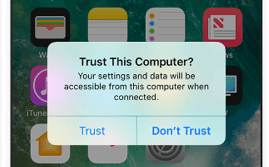
Tap Trust This Computer
Now, you can view your iPhone’s screen on your PC.
2. Mirror iPhone to PC via USB – ApowerMirror
This amazing application has a feature that allows you to connect your devices to each other and share content between them. In effect, it provides a functional and user-friendly option to replicate your iPhone screen on the PC monitor in real-time. You don’t have to worry about the security of your data, as the app is secure from malware.
To perform screen mirroring with ApowerMirror, just go through the following steps:
Step 1: First you need to install the ApowerMirror application on both of your devices – iPhone and PC.
Step 2: After connecting the phone and computer via USB cable, you need to install drivers for the app, if the system requires them. The information about required actions will appear on the screen.
Step 3: Add your PC to the list of trusted devices on your iPhone to enable pairing.
Step 4: After you complete the previous step, your devices will be immediately interacted, and you will be able to see everything from your iPhone on the computer screen.
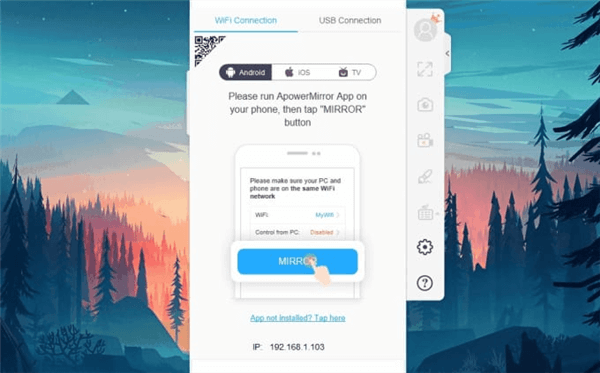
Tap on Mirror Button in ApowerMirror
Pros:
- Compatible with the latest iPhone models.
- Capable of mirroring iOS and Android devices to a Windows PC.
- Multifunctional and very practical features.
- Advanced level of data protection.
Cons:
- It works only in one direction – you can’t control the iPhone with a PC keyboard or mouse.
- The free version has only limited features available, so a paid version of this app is required for full access.
3. Mirror iPhone Screen on PC with Cable – AnyMirror
The third recommendation is a professional and powerful iPhone mirroring tool: AnyMirror. It allows you to mirror your iPhone on a Windows PC with a few clicks and no technical requirements. It’s an excellent way to replicate your iPhone screen without a Wi-Fi network, which often happens when you are away from your home or office.
Check why you need AnyMirror to mirror your iPhone on PC via USB:
- AnyMirror supports iPhone/iPad/iPod touch and works well on Windows and Mac computers.
- Mirror multiple phones/tablets with different screens, mics, audio, and cameras at the same time and you can freely arrange these mirrored screen sections as you like.
- The mirrored screen on the computer will automatically rotate with the device screen and you can freely zoom in or zoom out the screen.
- What’s more, AnyMirror allows you to make real-time recordings during mirroring, take screenshots, and live stream your screens, audio, cams, and mics straight to YouTube, Zoom, etc.
Step 1. Free download and install AnyMirror both on your Windows computer and iPhone.

Select Function on AnyMirror
Step 2. Then, connect your iPhone to your computer with a USB cable > Tap the Screen Mirroring option on your computer > tap on OK.
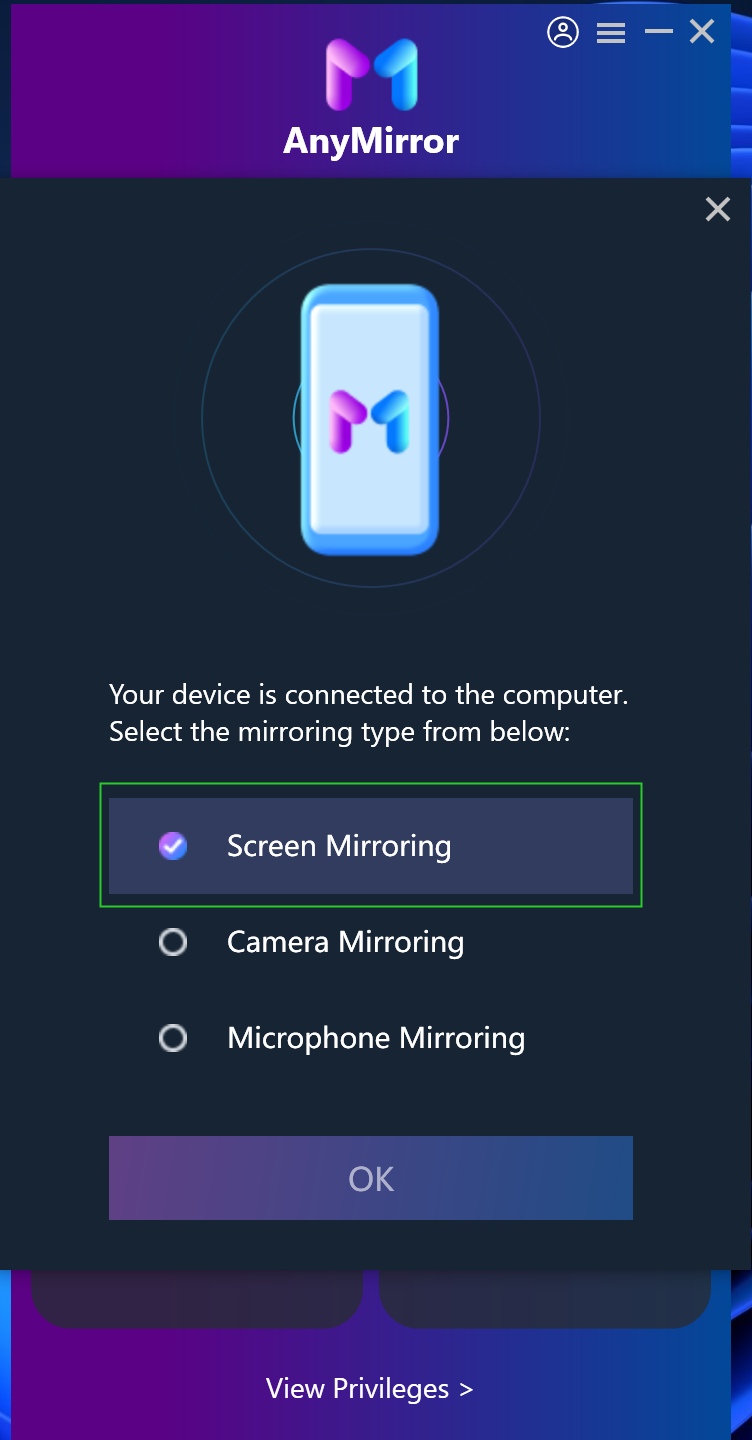
Choose Screen Mirroring On Computer
Step 3. Select Screen Mirroring mode on your iPhone > Select USB > Click the Start button >Tap on the Start Broadcast button.
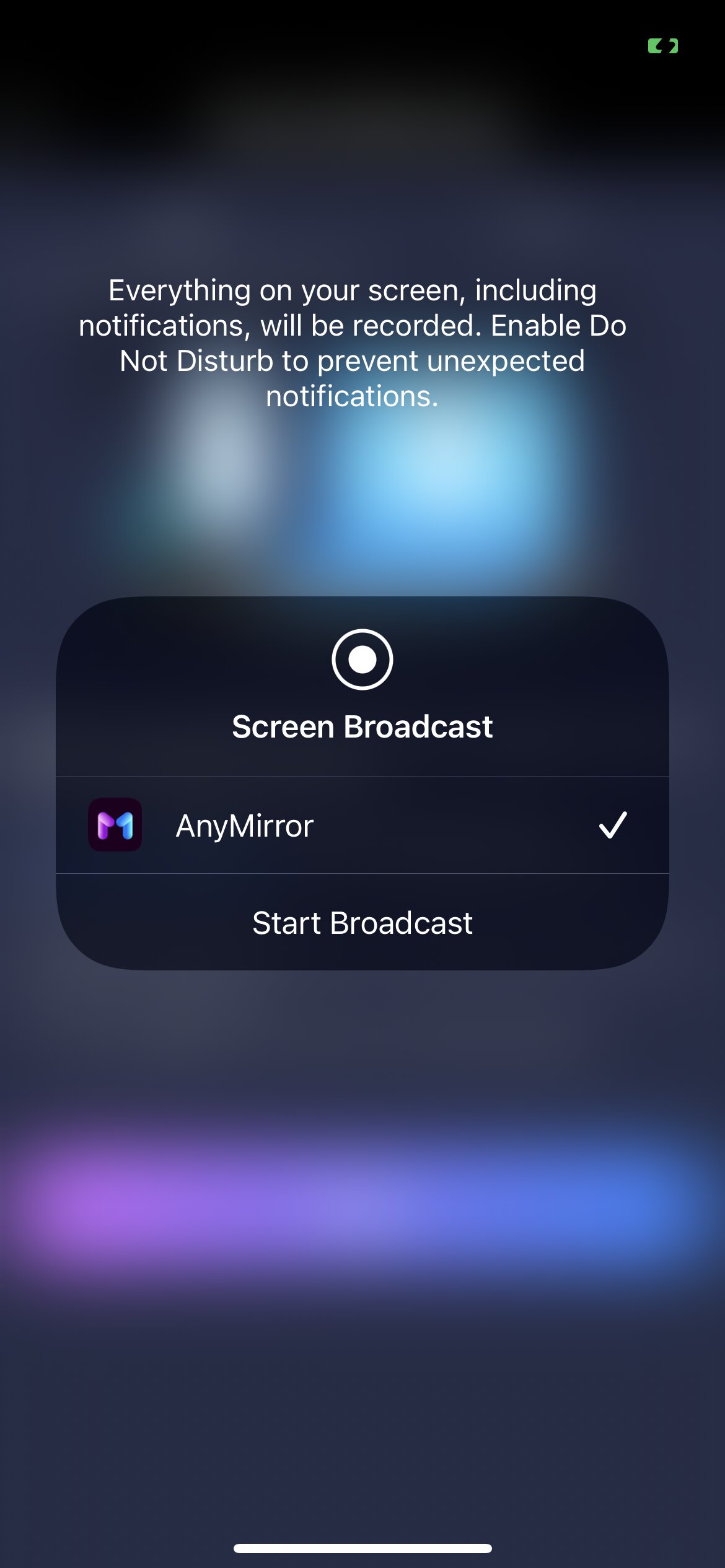
Click Start Broadcast on the Device
Step 4. Then your iPhone screen mirrors to your PC via USB successfully. You can also record screens and take screenshots by using tools at the top-right corner.
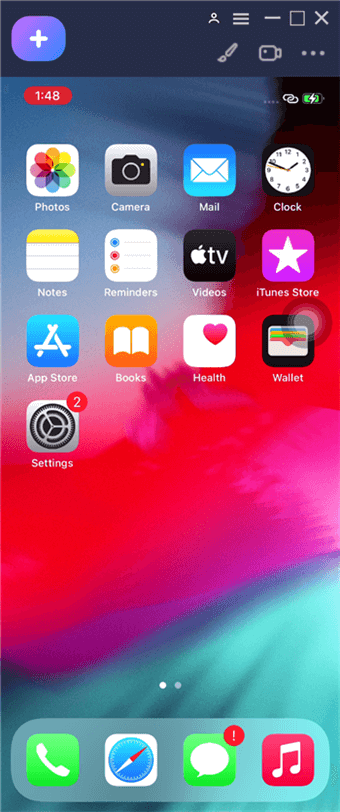
Mirror iPhone Screen to Computer Successfully
4. Mirror iPhone to PC via USB – ApowerManager
ApowerManager is also an incredible multifunctional tool for transferring content from your smartphone to your computer and vice-versa, which includes screen mirroring. Mirroring an iPhone screen to a PC with this app can be done in minutes, and only requires a few simple steps described below:
Step 1: First download and install the app to both devices and connect them via USB cable.
Step 2: If you are prompted by the iPhone to verify a trusted source, click on the Trust button on the screen.
Step 3: Press the Reflect button through the app interface on your computer. With that final move, you will start the iPhone screen mirroring process without delay.
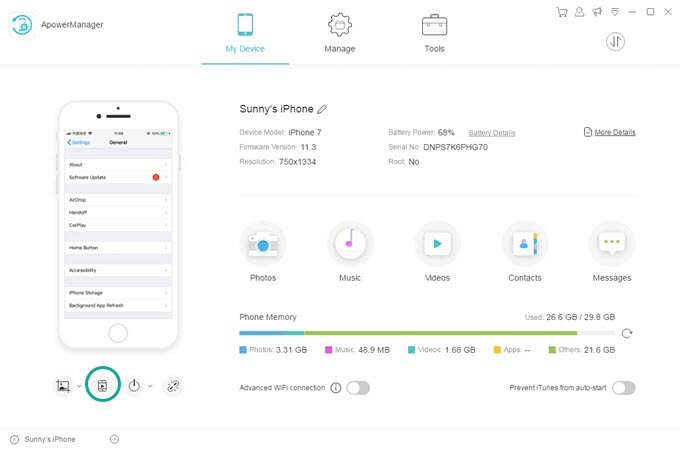
How to Mirror iPhone to PC via ApowerManager
Pros:
- The interface of the application is user-friendly and simple to learn.
- Multiple devices can be connected to a single PC at the same time.
- Perfectly works on multiple platforms.
Cons:
- Sometimes the app fails to detect the smartphone so, you need to try a few times before it succeeds.
- The free version grants access to basic features only, while the cost of a VIP account is expensive.
Frequently Asked Questions and Answers
Can I mirror my iPhone to my PC without any software?
Yes. Open the Control Center on your iPhone and press the Screen Mirroring button. If you don’t see it, add a button to the menu from the iPhone Settings. When you finish everything, select your PC from the list, and mirror your iPhone via AirPlay.
Why my USB cable doesn’t connect with my iPhone?
You need to make sure that you connect your iPhone directly to one of the computer’s USB ports. In case the connection still fails to establish, you can try restarting your iPhone while it is still connected to a PC.
Are these mirroring apps safe for my data?
Yes. Screen mirroring your iPhone to PC with the two apps described in this article is perfectly safe for your content, no matter if you decide to mirror with a cable or wirelessly. None of the app’s features’ can cause any changes of your data kept on the smartphone or computer.
The Bottom Line
With the right combination of tools, we can increase our productivity, make our work easier, and enjoy all the multimedia fun that the digital era has brought. To increase the utility of your equipment, try AnyMirror described here and take advantage of the possibility to mirror iPhone to PC via USB. You’ll be surprised how simple it is to access phone content from a bigger screen.
Product-related questions? Contact Our Support Team to Get Quick Solution >
Get the latest news, how-to and everything from AnyMirror!
AnyMirror How-To Articles
The knowledge base of screen mirroring, video/audio casting, and so on.
