How to Mirror iPad to PC via USB
Last Updated on Dec. 13, 2024 |Screen Mirroring
Are you trying to mirror ipad to pc via usb? If you’ve nodded in a yes, then you’ve arrived at the right article. Here you will read about three applications that will let you mirror iPad to PC via USB cable without any hassle. Read on to know more!
There could be myriad reasons why you would want to mirror iPad to pc via USB and control the iPad remotely. After all, who doesn’t like to enjoy movies, pictures, etc., on a big screen? If you have a Mac, then you’ll probably not face any challenges in mirroring your iPad to the PC.
However, owning a Mac is not resourceful for everyone. But it doesn’t mean that you can’t enjoy the content of your iPad on your PC. You’ll require some third-party applications so that you can easily mirror iPad to pc via USB. Furthermore, there are indeed many options available on the internet for you.
However, to make things a bit easier for you, in this post, we have mentioned some of the best-performing software that will let you mirror iPad to pc via USB without any trouble. So, let’s start exploring!
How Do I Mirror my iPad to my Computer Using USB?
Thanks to modern-day advancements, casting or mirroring Apple devices on a computer system is no longer a dream. Hence, using dedicated software has become the fastest way to mirror iPad to pc via USB.
Below we have listed the three best software that you can use to cast your iPad screen to a Windows or Mac PC with the help of a USB cable. To select the best one, you can consider the pros and cons of each software. Let’s check out how to use these tools:
Method 1. Mirror iPad to PC via AnyMiro
The first tool that makes mirroring iPad to PC easy is AnyMiro. It is a powerful screen mirroring application designed for live streaming, particularly useful for gamers, content creators, educators, and virtual YouTubers. It seamlessly mirrors your mobile device screens to a computer or other platforms.
It is a refined version of the below-mentioned AnyMirror. Compared with its predecessor, it is lighter and focuses more on the screen mirroring feature. According to a survey made by iMobie Team, there are 24% of AnyMirror users use this software for live streaming. More than 34% of AnyMirror users prefer to use this software for playing games and watching videos. So here comes the new tool – AnyMiro. With a more stable connection, a higher resolution, and an adaption to most of the live-streaming tools, AnyMiro could be a great choice of screen mirroring tool.
Key features of AnyMiro:
- Stay connected for 10+ hours with USB 3.0 and AirPlay protocol.
- Enjoy up to 4K resolution for gaming or art streaming.
- Fast response time within 10 ms, 120Hz refresh rate, and 60fps frame rate.
- Cast your phone’s background audio, including game sounds.
- Seamless sync of visuals and sound with timestamp adjustments.
- Integrate with live streaming tools like OBS and Streamlabs.
If you’re interested in AnyMiro and want to try it to mirror your iPad to your PC. Download it using the button below and see how it works.
Free Download For Win & Mac | 100% Clean & Secure
See Pricing 60-Day Money Back Guarantee
Step 1. Free download and run AnyMiro on your computer.
Step 2. Select mirror iPhone/iPad to enter iPhone mirroring.
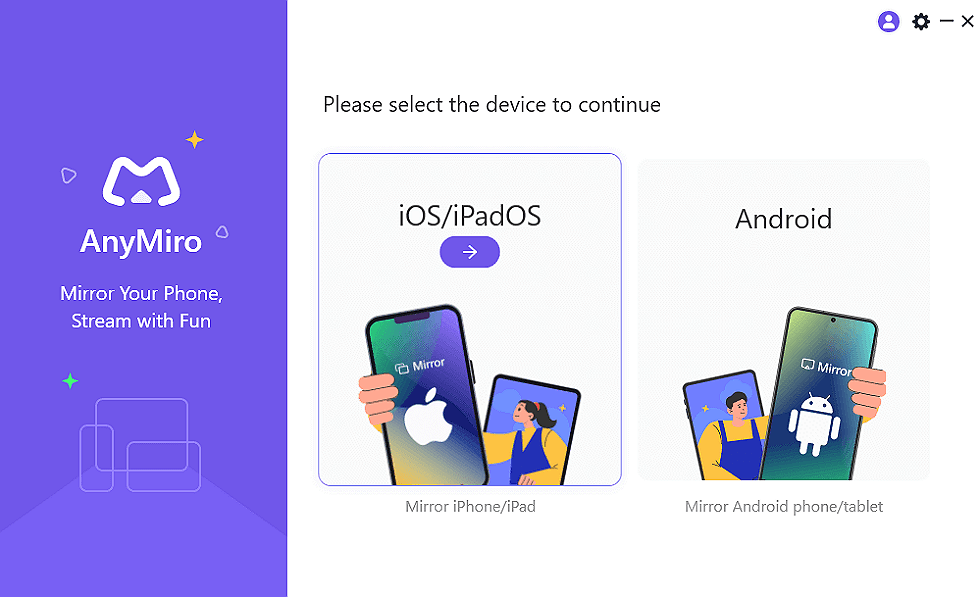
AnyMiro iOS to Computer Connection
Step 3. Connect your iPad to your PC with a lightning cable.
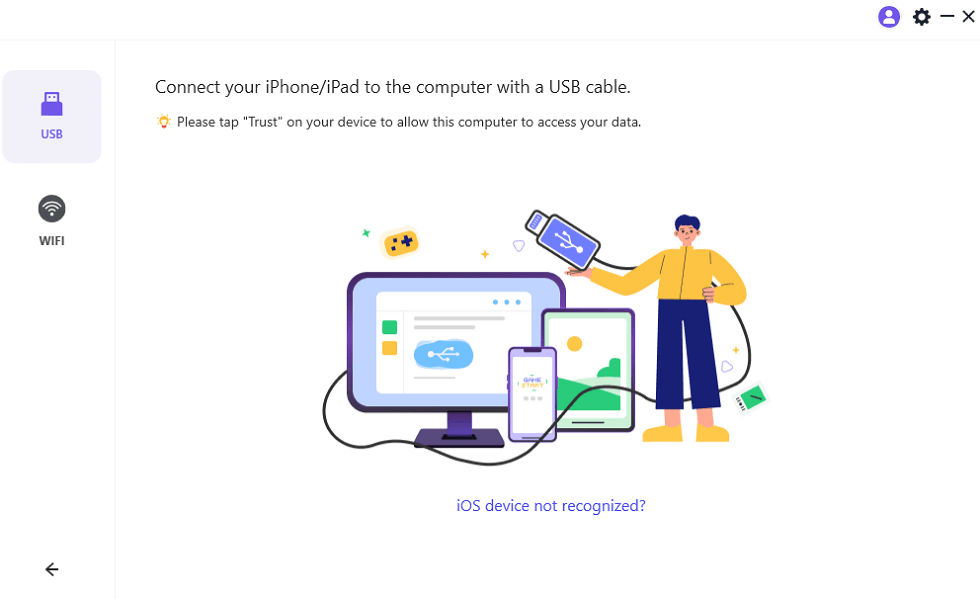
Mirror iPhone to Computer with USB
Step 4. Tap “Trust” on your iPad, and wait a few seconds, you can see the screen on the computer.
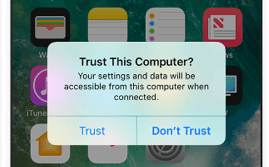
Tap Trust This Computer
Method 2. iOS Screen Recorder
iOS Screen Recorder is the next feasible option to mirror iPad to pc via USB. It is yet another advanced software that offers a hassle-free experience to the users. This mirroring tool also provides a smooth iOS screen recording feature that you can securely use. In addition to that, you can use iOS Screen Recorder to give presentations, display business information to clients, enjoy gaming videos, and much more.
Key Features of iOS Screen Recorder:
- It supports Apple devices running on iOS 7.1 to iOS 12
- You can record assignments and share them
- You can record different applications, games, and other content on your device
Pros:
- Reliable & 100% secure
- Easy to use even for beginners
Cons:
- Mirroring quality often decreases
Guide to Use iOS Screen Recorder
Step 1: Download and launch Dr. Fone software on your PC and tap on the More tools options. Then, click on the iOS Screen Recorder feature.
Step 2: Plug your Apple device into the PC, and you will see the below-mentioned interface.
Step 3: If you are running iOS 7, iOS 8, or iOS 9 on your device, swipe up and open the control center. Click on the Airplay option and select the Dr.Fone option from the list. Finally, enable the Mirroring option to initiate mirroring.
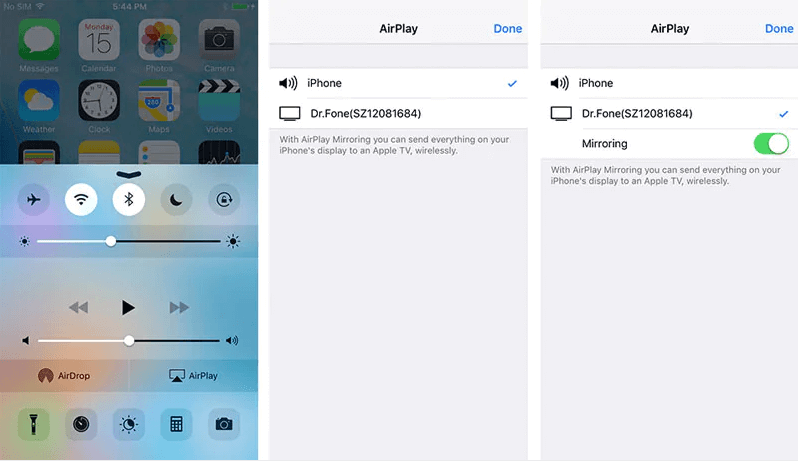
Enable Mirroring Option
Step 4: If you are using iOS 10 on your Apple device, just swipe and access the control center. Select the Airplay Mirroring option and click on the Dr.Fone option from the list of devices.
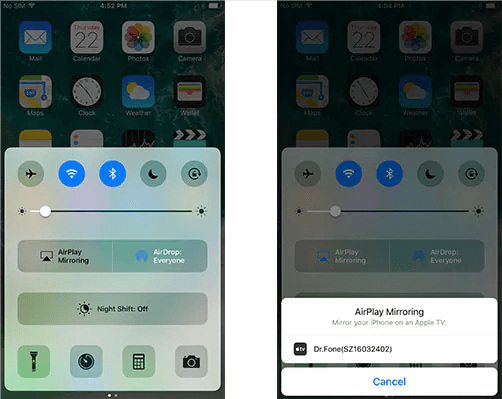
Click on Dr.Fone Option
Method 3. AnyMirror
The second option that you have at your disposal is AnyMirror. It is a great iPad and iPhone mirroring tool that lets you mirror your iPad on your computer system without following any complicated procedure. You can simply connect your iPad to the PC via a USB cable. Moreover, it can also mirror multiple tablets and phones with different screens, audio, mics, and cameras simultaneously.
Key Features of AnyMirror:
- You can make real-time recordings while mirroring your iPad on the PC
- You can mirror your iPad screen with synchronized audio in excellent quality
- You can organize the layout of the screens with just one click
- You can easily zoom in and zoom out the mirrored screen
Pros:
- You can mirror your iPad with a Wi-Fi connection
- It works on Windows and Mac computer
- You don’t need tech-based knowledge to use the tool
Cons:
- Requires stable Wi-Fi connection
Guide to Use AnyMirror
Step 1: Download AnyMirror on your iPad and on your computer. Connect your iPad to the computer system via USB.

Select Function on AnyMirror
Step 2: Launch AnyMirror on your computer and select the Screen Mirroring option from the provided list. Then, click on the Ok button.
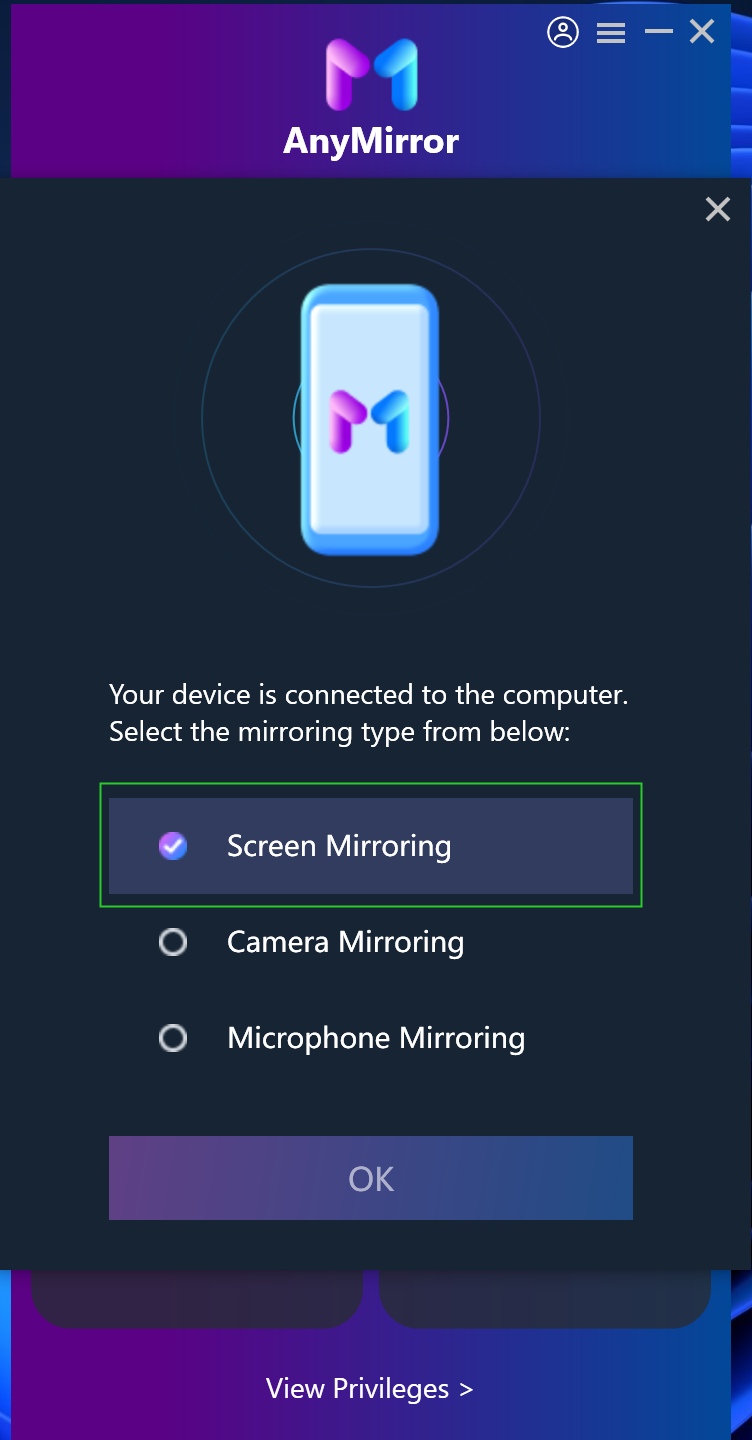
Choose Screen Mirroring On Computer
Step 3: On AnyMirror mobile application on your iPad, select Screen Mirroring mode > choose USB > click on the Start button and tap on the Start Broadcast option.
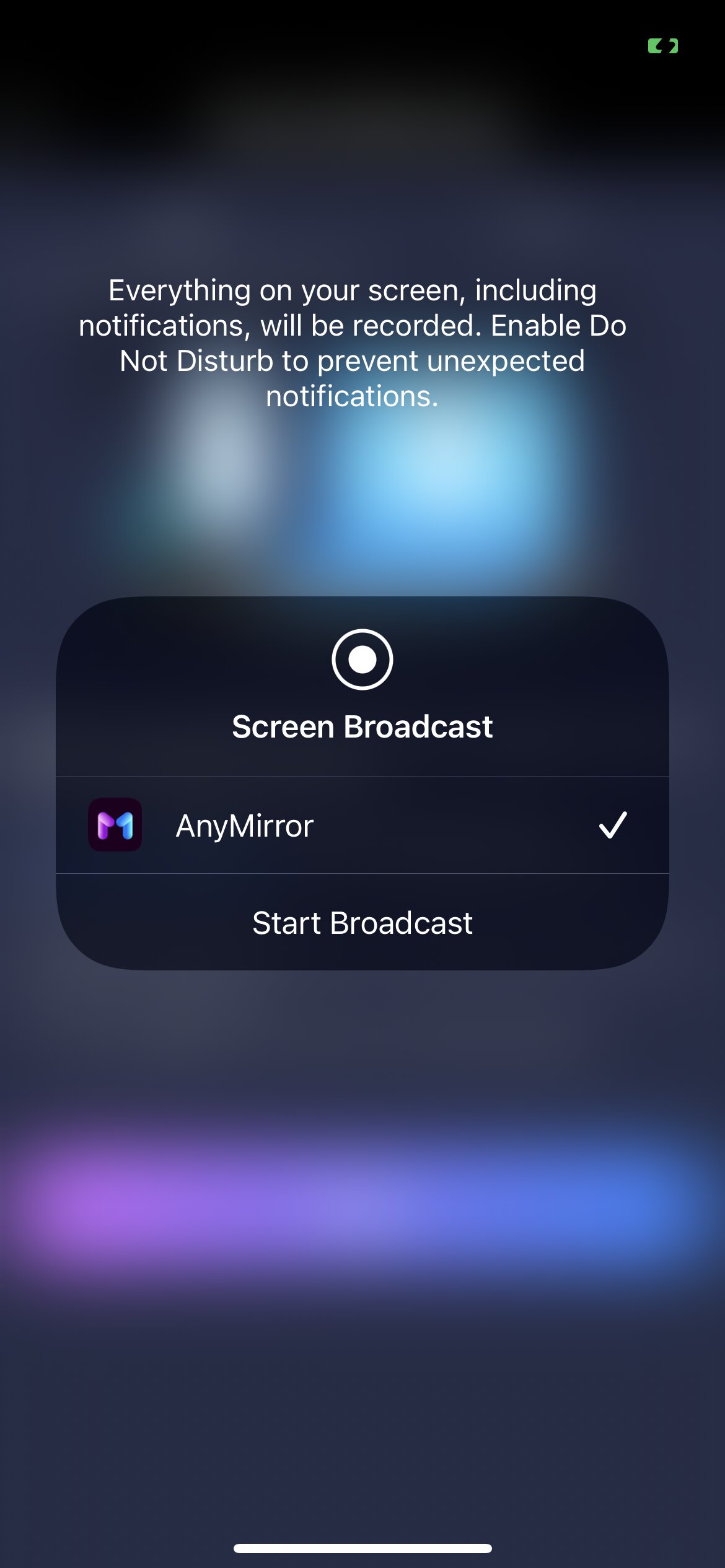
Click Start Broadcast on the Device
Step 4: After selecting the Start Broadcasting option, your iPad screen will be mirrored.
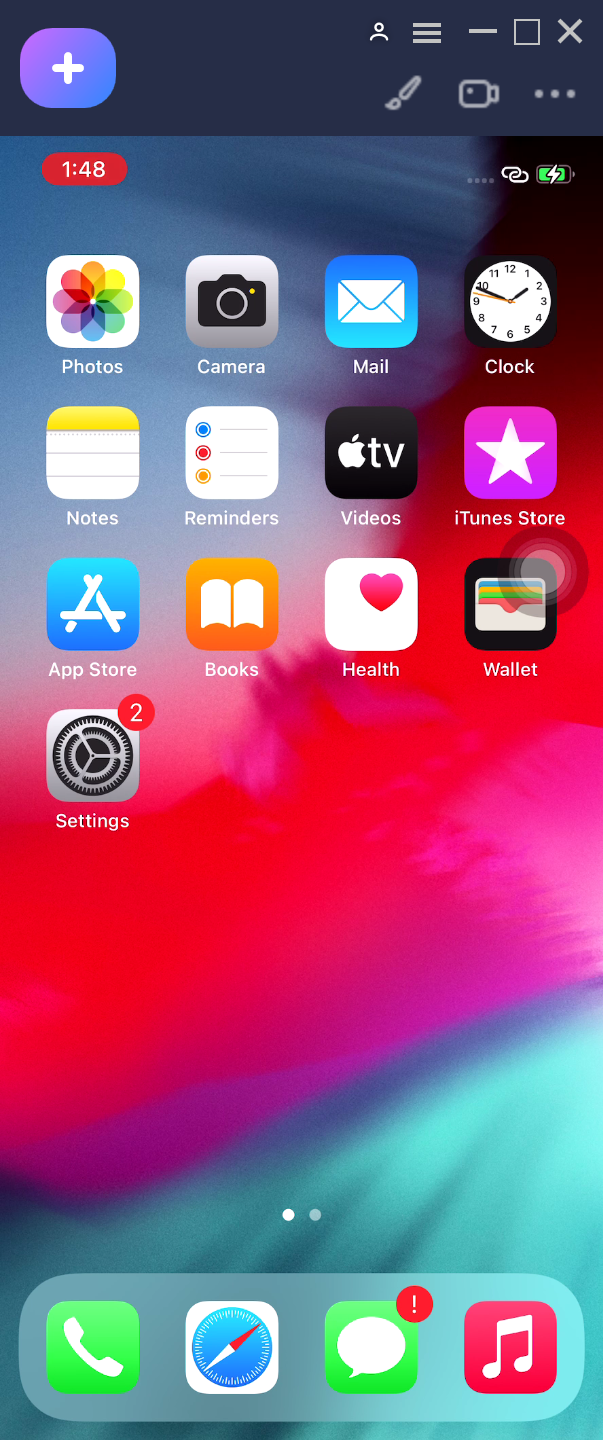
Succeed to Mirror the iOS Device
Method 4. LonelyScreen
You can start mirroring iPad to pc via USB by using LonelyScreen. It is an excellent screen mirroring app that simply turns your PC into an AirPlayer receiver. You can project the screen of your iPad onto your PC without connecting the device wirelessly with the help of a USB cable. By sharing your screen on a big screen, you can connect with many people in a meeting room, classroom, or living room.
Key Features of LonelyScreen:
- You can make your desktop like an Apple TV
- You can expand the screen of your Apple device
- It is a handy application for capturing screenshots and videos on iOS devices
Pros:
- It is easy to use
- It works well for Android smartphones
Cons:
- It is a bit slow tool
Guide to Use LonelyScreen
Step 1: Download LonelyScreen on your PC and launch it. Connect your Apple device to the PC with a USB cable.
Step 2: Enable Personal Hotspot from the Settings app on your device. Click on the USB-only option in the pop-up notification.
Step 3: Open the Control Center on your Apple device and click on the Airplay Mirroring option. Tap on the LonelyScreen option.
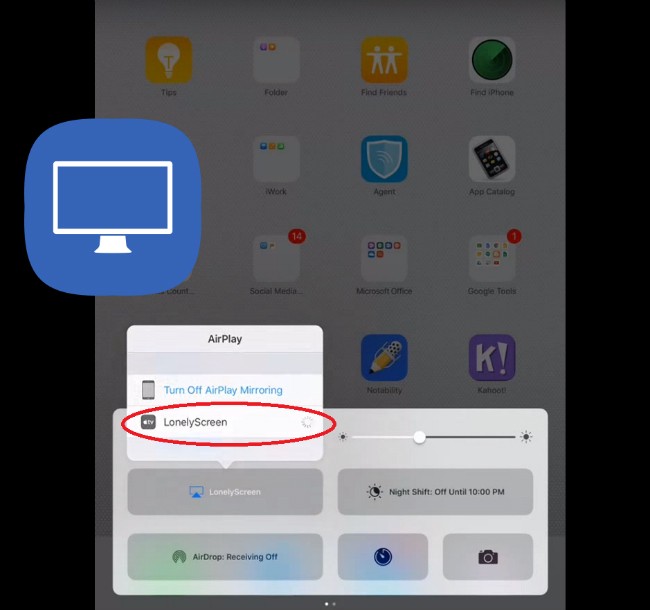
Tap on LonelyScreen Option
Conclusion
With all the mirroring software mentioned above, mirroring iPad to pc via USB will become an effortless task for you. You can free download AnyMiro and enjoy your device on the big screen according to your suitability.
Free Download For Win & Mac | 100% Clean & Secure
See Pricing 60-Day Money Back Guarantee
Product-related questions? Contact Our Support Team to Get Quick Solution >
Get the latest news, how-to and everything from AnyMirror!
AnyMirror How-To Articles
The knowledge base of screen mirroring, video/audio casting, and so on.
