How to Screen Mirror iPad to Windows 10 & 11 [4 Ways]
Last Updated on Dec. 12, 2024 |Screen Mirroring
If you want more friends or family to enjoy the content on your iPad, mirroring your iPad to your PC may be a good option. Learn about how to do so in the article below!
iPad has a large enough screen for you to enjoy video content alone. However, if you want to share the content with more family members or friends, a larger screen may be helpful. In this case, screen sharing your iPad to a Windows 10 can help you!
In this article, you can learn about how to mirror an iPad to a PC, especially to Windows 10 PC with third-party software, such as AnyMiro, Reflector, AnyMirror, and LonelyScreen. You will also find answers to many frequently asked questions about using an iPad with a Windows 10 PC.
Now let’s go through them together below!
Mirror iPad Screen to Windows 10 with AnyMiro
Another screen mirroring tool we recommend you try is AnyMiro. This tool is simple in the feature but powerful in experience. Although AnyMiro only has a simple phone-to-computer screen mirroring function, it has a top-tier mirroring experience that no one can surpass.
Free Download For Win & Mac | 100% Clean & Secure
See Pricing 60-Day Money Back Guarantee
What Are the Features of AnyMiro:
- No lag or delay in screen mirroring, making the process smoother and more stable than ever.
- Delivering the best color accuracy, the color accuracy is consistent and true to the original device you have at hand.
- Easy and light to use. You don’t need a tedious set-up process or download apps anywhere. One software fits every user’s situation.
- Compatible with 20+ live streaming tools like OBS, and Streamlabs. You can stream your Procreate works anywhere around the world.
If you’re interested in AnyMiro, go to its official site and download it for a try! Here are the steps of how to mirror iPad to Windows 10/11 using AnyMiro.
You can use both USB and WiFi to connect your iPad to a Windows 10 computer.
Step 1. Free download and run AnyMiro on your computer.
Step 2. Select mirror iPhone/iPad to enter iPhone mirroring.
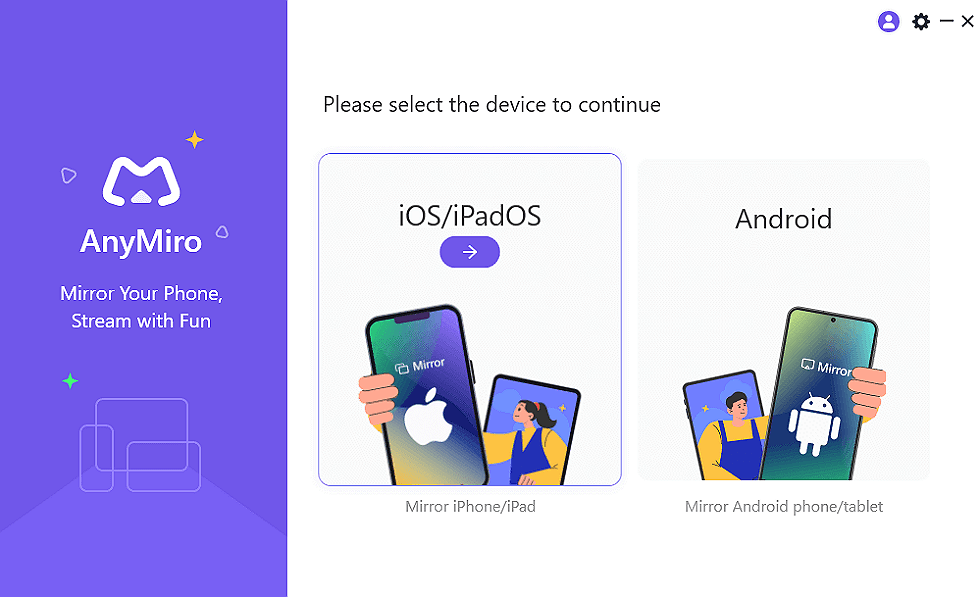
AnyMiro iOS to Computer Connection
Free Download For Win & Mac | 100% Clean & Secure
See Pricing 60-Day Money Back Guarantee
Step 3. Connect your iPad to your PC with a lightning cable.
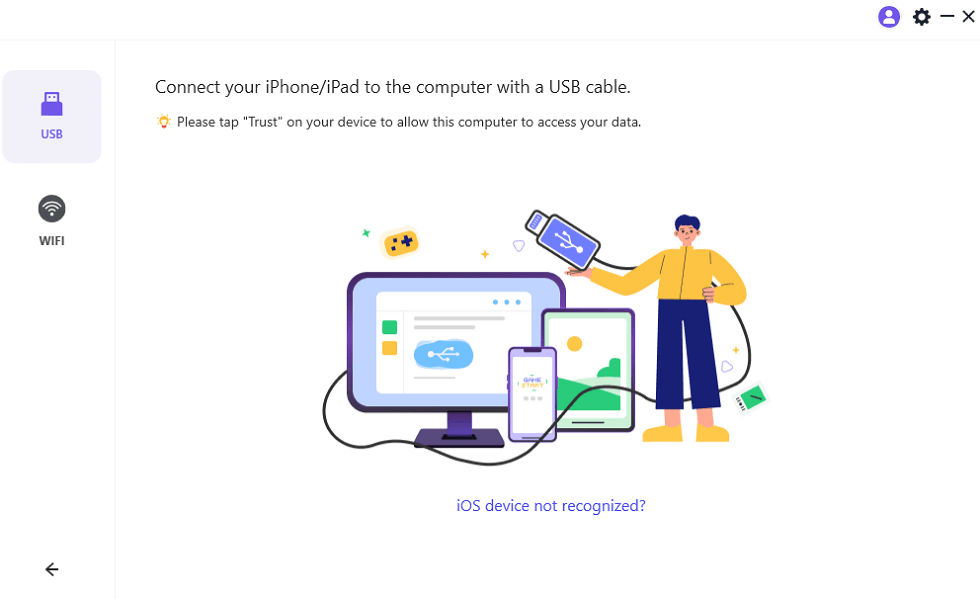
Mirror iPhone to Computer with USB
Step 4. Tap “Trust” on your iPad, and wait a few seconds, you can see the screen on the computer.
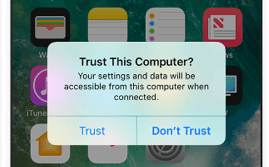
Tap Trust This Computer
Mirror iPad to Windows 10 with Reflector
If you have read our article about mirroring iPhone to PC with Reflector, you should be familiar with this process. Mirroring iPad to PC with Reflector is nothing different. If not, don’t worry! You can learn about how to do so with the steps below:
- Download and install the “Reflector” on your PC.
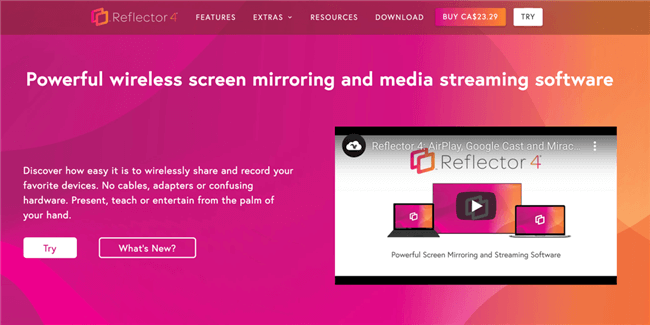
Wireless Screen Mirroring Software – Reflector
- Connect your iPad and PC to the same Wi-Fi network.
- Once done, launch “Reflector” on your PC and click “Try Reflector 4.”
- On your iPad, scroll up from the bottom edge to open the Control Center.
- Then, tap “AirPlay”.
- Now, you should see a list of all devices to which you can screen mirror your iPad. Tap your PC and toggle on “Mirroring”.
- Once finished, tap “Done” and head out of the Control Center.
Now you can mirror your iPad to your Windows 10 PC with Reflector.
This step above is to use the free trial of “Reflector.” If you have already purchased a license from “Reflector”, click “I have a license key” and then enter the key into the software.
Although Reflector is a nice tool that you can use for screen-sharing, it is not a free service. After the free trial, you need to purchase a license on its website for $23.29.
Mirror iPad to Windows 10 with AnyMirror
AnyMirror, as a powerful screen, mic, and camera mirroring tool, allows you to mirror your iPad screen to your Windows 10 (also to Mac) computer easily and also allows you to mirror iPad’s mics, and cameras to a computer at the same time if you need. It provides you two options to connect your iPad to Windows 10 – via a USB cable stably and via Wi-Fi freely.
- Supports More – It supports mirroring iPhone/iPad and Android phones to Windows PC and Mac as you like. The latest iPhone 13 and iOS 15 are supported.
- Multiple Using Scenarios – No matter meeting, game live streaming, school teaching, or work demonstration, AnyMirror will meet all various screen-casting needs and is suitable for any scene without special equipment requirements.
- Zoom in/out and Auto Rotation – The mirrored screen on the computer will automatically rotate with the device screen between portrait and landscape. And you can freely magnify the screen or zoom out.
- Live Stream and Record Screen – AnyMirror also can live stream your screens, audio, cams, and mics straight to YouTube, or to conferencing software, like Zoom. You can make real-time recordings during mirroring or take screenshots.
Now, install AnyMirror on your Windows 10 computer >Search “AnyMirror” in App Store and download it to your iPad.
Step 1. Launch AnyMirror on your computer and you will see the homepage below.

Select Function
Step 2. Please connect your iPad to the computer > Choose Screen Mirroring on your computer and tap on OK.
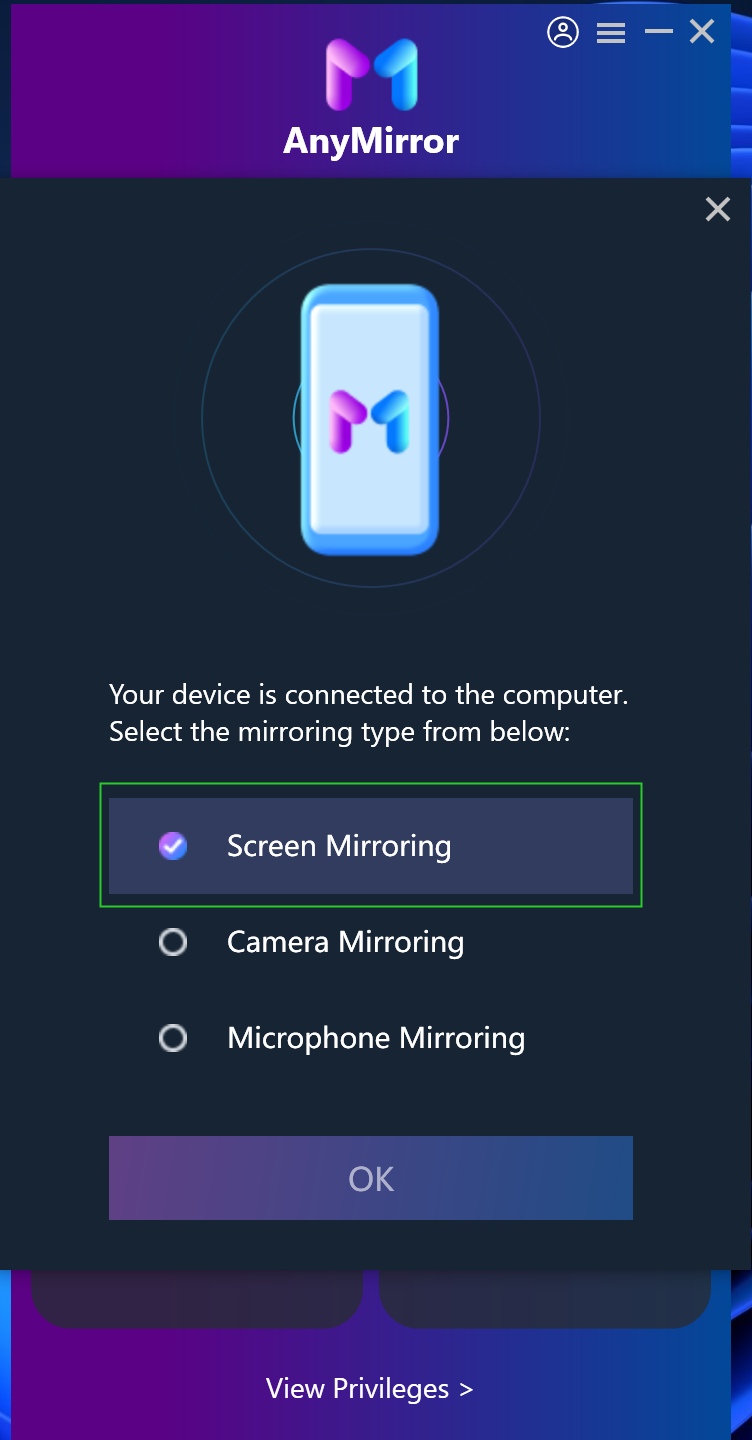
Choose Screen Mirroring On Computer
Step 3. Click the Start Broadcast button on your iPad.
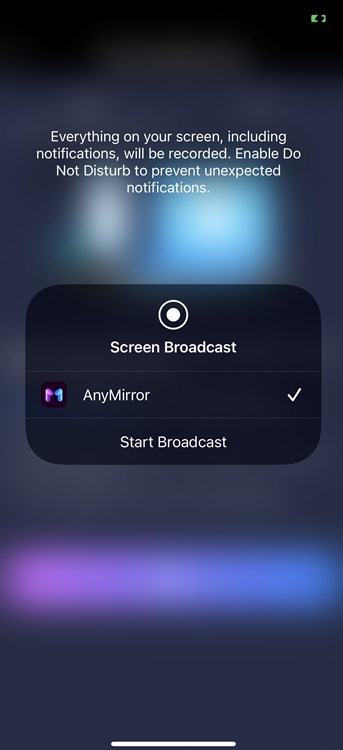
Click on Start Broadcast
Step 4. When your iPad is detected successfully by AnyMirror, then you can mirror any screen that you want and can also draw, record, and capture the mirrored screen by using the tools at the top-right corner.
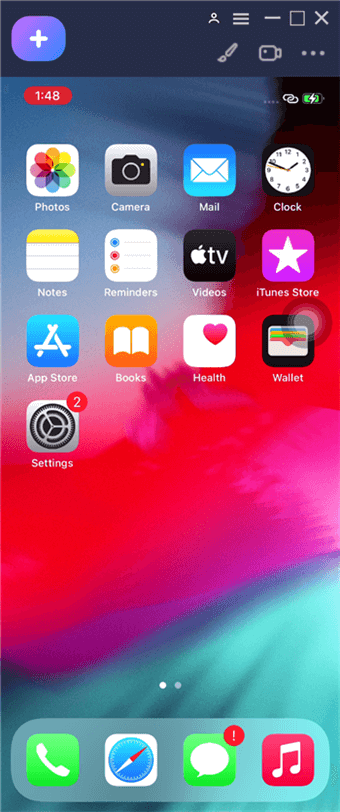
Mirror iPad Screen to Computer Successfully
Stream iPad to Windows 10 with LonelyScreen
Another software that you can use to stream your iPad is called LonelyScreen. As it says on the website, it serves as an “AirPlay Receiver” for your Apple devices. If you want to try this software out, follow the steps below:
- Download and install “LonelyScreen” on your PC.
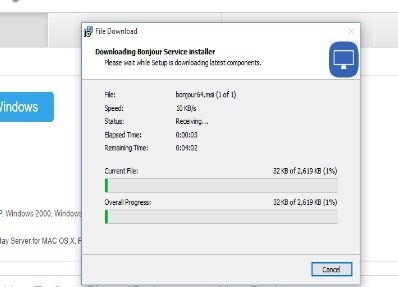
Mirror iPad to PC with LonelyScreen
- Connect your PC to the same Wi-Fi network that your iPad is using.
- Launch “Lonely Screen.”
- On your iPad, scroll up from the bottom edge to go to the Control Center.
- Tap “AirPlay.”
- When a new window pops up with a list of devices to which you can share the screen, select “LonelyScreen” and toggle on “Mirroring.”
- Once finished, tap “Done” and head out of the Control Center.
When downloading LonelyScreen, your Windows Firewall may notify you that certain features of this app are blocked. You need to allow access for them on the network you use to enjoy the screen-sharing function. Although this doesn’t mean LonelyScreen has malware, you still need to think carefully before allowing access and using it. You may not want to use a public network to share your screen with LonelyScreen, as they may not be as safe as a private network.
FAQs About how to mirror iPad to Windows 10
How do I mirror my iPad to my laptop Windows 10?
You can download the same software to your laptop Windows 10 and use them there. They should also work well on laptops.
Can you connect an iPad to a Windows 10 computer?
The answer is Yes. You can either connect an iPad to a Windows computer with a USB cable or connect it through Bluetooth. However, the screen-sharing feature doesn’t work with this simple connection.
How do I mirror my iPad to my computer using USB?
LonelyScreen and Reflector still work! You can connect your iPad to your computer with a USB cable and launch either one of the software. Then follow the methods above to turn on the AirPlay feature on your iPad. Feel free to try a USB connection when you can’t connect your devices to the same Wi-Fi network, or the network is not stable.
Can I mirror iPad to PC without any software?
Unfortunately, there’s no way to mirror your iPad to PC without downloading any software. If you feel more comfortable downloading apps to iPad, however, you can choose to download third-party apps designed for this purpose to your iPad instead of your PC. They should work similarly and allow you to stream your iPad.
Conclusion
If you have set up screen-sharing apps with the methods mentioned above, feel free to pick a video, enjoy it on your PC, and share the content with your family and friends. Let us know if you still have any problems with it by commenting below.
Free Download For Win & Mac | 100% Clean & Secure
See Pricing 60-Day Money Back Guarantee
Product-related questions? Contact Our Support Team to Get Quick Solution >
Get the latest news, how-to and everything from AnyMirror!
AnyMirror How-To Articles
The knowledge base of screen mirroring, video/audio casting, and so on.
