5 Best Ways to Mirror iPhone on MacBook
Last Updated on Dec. 12, 2024 |Screen Mirroring
If you want to enjoy a larger screen, try to mirror your iPhone on the MacBook! In the article below, you will learn some of the best ways to do so.
If you want to enjoy your content on a larger screen, mirroring your iPhone on the MacBook may be an option for you. iPhone has these fancy features of screen recording and screen mirroring that allow you to stream your iPhone’s screen on your laptop. The AirPlay feature, which will be introduced with iOS 15 and macOS Monterey, can easily help you put your iPhone screen on the MacBook.
Do you want to learn about this new feature? Are you also wondering what you should do before iOS15 and macOS Monterey are released? The answers are in the article below. Check them now so that you can enjoy a larger screen for your content on the iPhone.
Part 1. Mirror iPhone Screen on MacBook – AnyMiro
If you’re planning to mirror your iPhone to MacBook and then stream your iPhone screen content through OBS or Streamlabs, you should try AnyMiro. It is a delicate screen mirroring tool that enables you to mirror your iPhone/Android to Mac and Windows computers. What makes it a better choice for live-streaming is its mirroring quality. With up to 4k resolution, AnyMiro will ensure your streaming is clearer than ever. A stable connection is also the key to live-streaming success. AnyMiro supports up to 10 hours of screen mirroring connection. You can mirror your iPhone screen to Mac for as long as you want to.
Download AnyMiro from the button below, and follow the steps here to mirror iPhone to MacBook.
Free Download For Win & Mac | 100% Clean & Secure
See Pricing 60-Day Money Back Guarantee
Step 1. Free download and run AnyMiro on your computer.
Step 2. Select mirror iPhone/iPad to enter iPhone mirroring.
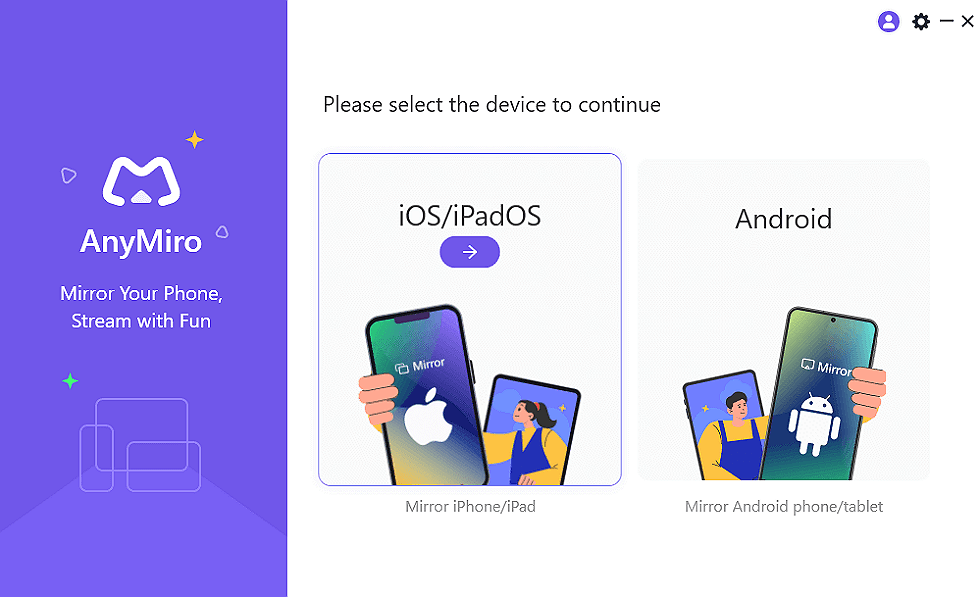
AnyMiro iOS to Computer Connection
Step 3. Connect your iPhone to your MacBook with a lightning cable.
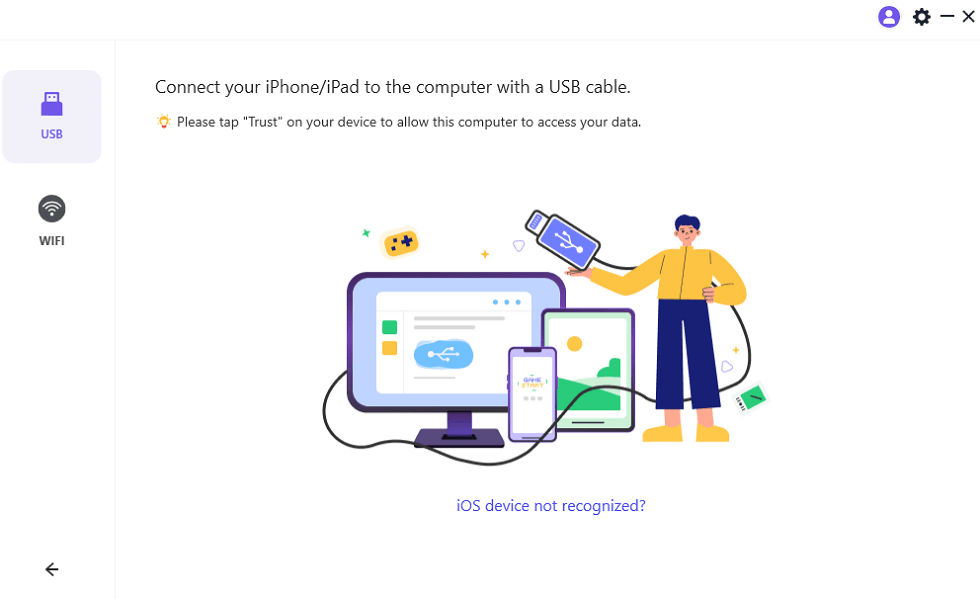
Mirror iPhone to Computer with USB
Step 4. Tap “Trust” on your iPhone, and wait a few seconds, you can see the iPhone screen on the computer.
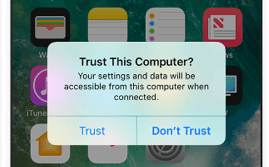
Tap Trust This Computer
Part 2. How to Mirror iPhone on MacBook – iPhone Mirroring
Apple recently added an iPhone Mirroring feature to Mac computers, allowing users to interact wirelessly with their iPhone and its apps and notifications from the Mac. However, it is only included in macOS Sequoia 15 or later versions.
Prerequisites:
- Ensure system version: Your Mac needs to have macOS Sequoia 15 or a later version installed, and your iPhone needs to be updated to iOS 18.
- Device requirements: Your Mac should be a device equipped with an Apple chip or an Apple T2 security chip.
- Log in to the same Apple account: Make sure that both your Mac and iPhone are logged into the same Apple account, and that this account has enabled two-factor authentication.
- Network connection: Ensure that both your Mac and iPhone have Bluetooth and Wi-Fi turned on and are connected to the same network environment.
Let’s take a look at how to use the “iPhone Mirroring” feature to cast your iPhone’s screen onto your Mac computer.
Step 1. Double-click on “iPhone Mirroring” in the Dock, or launch it from the “Applications” folder or Launchpad.

iPhone Mirroring in the Dock
Step 2. Enter your iPhone password on your iPhone if your Mac prompts you to unlock your iPhone.
Step 3. If your Mac asks whether to allow notifications from your iPhone, click “Allow” or “Don’t Allow.” You can change this setting later in the “Notifications” preferences on your Mac.
Step 4. Your Mac may inquires about requiring a Mac login to access your iPhone, choose between being prompted each time or automatic authentication. You can alter this setting later in the iPhone Mirroring settings on your Mac.
Step 5. When the iPhone Mirroring application displays your iPhone screen, it indicates that it has connected to your iPhone. You can now interact with your iPhone from the iPhone Mirroring window.
Step 6. To stop mirroring your iPhone, either quit the iPhone Mirroring application or unlock your iPhone.
Part 3. How to Mirror iPhone on MacBook – AirPlay
AirPlay is one of the coolest features for your Apple devices that allows you to mirror their screen to a TV with the same feature. With the introduction of iOS 15 and macOS Monterey, this feature gets even cooler by adding the function of mirroring your iPhone on the MacBook. Let’s see how it works so that you are prepared for it when they are released.
- Go to the Control Center on your iPhone by scrolling down from the top right corner of the screen.
- Tap “Screen Mirroring.”
- When you see a list of options, tap on your MacBook.
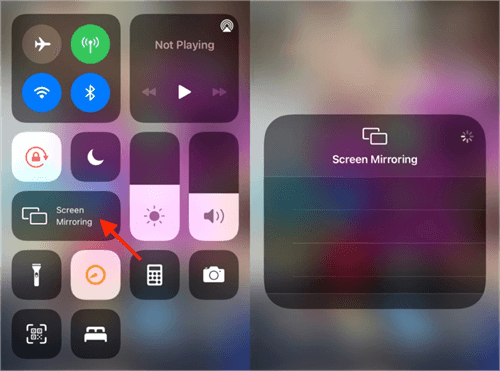
Screen Mirroring iPhone to MacBook
Easy and done! Now you just need to tap out of the list and the Control Center, select a video, and enjoy it on your Mac.
Part 4. How to Screen Mirror iPhone to MacBook – QuickTime
Since macOS Monterey has yet to be released, you can’t use AirPlay currently to mirror your iPhone on the MacBook. However, this doesn’t mean there are no ways to do it. In fact, you can still use the QuickTime feature to screen mirror your iPhone to MacBook. Here are the steps on how to do so:
- Connect your iPhone to the MacBook via a USB cable.
- Launch QuickTime Player on your MacBook.
- Click “File” and then “New Movie Recording.”
- Click the small arrow next to the Record button to see a list of options for camera, microphone, and quality. Select your iPhone for the camera and microphone.
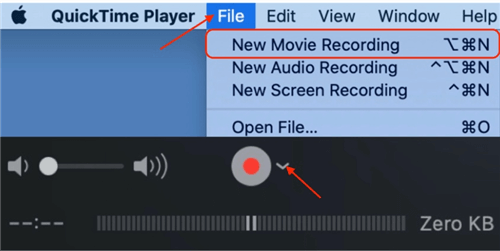
Screen Mirror iPhone to MacBook with QuickTime Player
With the above steps, you should be able to see your iPhone screen on the MacBook. The disadvantage of using this method is that you can’t do it wirelessly. You must use a cable to connect your iPhone to your laptop.
However, this method has an extra feature of recording that allows you to capture a video of your iPhone screen on the MacBook. Simply click the Record button to start recording and click the Stop button when finished. It can be very helpful if you want to record a demonstration of your operations on the iPhone.
Part 5. How to Mirror iPhone on MacBook – AnyMirror
If you fail to use Airplay to mirror iPhone to MacBook, why not try a powerful iPhone mirroring tool? AnyMirror allows you to mirror your iPhone on your Mac with a few clicks. There are no technical requirements. These are why you need AnyMirror to mirror your iPhone on MacBook:
- Mirror your iPhone screen with synchronized audio in high quality.
- Connect via Wi-Fi flexibly or USB cable stably.
- Can make real-time recordings during mirroring or take screenshots.
- Support iPhone/iPad/iPod touch and work well on both Windows and Mac computers.
Step 1. Download and Install AnyMirror on your Computer and your phone
Search AnyMirror in App Store and tap GET to download it on your iPhone/iPad. Then, download AnyMirror on Mac/Windows computer.

Select Function on AnyMirror
Step 2. Connect your iPhone to the computer with a USB cable
1. Launch AnyMirror on the computer and connect your iPhone with a USB cable > Choose Screen Mirroring on your computer and tap on OK.
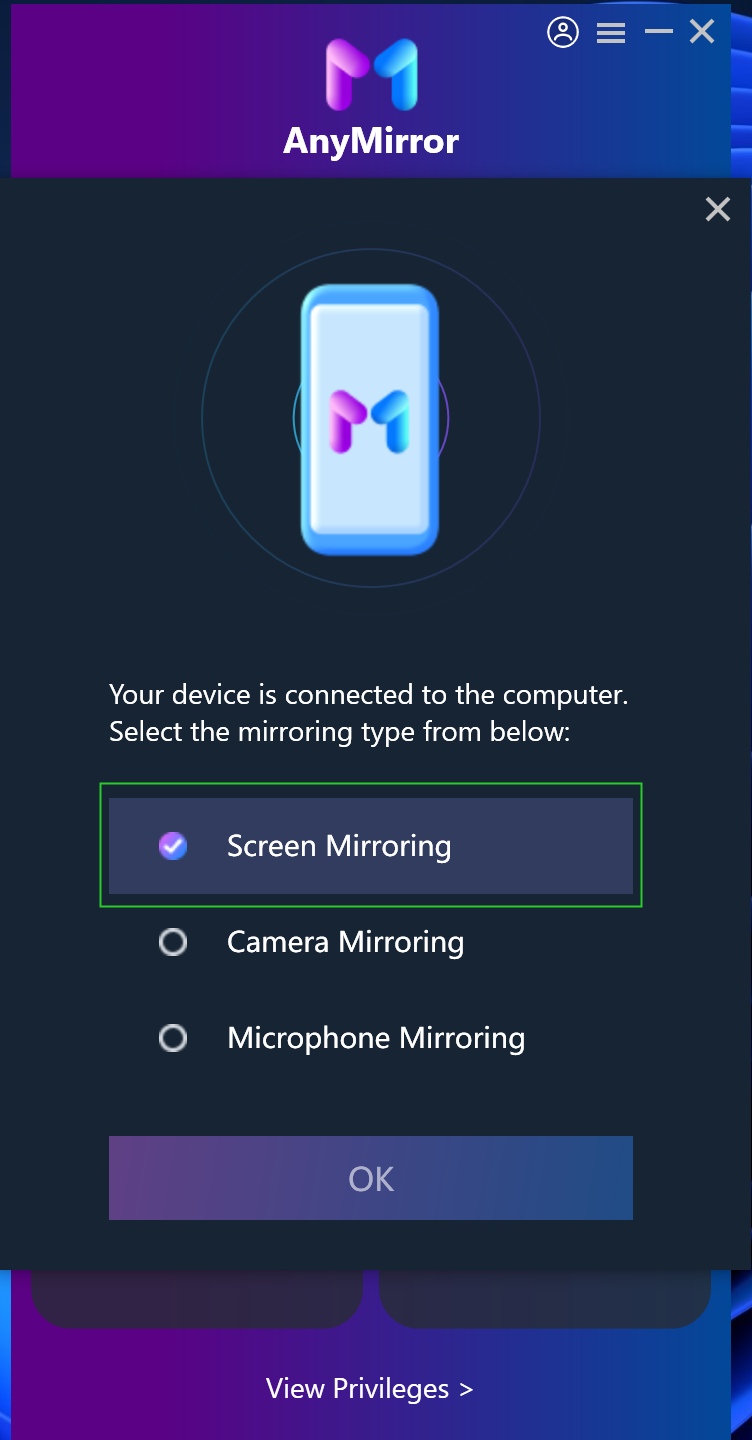
Choose Screen Mirroring On Computer
2. Select Screen Mirroring mode on your iPhone > Select USB > Click the Start button >Click Start Broadcast button.
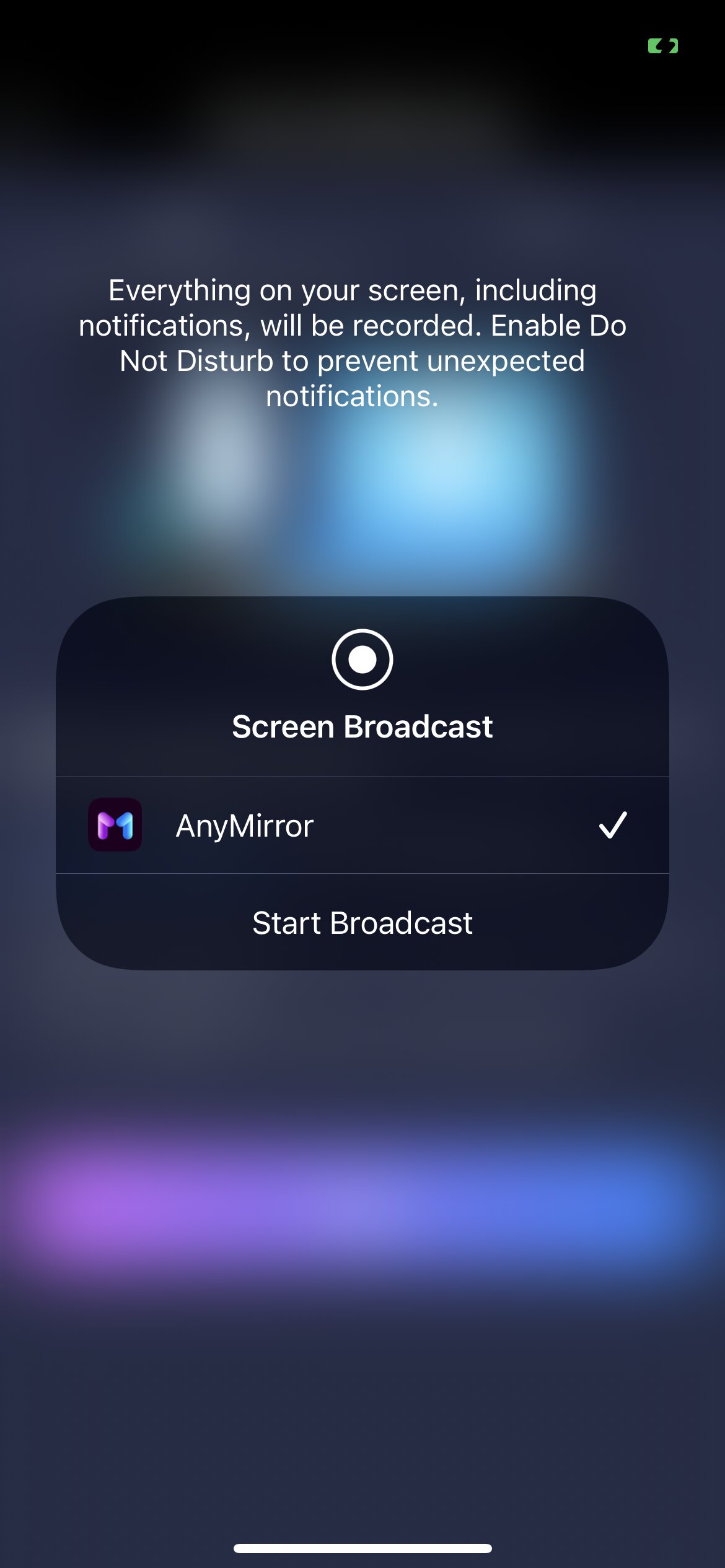
Click Start Broadcast on the Device
Step 3. Mirror iPhone to MacBook Successfully
When your iPhone is detected successfully by AnyMirror, then you can go to any screen that you want to mirror to the computer.
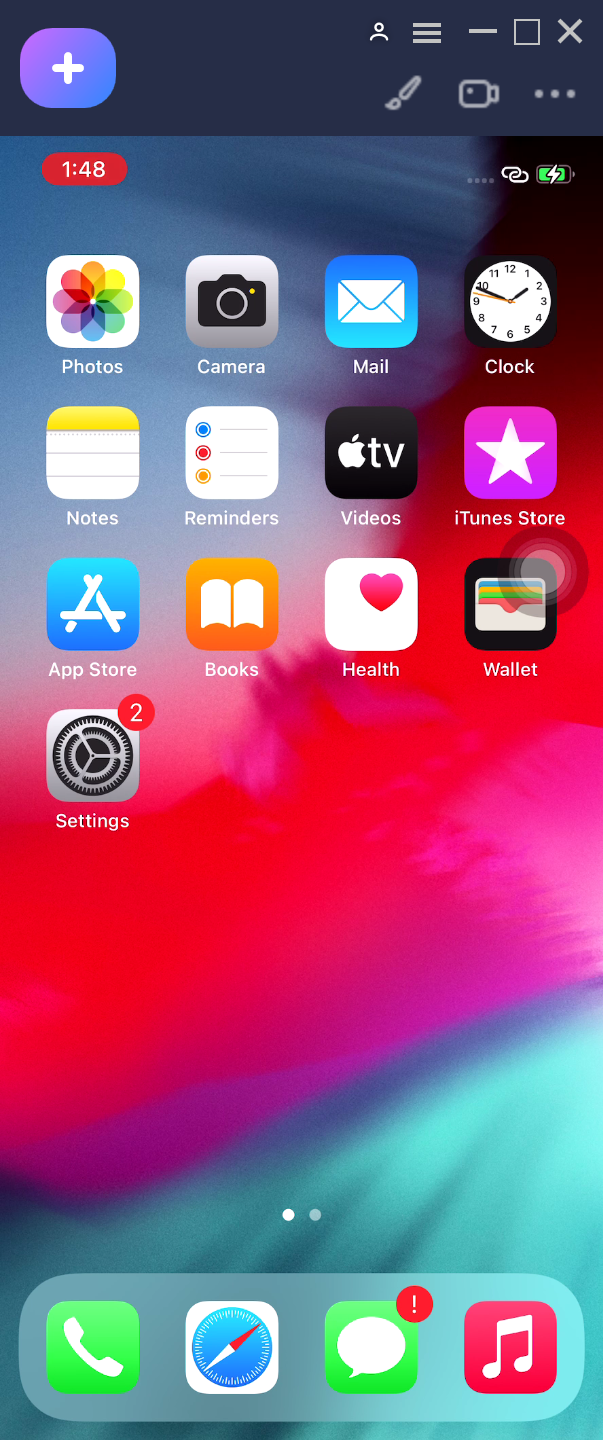
Succeed to Mirror the iOS Device
Please make sure you’ve installed iTunes on the computer to help detect iPhone/iPad.
FAQs about iPhone Screen Mirror
Why can’t I mirror my iPhone to my MacBook?
If you have already updated your iPhone to iOS 15 but still can’t AirPlay it to the MacBook, don’t worry! It’s not something wrong with your new iOS. It’s just that this AirPlay feature requires both iOS 15 and macOS Monterey. Keep your patience while waiting. Once the macOS Monterey is released, you are good to go with AirPlay. For now, you can try the QuickTime method to see if it works. When using QuickTime Player, make sure your iPhone is properly connected to and trusted by the MacBook. Otherwise, it won’t work.
How do I mirror my iPhone to my Mac using Bluetooth?
If you are willing to download some third-party apps, such as AirServer, you would be able to mirror your iPhone to your Mac using Bluetooth. Otherwise, you must wait for the release of macOS Monterey. Please note that many of these third-party apps are not free. However, if you want to give it a try, here’s how to mirror your iPhone to Mac with AirServer:
- Download AirServer on your Mac and launch it.
- Turn on Bluetooth for your Mac and iPhone.
- On your Mac, go to System Preferences >> Bluetooth.
- When your iPhone appears on the device list, right-click it, and then click “Connect.”
- On your iPhone, go to the Control Center.
- Tap “Screen Mirroring.”
- When you see a list of options, tap your Mac.
Now, you should be able to see your iPhone screen on the Mac.
The Bottom Line
Have you tried the methods mentioned above? Does it allow you to enjoy your content better? Mirroring your iPhone on the MacBook is a fancy feature. Being able to use AirPlay in the future can make it even better. If you still have any questions about this topic, please feel free to comment below.
Free Download For Win & Mac | 100% Clean & Secure
See Pricing 60-Day Money Back Guarantee
Product-related questions? Contact Our Support Team to Get Quick Solution >
Get the latest news, how-to and everything from AnyMirror!
AnyMirror How-To Articles
The knowledge base of screen mirroring, video/audio casting, and so on.
