5 Ways to Mirror iPhone to Mac Without Wi-Fi
Last Updated on Feb. 13, 2025 |Screen Mirroring
Did you ever encounter a question about how to mirror an iPhone to Mac without wifi? If yes, here we'll show you 5 of the best ways to learn and practice screen mirroring your iPhone to Mac.
Most individuals nowadays have more than one electrical gadget to keep them entertained. One of the digital entertainment habits is screen mirroring the iPhone to a larger screen, such as a Macbook.
In general, iOS users may want to mirror iPhone screen to Mac for a variety of reasons: doing a business presentation on a larger screen can make work much more efficient; playing games is more fun; sharing personal photos with friends and family and transferring videos from iPhone to Mac creates a warmer atmosphere, and watching movies on a larger screen must be a fantastic experience.
Here, we’ll show you the four best methods to mirror iPhone to Mac without wifi. Let’s get started!

How to Mirror iPhone to Mac without Wi-Fi
How can I mirror my iPhone to Mac without Wi-Fi?
Way 1. Mirror iPhone to Mac without wifi via AnyMiro
AnyMiro is an exclusive screen mirroring tool designed for iPhone and Android users. It enables users to mirror from iPhone or Android to a computer without WiFi. AnyMiro requires no Miracast and does not have device model limitations. No matter which iPhone and Mac you are using, AnyMiro can help you to cast your iPhone to Mac barrier-free. Besides being a good mirroring tool, AnyMiro is also your best partner for live streaming. Check the reasons why we recommend this tool here:
Free Download For Win & Mac | 100% Clean & Secure
See Pricing 60-Day Money Back Guarantee
- Instant, stable, and smooth experience for mirroring iPhone to Mac using USB.
- Provide up to 4k resolution, giving you clear and vivid visual enjoyment.
- Audio mirroring is supported. There is no delay between video and audio display.
- Stable screen mirroring connection that supports up to 10 hours of streaming without lag, ensuring a seamless visual flow.
Let’s see how to mirror iPhone to Mac with AnyMiro with no WiFi:
Step 1. Free download and run AnyMiro on your computer.
Step 2. Go to iPhone/iPad mirror section.
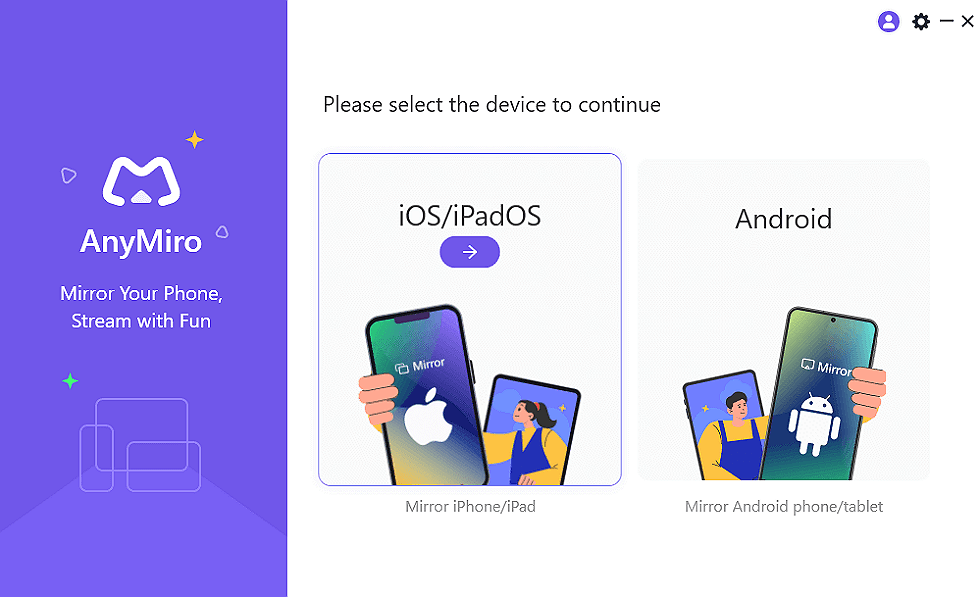
AnyMiro iOS to Computer Connection
Step 3. Switch to the WiFi connection part. Connect your iPhone and PC to the same WiFi.
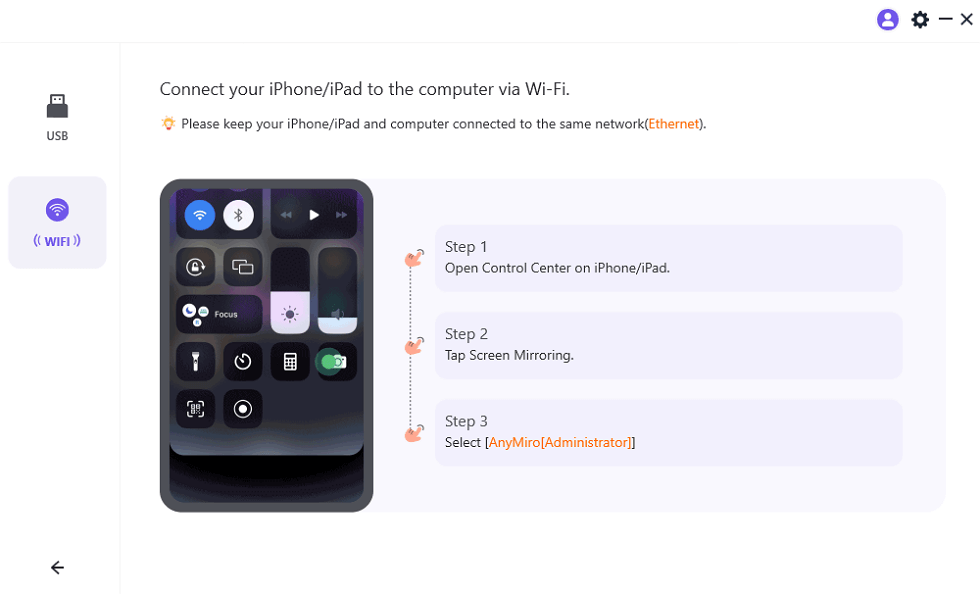
Mirror iPhone to Computer with WiFi
Step 4. Follow the on-screen steps, select your PC from the list, and start mirroring iPhone.
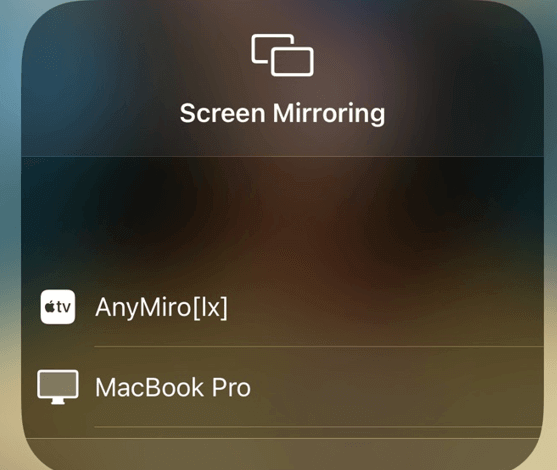
Mirror iPhone to Computer with WiFi
Way 2. Mirror iPhone to Mac without wifi via AirPlay
5KPlayer gives the simplest way to capture immediate motions and audio on an iOS 13 device or Mac by enhancing AirPlay Mirroring and screen recording (Catalina, Mojave, High Sierra, El Capitan, Yosemite, Mavericks). 5KPlayer has an AirPlay server that supports iPhone screen mirroring to Mac on iOS 13. Furthermore, it streams movies and music from iPhone to Mac/PC and from Mac/PC to Apple TV, expanding your visual and auditory experience without sacrificing quality.
Step 1. Download and run 5KPlayer for Mac for free.
Step 2. Now, join the same Wi-Fi network with your iPhone and Mac.
Step 3. Next, enable Screen Mirroring on your iPhone. To do so:
- Swipe up from the bottom of any screen if you have an iOS 11 iPhone or down from the upper-right corner if you have an iOS 13 or later iPhone.
- Select Screen Mirroring and then select the name of your Mac.
Then you’ll be able to see your iPhone’s screen on the Mac. It’s worth noting that 5KPlayer can capture iPhone screen movements and audio with a single click.
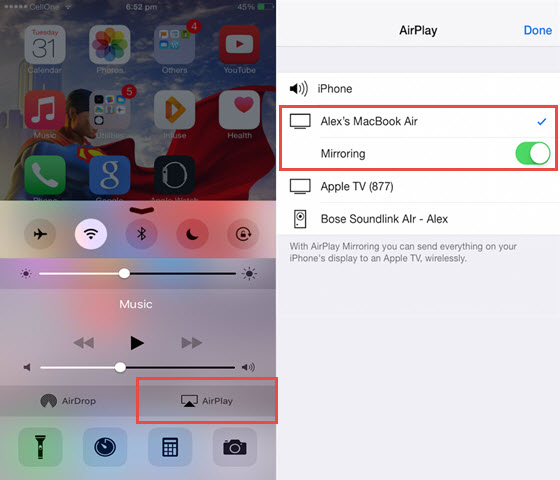
Mirror iPhone to Mac via Airplay
Way 3. Mirror iPhone to Mac without wifi via AnyMirror
While Apple supports screen sharing between iPhone and Apple TV, there is no built-in method for directly displaying your iPhone screen on Mac. However, thanks to a third-party tool called AnyMirror, this function is now possible. It allows you to mirror your iPhone on your Mac without Wi-Fi easily. And you can mirror iPhone mics, and cameras at the same time if you need. These are the main features of AnyMirror:
- Support More – AnyMirror supports almost all iPhone/iPad/iPod touch, including the latest iPhone 13/iPhone 13 Pro, and iOS 15. It works well on both Windows and Mac computers.
- Auto Rotation and Zoom in – The mirrored screen on the computer will automatically rotate with the device screen between portrait and landscape. And you can freely magnify the screen or zoom out.
- Record and Capture Screen – AnyMirror can make real-time recordings during mirroring or take screenshots. Live stream your screens, audio, cams, and mics straight to YouTube, or to conferencing software, like Zoom, Microsoft Teams, etc
- No technical requirements – The simple operation interface allows everyone to realize the screen mirror free. There are no technical requirements.
Step 1. Download and Install AnyMirror on your Mac and your iPhone.

Select Function on AnyMirror
Step 2. Open AnyMirror on the computer and connect your iPhone with a USB cable > Choose Screen Mirroring on your computer and tap on OK.
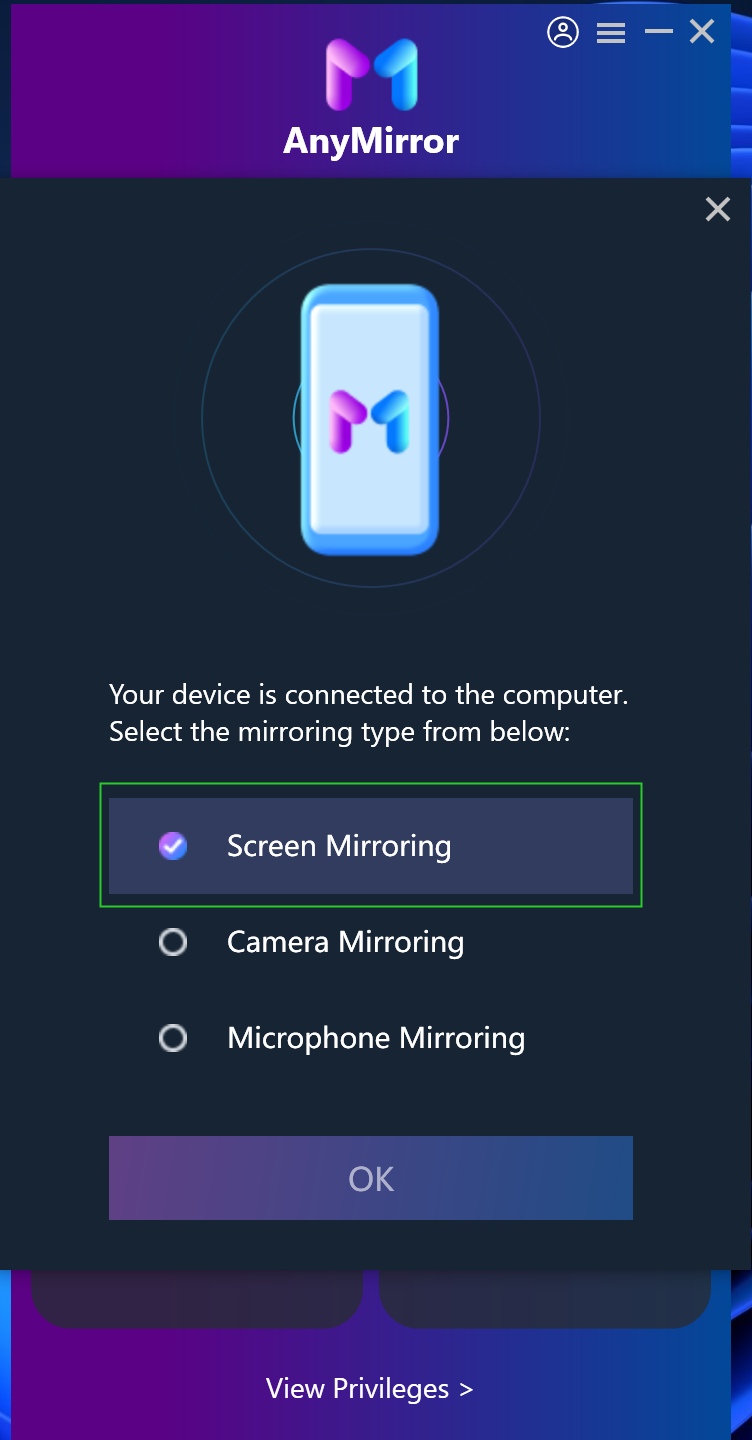
Choose Screen Mirroring On Computer
Step 3. Then, select Screen Mirroring mode on your iPhone > Select USB > Click the Start button >Click Start Broadcast button.
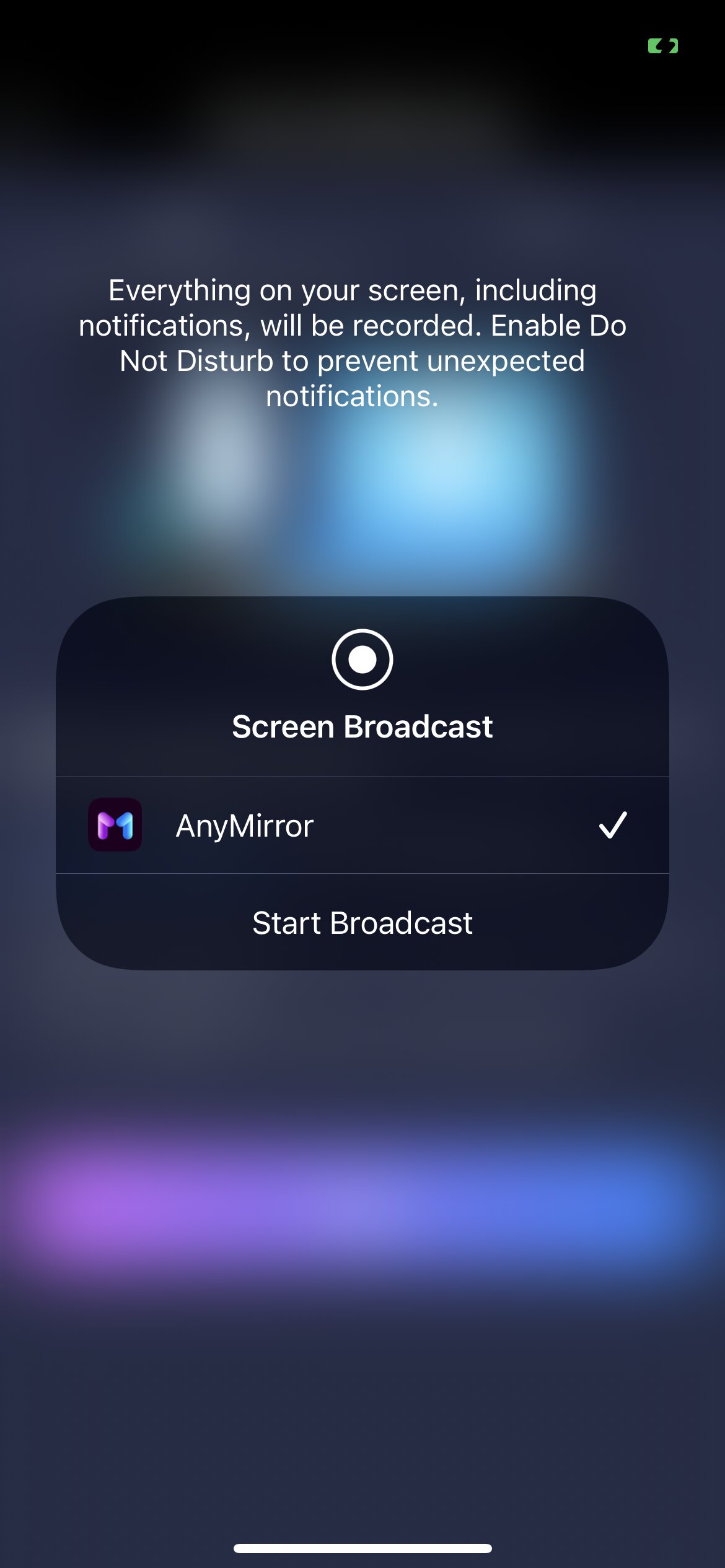
Click Start Broadcast on the Device
Step 4. When your iPhone is detected successfully by AnyMirror, then you can mirror anything that you want and can also draw, record, and capture the mirrored screen by using the tools at the top-right corner.
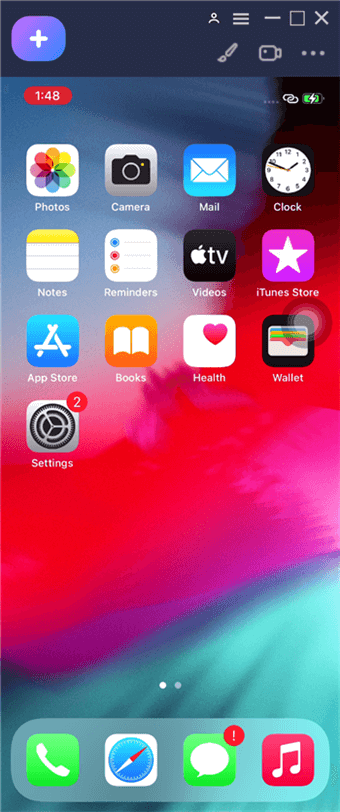
Mirror iPhone Screen to Computer Successfully
Way 4. Mirror iPhone to Mac without wifi via QuickTime Player
Apple has included a helpful feature in OS X Yosemite that allows you to quickly show the iPhone screen on a Mac using a Lightning to USB connection. This method has practically no delay and does not require a Wi-Fi connection.
To mirror an iPhone to a Mac over USB, you’ll need an iPhone running iOS 8 or later, as well as a Mac running OS X Yosemite or later.
Step 1. Connect your iPhone to your Mac with the Lightning to USB connection.
Step 2. Open QuickTime and select File, then New Movie Recording.
Step 3. By selecting the down arrow to the right of the record button, you may choose iPhone as the camera.
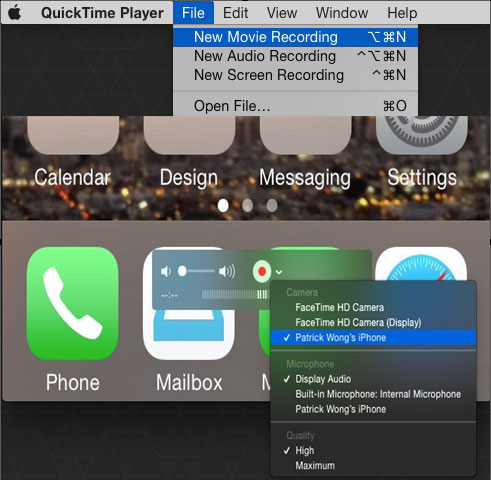
Mirror iPhone to Mac via USB
Your iPhone should now be successfully mirrored on your Mac.
If QuickTime displays a file picker menu, select Done immediately.
Way 5. Mirror iPhone to Mac without wifi via AirServer
Apple also allows you to mirror screen your iPhone to your Mac over Bluetooth if you are unable to connect your devices to the same Wi-Fi network or are experiencing connectivity problems. However, it should be noted that this capability is also available through third-party programs such as AirServer.
Of course, Bluetooth-enabled devices and AirServer are required to mirror iPhone to Mac through Bluetooth.
Step 1. Install and run AirServer for Mac.
Step 2. On your iPhone and Mac, enable Bluetooth:
- iPhone: Navigate to Settings and tap on Bluetooth.
- Mac: Tap the Bluetooth icon in the menu bar.
Step 3. On Mac, select Search for Devices to find your iPhone.
Step 4. Select your iPhone and then touch Pair.
Step 5. Go to the Control Center, select Airplay, and then select your Mac.
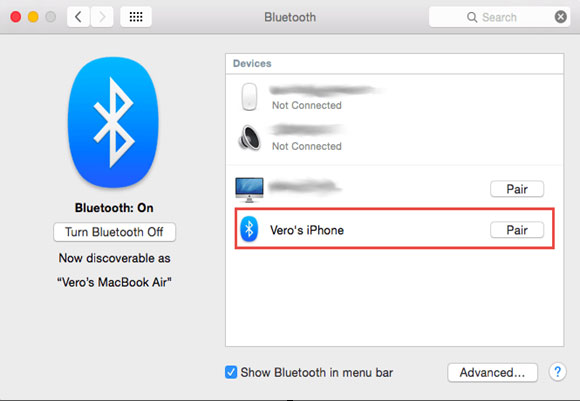
Bluetooth pairing iPhone and Mac
When you’re finished, your iPhone screen will display on Mac.
Q&A
1. Can You Mirror iPhone to Macbook Without WiFi?
Yes, you can mirror your iPhone to a MacBook without Wi-Fi using a wired connection or other third-party software like AnyMiro.
2. What Is Screen Mirroring?
Screen mirroring is the process of copying your smartphone’s screen onto a larger screen, such as a TV, PC, projector, or monitor. Screen mirroring technology operates over a Wi-Fi network. To mirror your screen, you must connect your iPhone/iPad to the same network as your TV or streaming device.
Some of the most recent iOS devices and select brands of Windows and Mac PCs provide built-in support for screen mirroring through AirPlay and Miracast, respectively. This provides the user with a straightforward and intuitive solution to screen mirroring.
Aside from that, several third-party iPhone screen mirroring applications offer a similar capability to mirror any iPhone or iPad device on various TV brands and streaming devices.
2. Can You Mirror iPhone without Wi-Fi or without any apps?
Without using Wi-Fi, you may mirror your iPhone/iPad to AirServer. To solve this, connect your device to your Mac using a lightning wire. Your Mac will then connect your device to the Mac, forming a network between the two. After that, you may use a cable to mirror iPhone with AirServer.
3. Does the iPhone mirror need WiFi for the Mac?
You don’t require an Internet connection, but your iPhone must be linked to the same Wi-Fi network as the device you’re mirroring.
Conclusion
You can quickly control your media on your iPhone after screening it for Mac. Remotely controlling the functions and enjoying the larger screen must be a one-of-a-kind experience made possible via screen mirroring.
Free Download For Win & Mac | 100% Clean & Secure
See Pricing 60-Day Money Back Guarantee
Product-related questions? Contact Our Support Team to Get Quick Solution >
Get the latest news, how-to and everything from AnyMirror!
AnyMirror How-To Articles
The knowledge base of screen mirroring, video/audio casting, and so on.
