3 Ways to Cast Netflix from Phone to Laptop in 2025
Last Updated on Feb. 13, 2025 |Online Video Casting
A lot of users watch the content of the popular Netflix streaming platform on the smartphone. If you are wondering how to cast Netflix from a phone to laptop, and get completely immersed in all adventures your favorite are going through, we suggest two different solutions.
Netflix is a very popular streaming platform where you can find and watch incredible movies and TV shows. Many people around the globe enjoy Netflix content on their devices: TV, computers, and smartphones. This is satisfying because you can organize your day in any way you want, and watch favorite films at any moment.

Screen Mirror Netflix from Phone to Laptop
Watching video content on the phone can be fun, but you need to admit that is so much better to see all stunning movie scenes on your laptop’s screen.
In case you’re wondering how to mirror Netflix from phone to laptop, we recommend that you continue reading this article. You will find out 3 ways to cast and mirror Netflix content from your smartphone.
How to Cast Netflix from Phone to Laptop
Casting Netflix or other content from your phone is possible just if you have Android 4.4. or higher. The oldest version of Android doesn’t support this option. The devices with Google Cast technology have already been set up to accept Chromecast or compatible media players.
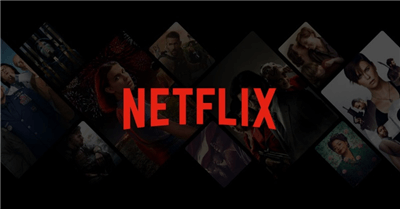
How to Cast Netflix from Phone to Laptop
Before you start casting Netflix from your smartphone to your Laptop you need to enable a stable Wi-Fi connection and both devices have to be connected to the same network.
The rest of the process is very simple. You will be able to watch your favorite films or popular TV shows on the bigger laptop screen after completing just a few simple steps.
- Open and sign in to the Netflix app on your smartphone.
- Click on the Cast icon. The position of the Cast button is usually in the upper or lower right corner of the screen, and its looks like a small TV screen with a Wi-Fi signal.
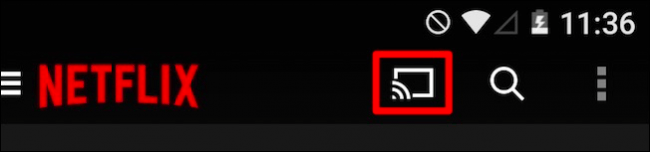
Click on the Cast icon in Netflix
- Select the device to which you want to cast your Netflix content from the menu that appears on the screen. In this case, that is the name of your laptop.
- Decide which movie or series you want to watch and click on it. Broadcasting will start immediately on your Laptop.
As we see at the beginning, the whole job is simple and everything is done in a second. The rest is up to you to choose what you love to watch and have fun with!
If the Chromecast doesn’t work, make sure that your phone is up to date and check the network connection.
How to Cast Netflix from Phone to Laptop by AnyMiro
While Netflix’s native capabilities allow you to cast shows from your phone to your laptop, these built-in casting features have a drawback: they aren’t very compatible with all systems. Third-party screen mirroring tools address this issue. With such an app, you can mirror your phone’s screen to your laptop, even if it doesn’t support Miracast.
The tool you can trust here is AnyMiro – an exclusive screen mirroring tool for Netflix that is perfect for live streaming. One thing AnyMiro puts effort into is the screen mirroring experience. It makes the mirroring process more stable and smooth than ever, and you won’t even feel you’re watching the phone Netflix show on another device. Here are some key features of AnyMiro:
Free Download For Win & Mac | 100% Clean & Secure
See Pricing 60-Day Money Back Guarantee
- 4K resolution & best color accuracy: When mirroring phones for mobile game streaming or iPad painting streaming, it requires the screen mirroring app to provide a high resolution and correct color display. AnyMiro is the one that is fully compatible with your streaming requirements.
- Real-time audio-video syncing: Many third-party screen mirroring apps do not support audio screen mirroring or have serious audio and video out-of-sync problems. AnyMiro has refined the syncing capability to ensure the audio, like game tracks, streams to your computer automatically and simultaneously.
- Connect to streaming services: AnyMiro streamlines live streaming. You can easily mirror screens to 20+ live streaming tools like OBS, and Streamlabs.
If you’re ready, follow the step-by-step guide here to see how to use AnyMiro to cast Netflix to the laptop.
*You need to download both the desktop and mobile apps of AnyMiro in this method.
Step 1. Get AnyMiro on your computer, and enter Android mirroring.
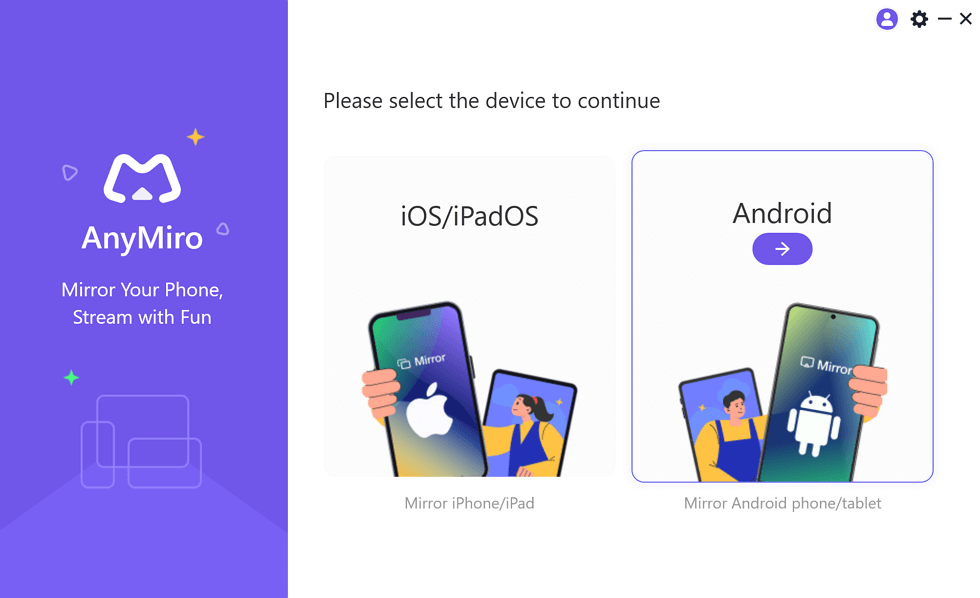
Mirror Android to Computer
Step 2. Connect your Android and computer to the same WiFi.
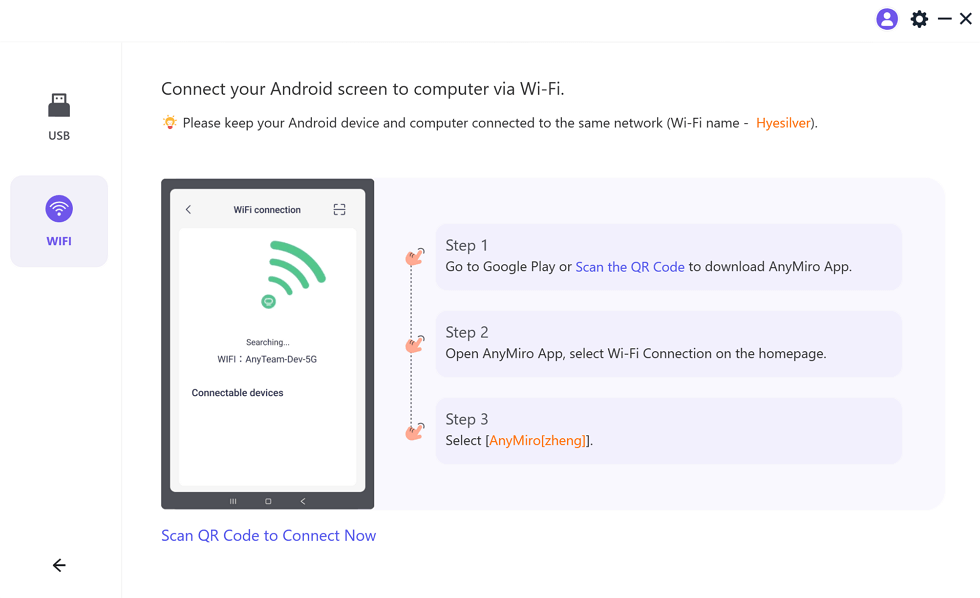
Mirror Android to Computer WiFi Connection
Step 3. Download AnyMiro App from Google Play, open it, and tap the WiFi connection.
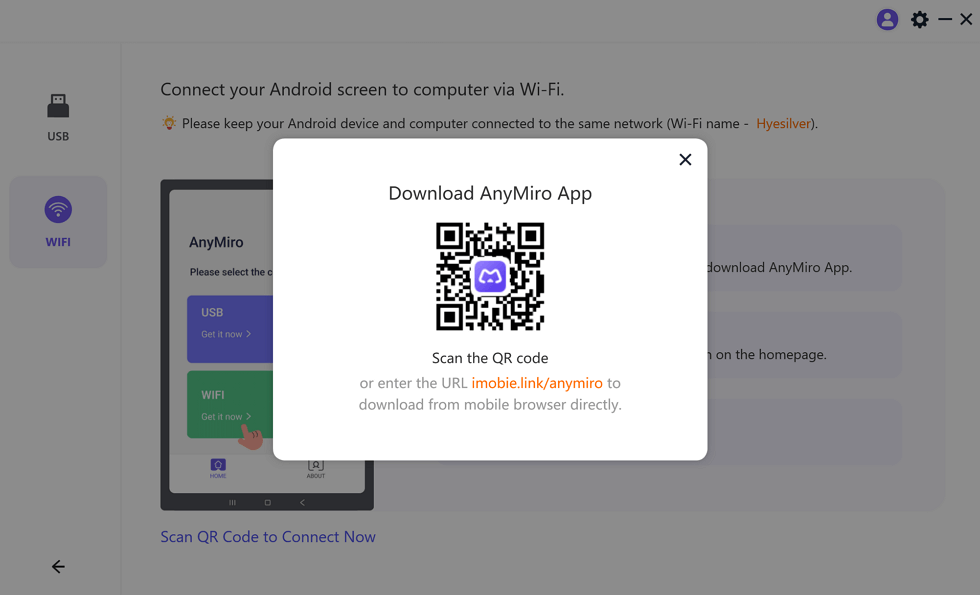
Download AnyMiro on Android
Step 4. Tap WiFi connection on the AnyMiro app, and wait for a few seconds your Android screen will be mirrored to your computer’s screen.
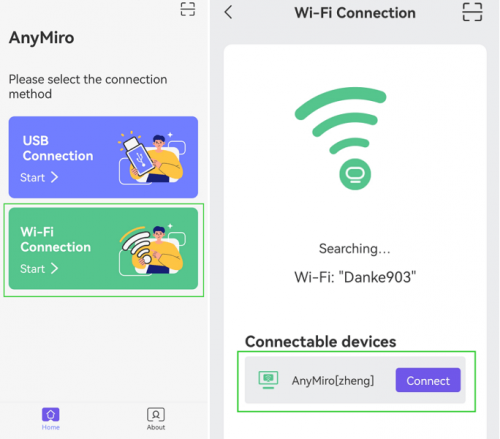
Tap WiFi connection
Now you can play the Netflix program on your phone and watch it on your laptop. AnyMiro also supports mirroring iPhone to computer and has both USB and WiFi connection methods.
How to Connect Netflix from Phone to Laptop by Using Netflix Mobile Plan
The second way to mirror Netflix from a phone to a laptop is by using Netflix Mobile Plan. This option is available to those users who have activated Netflix mobile plan. Also, ADB and Scrcpy software are needed for the successful finishing process. So, first, download the software to the laptop, extract them by using WinRAR, and after that continue to apply other steps.
Required steps for screen mirroring Netflix to the laptop are split into two parts: steps you need to follow on the mobile phone and the steps you need to follow on the laptop. Let’s start.
Steps for your mobile phone
Step 1: Go to the Settings menu on your phone and select the About phone option.
Step 2: Scroll and find the Build number, and tap on it six to eight times. After that, if you have set a Pin or Passcode, enter it in the empty field. On the screen will appear the message ”You are now a developer”.
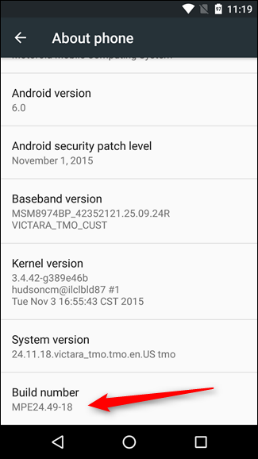
Tap on Build Number
Step 3: You need to go back to Settings and scroll through the list to find a new item Developer options.
Step 4: Open Developer options and enable USB debugging.
Steps for your laptop
Step 1: Start running the ADB setup, and type the letter Y. Press enter in the ADB setup window. You should type the letter Y three times unless the ”All done” message appears on the screen before you entered all Y symbols.
Step 2: Connect the phone and laptop with a USB cable.
Step 3: Select Transfer files or FTP mode, and the driver will be installed.
Step 4: Click on the Scrcpy app to run it.
Step 5: You will be asked to allow USB debugging. Choose the Always Allow option and then hit OK.
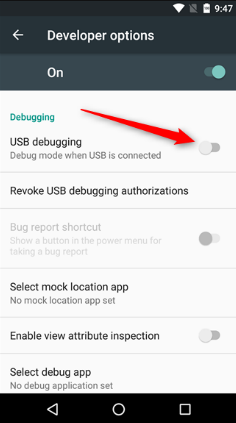
Turn on Developer Options
Step 6: The screen of your phone will appear on the laptop screen.
Step 7: Open the Netflix app on the phone and choose what you want to watch.
Conclusion
We described two ways for mirroring your mobile phone to a laptop along with the steps you need to take to play highly quality Netflix content on your phone and view it on your laptop’s screen. You decide which option is the best for you, then simply follow the necessary steps, and start to enjoy all the great movies and TV shows offered by this popular streaming platform. Also, don’t forget to check if your phone is up to date, and try to provide a stable network before starting the mirror devices.
Free Download For Win & Mac | 100% Clean & Secure
See Pricing 60-Day Money Back Guarantee
Product-related questions? Contact Our Support Team to Get Quick Solution >
Get the latest news, how-to and everything from AnyMirror!
AnyMirror How-To Articles
The knowledge base of screen mirroring, video/audio casting, and so on.
