Best Screen Mirroring Apps for Android to PC
Last Updated on Sep. 26, 2024 |Mirror App
Are you looking for the best screen mirroring app for Android to pc? Do you want to get straight to the point? AnyMirror is unquestionably the best choice for a screen mirroring application for Android users because of its flexibility.

How to Mirror Android Screen to PC
As we know, Android is the most commonly used operating system. There are a lot of customization options available on the Android device. Screen mirroring is one of the most used features in the Android phone. This feature helps users a lot in Distantly mirroring and also sharing screens from one device to another.
If you are in search of screen mirroring apps for Android to PC, then your search ends here. As per our expert research, we are providing all the best applications that will help you in screen sharing from your Android device to your PC. There are various applications present in the list. You can go for any one of them. So read about all screen mirroring applications carefully that are given below.
Top 5 Mirroring Apps for Android to PC
1. AnyMirror
AnyMirror is a high-quality screen mirroring and streaming tool that employs standard mirroring technologies. It allows users to stream/cast the screen of their Android device, such as a Samsung, Huawei, or Xiaomi phone, to a bigger display. This app can display the screen of an Android device on a computer. It also lets users use their mouse and keyboard to manipulate the screen.
Android users can use AnyMirror to share presentations with their classmates or coworkers, view movies and shows, and play their favorite mobile games on a larger screen. This program is compatible with all systems and may be connected by a USB cable or wireless network. AnyMirror is, without a doubt, one of the most excellent mirror applications for Android.
Main Features:
- Android screens, audio, cameras, and microphones may all be mirrored to a PC.
- Stream entertainment to as many devices as you need at the same time.
- Make high-quality screenshots and real-time recordings while mirroring.
- Live stream your screens, audio, cameras, and microphones to YouTube, Zoom, and other platforms.
- Connect by Wi-Fi or a USB cord. Stably and freely – choose what is best for you.
Free Download
Here’s how to use AnyMirror to mirror your Android screen on your PC:
Step 1. First, download AnyMirror for Android by searching it in the Play Store. Then, on your Mac or Windows computer, install AnyMirror.

Select Function
Step 2. Launch AnyMirror on your computer and connect your Android using a USB cord and Select Screen Mirroring on your computer and click OK.
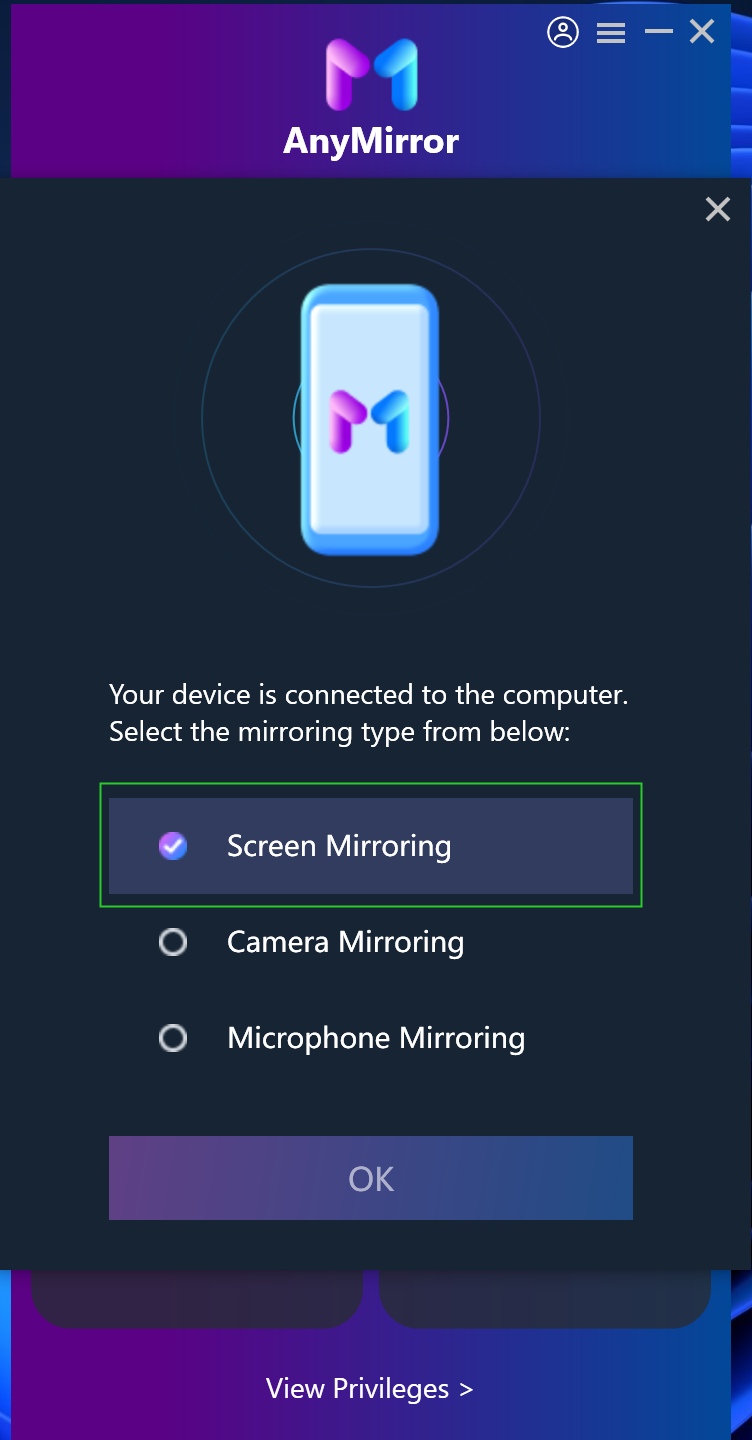
Choose Screen Mirroring On Computer
Step 3. After connecting your Android device via USB cable, you need to set your Android device by following the instrustion.
Step 4. When AnyMirror correctly detects your Android, you may navigate to any screen you want to mirror to the computer.
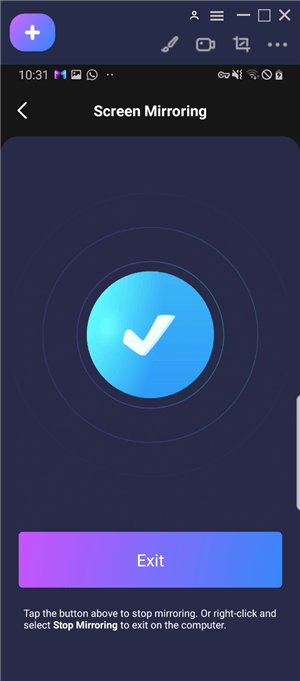
Mirror Android to PC Successfully
Please turn on USB debugging on your Android phone in order to help detect Android device.
2. ApowerMirror
ApowerMirror is a powerful desktop mirror software. You may mirror the Android and iOS smartphones to a PC through Wi-Fi or USB, and you can even project the screen to a TV without lag. As a result, you get the best screen mirroring experience possible, as well as the option to share your audio.
ApowerMirror enables you to mirror four devices to your PC at the same time. It won’t take you more than 1-2 minutes to become used to it, thanks to pre-setting virtual keys and customization possibilities. This tool can be used for presentations, home entertainment, gaming sessions, live broadcasting, intelligent education, and much more.
This app’s cross-platform capability distinguishes it in the market. You may easily mirror it on your PC or TV, no matter what device you’re using.
Main Features:
- Screencasting program that’s simple to use.
- Use it for Powerpoint presentations and PDF documents.
- Used to display a live streaming video on a television or computer screen.
- To get a better view of photos, use the camera and observe yourself on a larger screen.
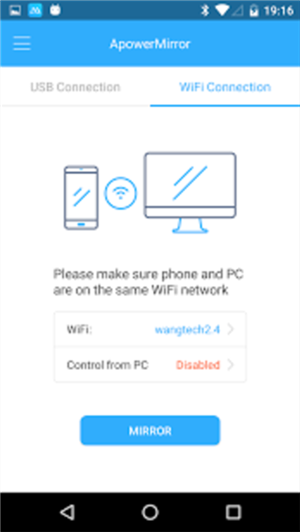
Start Mirroring from Android to PC by ApowerMirror
Pros:
- Data can be exchanged between a pc and a device.
- Compatibility with the most recent Android versions
- Mirrors Android screens to a PC with ease.
Cons:
- ApowerMirror is still in its early stages, so not much is known about it.
- Occasionally, the mirrored screen’s clarity lowers for no apparent reason, rendering it unreadable.
3. AirDroid
Due to its unique features and smooth integration between Android and PC, AirDroid has been the user’s top pick in Android screen mirroring programs.
The Android mirroring application includes a desktop client that allows users to share files, see notifications, missed calls, and call records. You can open the camera on your Android device with the pro account. AirDroid also offers a web client that allows users to utilize their Android phones on the web.
AirDrop has its own UI with limited Android capability. This means you won’t be able to play games, run programs, or do anything else of the sort. On the other hand, the mirroring program allows you to stream Android devices to your PC to snap screenshots and record the screen.
Main Features:
- Support for viewing messages and responding via the network.
- Direct notification mirroring is supported.
- Remotely taking screenshots of the device is supported.
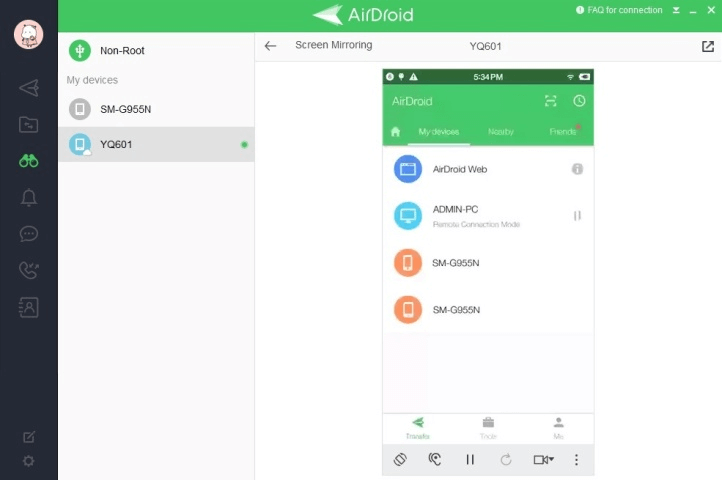
Use Airdroid to mirror from Android to PC
Pros:
- This useful remote access program is user-friendly and thus simple to use.
- The Wi-Fi connection allows you to transfer data quickly.
Cons:
- It is not possible to mirror WhatsApp or other popular messaging apps.
4. Vysor
If you want to easily mirror your Android screen on your PC, Vysor is the tool to utilize. The screen mirroring program is simple to use, and once mirrored, you may use Vysor to play games, use apps, capture screenshots, record screens, etc. Users must first download the Vysor mirroring client for Windows and the Vysor app for Android to utilize Vysor for screen mirroring. After that, connect Android to PC via USB connection and accept the USB Debugging prompt. The PC software will detect the device and cast your phone’s screen to the PC shortly.
Main Features:
- Allows users to share their Android device through a USB cable.
- Using the screenshot feature, capture a screenshot of the screen. Save screenshots on both devices and PCs.
- Allows you to use Vysor Share, which requires a Vysor Pro account and enables you to share your phone with colleagues throughout the office.
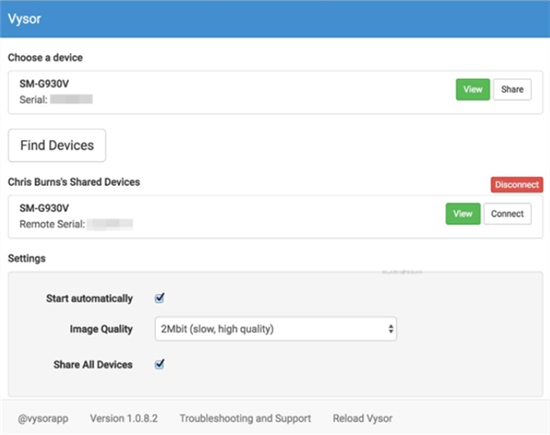
Mirror your Android Screen on PC via Vysor
Pros:
- Installation is simple.
- When the Android device is connected, you can use a mouse and a keyboard.
- Options for automatically launching software once the PC boots up.
Cons:
- In a free version of the software, the photo quality is poor.
- In the free edition, there is no option to record videos.
5. MirrorGo
Wondershare MirrorGo is a sophisticated screen mirroring application for Android devices. This is a program for mirroring your Android screens to large TV and PC screens, managing your smartphone from your PC, and moving files from your phone to your PC.
With the use of PC controls, you may control any app on your Android phone. Screen mirroring without delays or lagging enables you to work and play games on large screens more effectively.
With a single click or the drag and drop tool, you can transfer photographs, movies, documents, and files from your phone to your PC. The clipboard allows you to transfer content from your phone to your PC easily. You can save the recorded screen mirroring films directly to your PC. You may use this program to directly transmit recorded screenshots and videos without the need for a USB cable.
Main Features:
- Adjusts the screen resolution.
- Options for various profiles
- It provides shortcuts to let you navigate more easily.
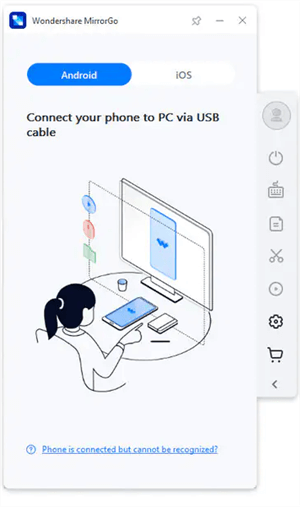
Mirror Android Device to PC via MirrorGo
Pros:
- Simple to use and mirrors your Android’s display
- It is also compatible with many older Android phones. It offers an easy-to-use screenshot snippet feature.
- It allows you to handle your Android directly from the display of your PC.
Cons:
- A sluggish WiFi connection will disrupt the overall experience and cause latency difficulties.
- Pricing can be a tad on the high side.
FAQs
What are the prerequisites for screen mirroring Android to PC?
Before you begin mirroring your Android to a desktop computer or laptop, you must first configure a few settings on your mobile device i.e.
- Enable Android’s Developer Options.
- Enable USB Debugging.
Is it necessary to reflect my entire screen, or can only a portion of it be mirrored?
The techniques in this article allow you to mirror your Android device’s whole screen. In essence, any mirroring app will do so, but without the ability to select which area of the screen displays on your PC. You can, of course, hunt for apps that allow you to cast multimedia from your Android device. This way, you won’t have to show the screen of your phone to people on a computer. Instead, you can start a video, slideshow, or presentation on your Android phone and cast only that content to the PC.
Is Wi-Fi required to mirror Android to another device?
With AnyMirror, you can connect by Wi-Fi or a USB as you like. Some apps allow you to use the mirroring feature by connecting your devices via a USB cord. As a result, you don’t require a Wi-Fi connection at all. On the other hand, few apps allow you to mirror your Android to a PC over Wi-Fi. Although this appears to be a more convenient method of mirroring, each app has its own eccentricities. Some need payment if you do not want advertisements to disrupt your experience.
Conclusion
So, these are the best screen mirroring apps for android to pc. If you are looking for faster ways, we highly recommend using AnyMirror. If you know of any more similar apps, please let us know in the comments section below. We hope you found this helpful information!
Product-related questions? Contact Our Support Team to Get Quick Solution >
Get the latest news, how-to and everything from AnyMirror!
AnyMirror How-To Articles
The knowledge base of screen mirroring, video/audio casting, and so on.
