How to Mirror Samsung Screen to PC Quickly
Last Updated on Feb. 13, 2025 |Screen Mirroring
Learn the best methods to mirror your Samsung screen to a PC, including wireless and USB options.
In today’s digital age, multitasking and agility are essential for productivity and effective team communication. For this, your device should offer a broad view and flexible options for your tasks—achievable through Android-to-PC screen mirroring.

How to Mirror Samsung Screen to PC
Samsung smartphone users can easily project their screens onto a PC with simple steps. To help you mirror your Samsung phone to a computer, we’ve outlined the essentials and reviewed the top screen mirroring apps available.
Mirror Samsung Phone to PC with No Model Limits
AnyMiro is a refined version of the former recommended tool – AnyMirror. It has removed all the additional features and only keeps the core function – mirror from mobile phone to computer. These adjustments make AnyMiro lighter but more powerful. Let’s see what’s new about AnyMiro.
- Ensures 10+ hours of stable connection with USB 3.0 and AirPlay protocol.
- Providing up to 4K resolution for gaming or art streaming.
- Fast response time within 10 ms, 120Hz refresh rate, and 60fps frame rate. No lag, no delay.
- Seamless sync of visuals and sound with timestamp adjustments.
Follow the steps here, you can mirror your Samsung phone screen to PC with AnyMiro.
Free Download For Win & Mac | 100% Clean & Secure
See Pricing 60-Day Money Back Guarantee
*With this method you need to download both the AnyMiro software and the mobile app.
Step 1. Free download to get the AnyMiro desktop version. Choose the “Android” option.
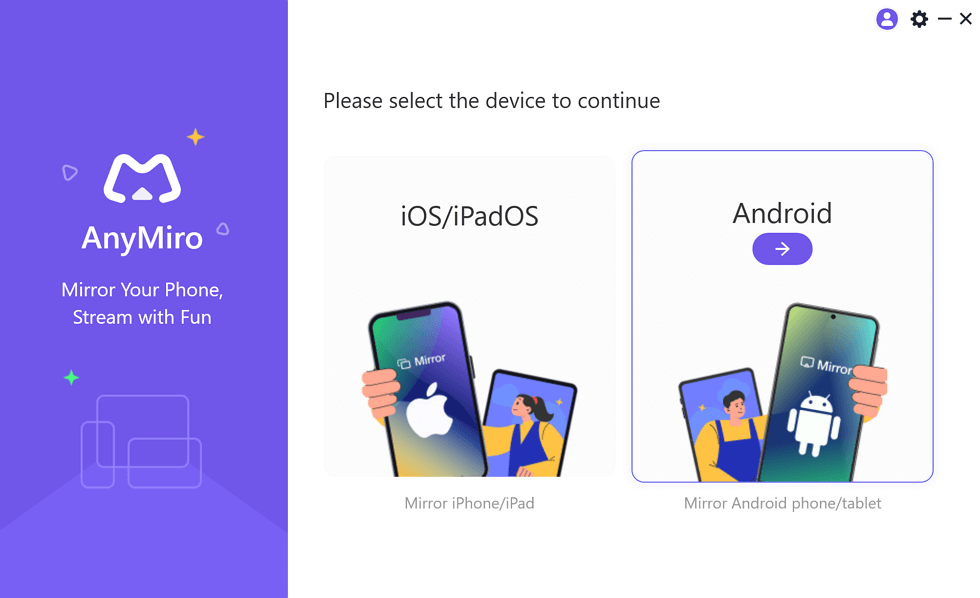
Mirror Android to Computer
Step 2. Enter the Android mirroring path, and connect your Android phone to computer with a USB cable.
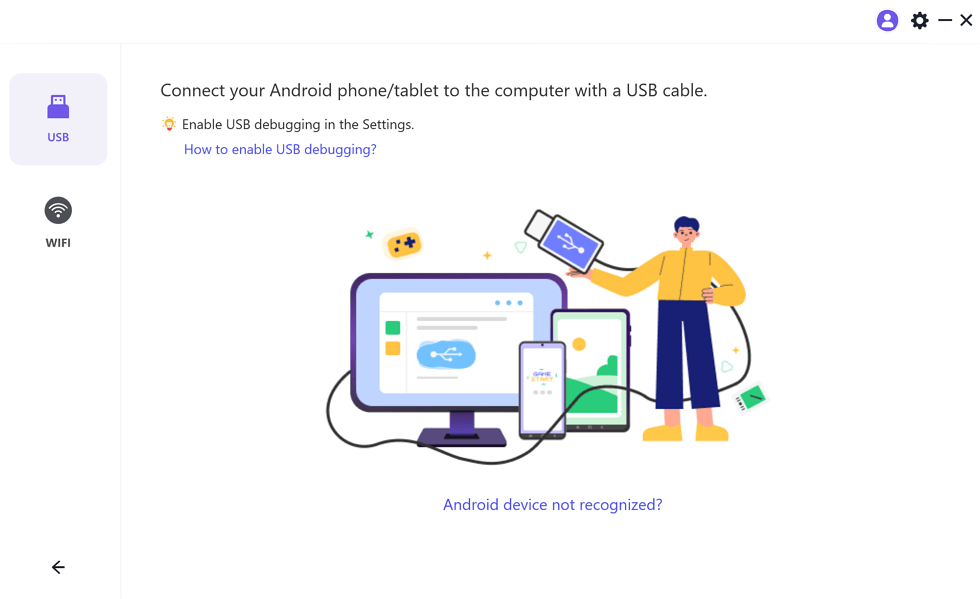
Mirror Android to Computer USB Connection
Step 3. Enable USB debugging of your Android phone. If you don’t know how to do it, there is a guide inside AnyMiro that tells you how.
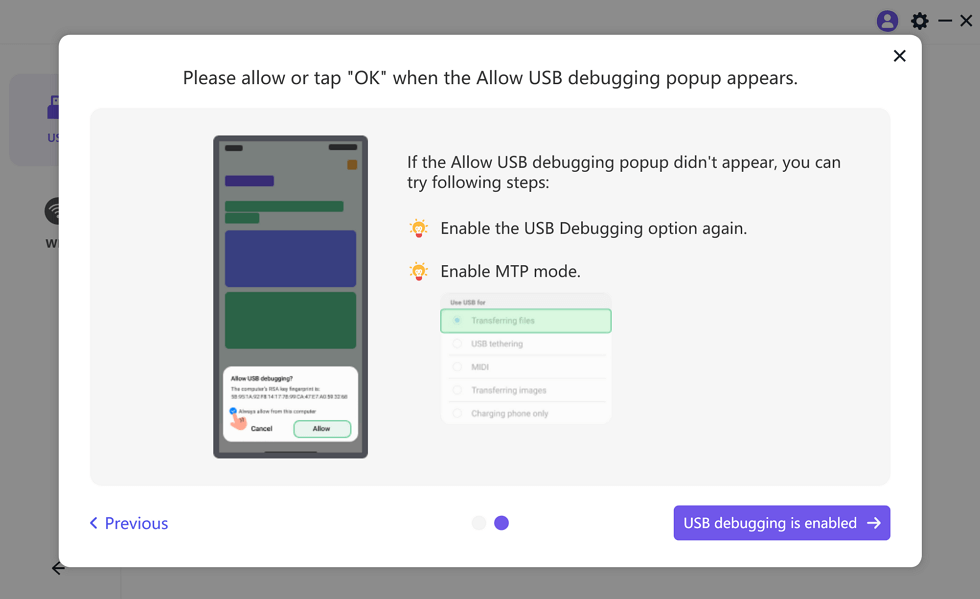
Enable USB Debugging and MTP
Step 4. Then open the AnyMiro app on your phone, tap Start in USB connection, and wait a few seconds, you can see your Android screen on your PC.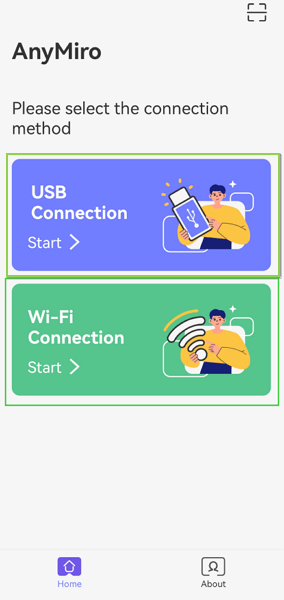
Mirror Samsung Phone to PC with Smart View
As a quick solution for mirroring your Samsung with a PC or tablet, you can use Smart View – one of the great options of the useful Samsung Flow app. Whit this app you can connect devices, view or share content between phone and computer, and more. Samsung Flow is available on Samsung Galaxy phones equipped with Android 6.0 or higher operating system.
The process of activating the Smart View feature is simple. Follow the steps described here and you can’t go wrong.
Step 1: After downloading and installing the Samsung Flow app on your computer and phone, pair the devices with Bluetooth or Wi-Fi, if the devices are on the same network.
Step 2: Open the Samsung Flow application on your computer.
Step 3: Click on the Smart View icon and your Samsung screen will be displayed in a second window.
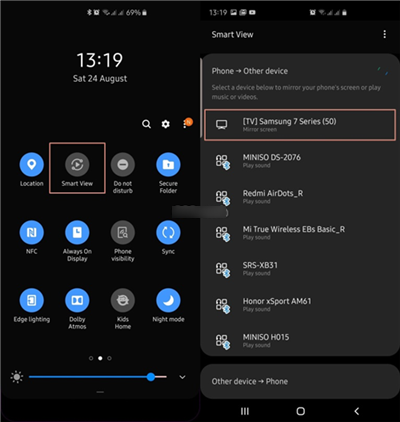
Click on the Smart View icon
Every action you perform in this window will instantly be reflected on your phone screen. For example, if you open an app in the replicate Samsung screen on the PC, the same app will be open on your phone immediately.
With Smart View, multitasking becomes easy for anyone. There are a lot of things you can do while Smart View is running: minimize alerts & notifications – so you can work without distractions, take a screenshot of the Samsung screen, change the resolution, add up to eight apps for quick access, and more.
Samsung Screen Mirroring to PC with AnyMirror
If the above method doesn’t work for you, then you need a professional mirror app to help you mirror your Samsung phone screen to your PC. Here we recommend AnyMirror. It securely replicates your Samsung screen to the computer and mirrors your phone/tablet screens with synchronized audio, in high quality, with no delay. It can mirror multiple phones and tablets with different screens, audio, cameras, and mics, all at once, and allows you to arrange the layout of screens intelligently as you like.
What’s more, AnyMirror can help you make real-time recordings during mirroring or take screenshots in high quality. Now, get the latest version of AnyMirror to screen mirror your Samsung phone to the PC with the following steps:
Step 1. Free Download and Install AnyMirror on your Computer and your Android phone.

Select Function on AnyMirror
Step 2. Launch AnyMirror on the computer > Choose Screen Mirroring on your computer and tap on OK.
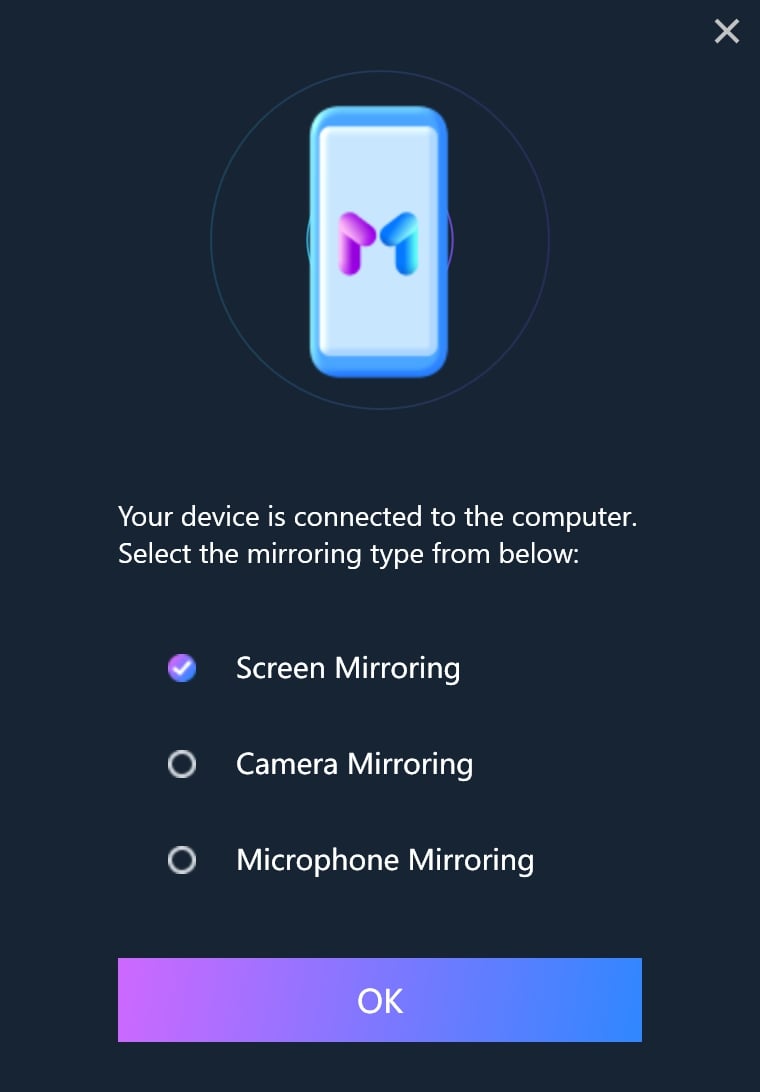
Choose Screen Mirroring Function
Step 3. Connect your Android phone to Windows with a USB cable or you can also choose to connect your phone with WiFi. After you successfully connect your phone, your Android screen will be mirrored into AnyMirror. You will see the interface below.
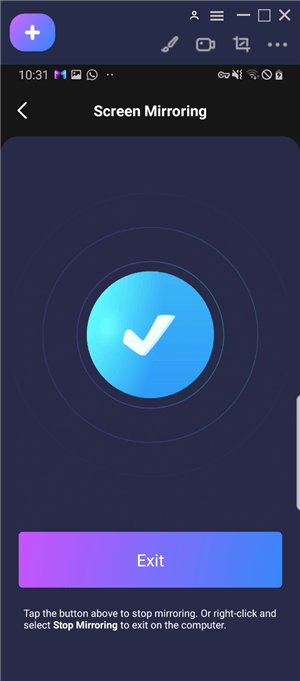
Mirror Android to PC Successfully
Q&A
We introduced you to Samsung screen mirroring and Smart View as a faster solution for this option, and now it is time to give you answers to the most frequent questions related to this feature.
What is Screen Mirroring?
Screen mirroring lets you display and control your smartphone’s screen on a larger monitor or PC in real time. It’s perfect for watching videos or using apps more comfortably, as smartphone screens can be too small for high-resolution content or complex tasks. To mirror your Samsung screen to your PC, explore the best methods available.
What is the difference between Screen Mirroring and Screen Casting?
These two options are similar, but there are a few differences. With Screen Casting, you cast the content to another screen and that video, image or document is no longer visible on both devices. You can’t control the content from your phone after you cast it on the computer. For Screen casting, you need to use Google Chromecast or similar streaming software, and the devices need to be connected directly with a USB cable.
With Screen mirroring, the content and every action you implement on the replicate Samsung screen is visible on the phone. You can control the phone screen with the mouse or keyboard.
The most important difference is that you don’t need complicated connections and complex installation and apps to perform screen mirroring.
How can I mirror my Android screen with a broken screen?
While breaking a screen on your Android phone is certainly a big issue, it won’t prevent you from accessing the content of your device. With mirroring applications, you can mirror broken Android screens to a PC and transfer control of the device to the computer and, send messages, make calls, watch videos, or play games without problems. There are numerous screen mirroring apps to choose from, and practically all of them can work on a device with a broken screen.
Most of those apps require you to turn on USB debugging on your Android, so it’s best to activate this option before any damage to the screen occurs.
The Bottom Line
This article provides detailed steps on how you can mirror a Samsung phone to PC. Hopefully, those instructions will help you understand how you can replicate your screen and why is that option helpful in daily work. It is very easy to mirror the screen of your Samsung phone to a computer and this action can be completed in just a few clicks with AnyMirror. This is a good chance of sharing the content of the phone.
Free Download For Win & Mac | 100% Clean & Secure
See Pricing 60-Day Money Back Guarantee
Product-related questions? Contact Our Support Team to Get Quick Solution >
Get the latest news, how-to and everything from AnyMirror!
AnyMirror How-To Articles
The knowledge base of screen mirroring, video/audio casting, and so on.
