How to Screen Mirroring from Android to PC
Last Updated on Feb. 13, 2025 |Screen Mirroring
Enjoy bigger, better resolution movies and video calls on your PC by screen mirroring your Android phone. Easy-to-use apps have simplified the connection process.
Small screens on Android devices can sometimes reduce the visual effect of a great movie or cool video. To increase your enjoyment of your favorite content, or to better understand all aspects of the project you are working on, you can display an Android screen, such as Samsung, Xiaomi, or Huawei on a PC.
Previously, mirroring your Android screen to a PC was complex and time-consuming, but the process has become easy and straightforward with the right apps.
There are a few screen mirroring apps for Android to PC with which you can easily replicate your Android screen on your computer. Let’s check how they work!
Pre-requisite for Screen Mirroring Android to PC
For the screen mirroring apps to work properly, you must turn on the USB debugging, which is located in the Android developer options, and of course a stable internet connection. USB debugging allows your smartphone to communicate with the computer, and share information and files.
How can you turn on the USB debugging?
Step 1. Go to the System menu in the Android Settings > Choose About Phone.
Step 2. Scroll down and tap Build Number five times. You will see the notification ”You are (x) number of steps away from being a developer”.
Step 3. Go back to System settings and you will see the Developer Options.
Step 4. Scroll down and turn on USB debugging.
Step 5. To complete the process, press OK.
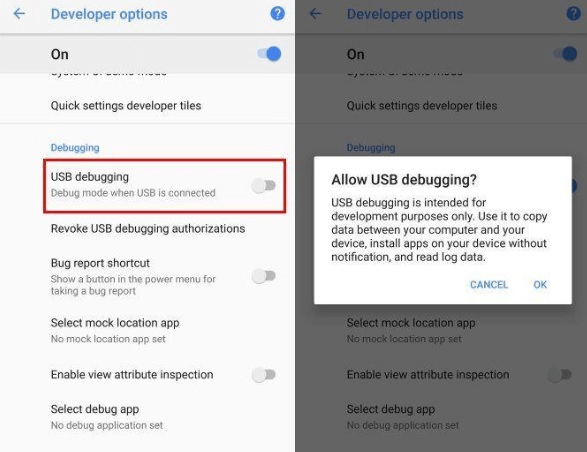
Enable the USB debugging on Android Phone
How to Screen Share Android to Windows PC (6 Ways)
You can find a few practical applications that let you display Android screens on a PC, and we will introduce you to some of the most commonly used ones that can be utilized even if you have no significant technical skills.
1. Screen Mirroring Android to PC by AnyMiro
AnyMiro is an exclusive screen mirroring app designed to help you better stream phone screens on your computers. Equipped with basic screen mirroring abilities, AnyMiro can be a light and easy choice to fulfill your needs. Let’s see what AnyMiro has improved:
- Provide up to 4K resolution for gaming or art streaming.
- Promise no lag and no delay with a fast response time within 10 ms.
- Cast your phone’s background audio, including game sounds.
- Integrate with popular live streaming tools like OBS and Streamlabs.
- Easily mirror Your iPhone Screen to a PC or your Android screen to a Mac.
Check the guide here to see how to screen mirroring from Android to PC.
*You need to download both the desktop and mobile apps of AnyMiro in this method.
Mirroring Android to PC via Wi-Fi:
Step 1. Free download AnyMiro on your computer, and enter Android mirroring.
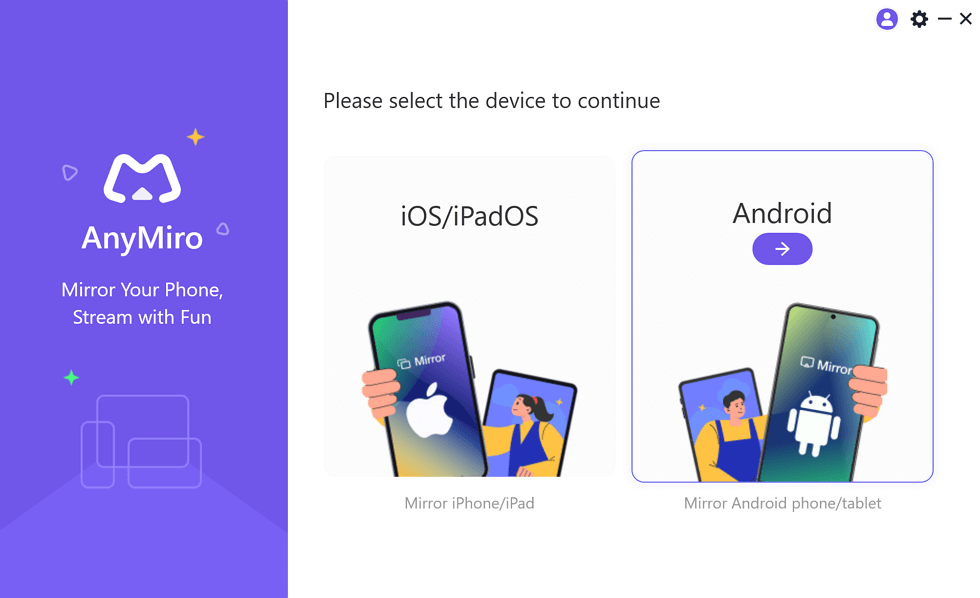
Mirror Android to Computer
Step 2. Connect your Android and computer to the same WiFi.
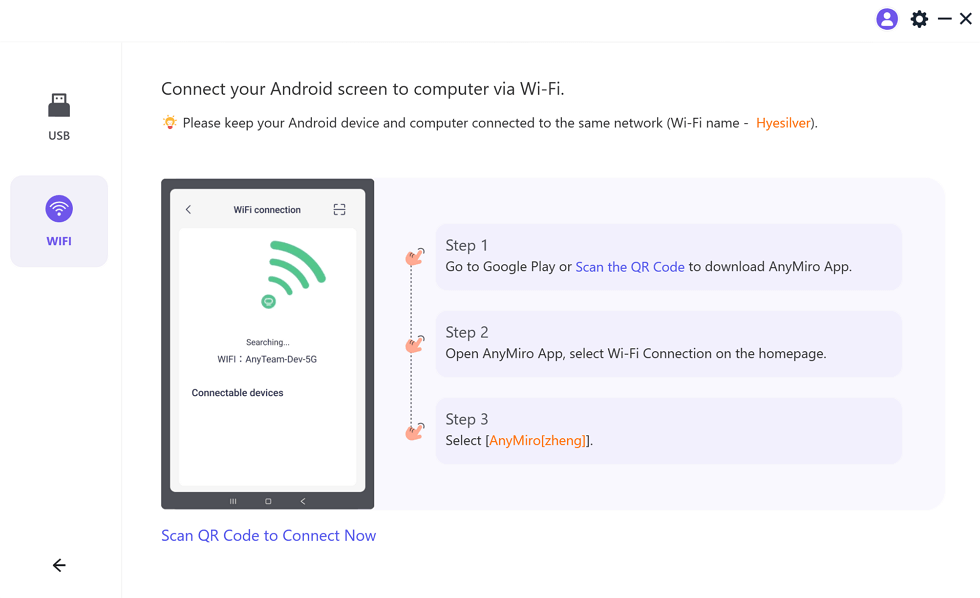
Mirror Android to Computer WiFi Connection
Step 3. Download the AnyMiro App from Google Play, open it, and tap the Wi-Fi connection > Select your computer’s name, and a few seconds later the Android screen will be mirrored to your computer’s screen.
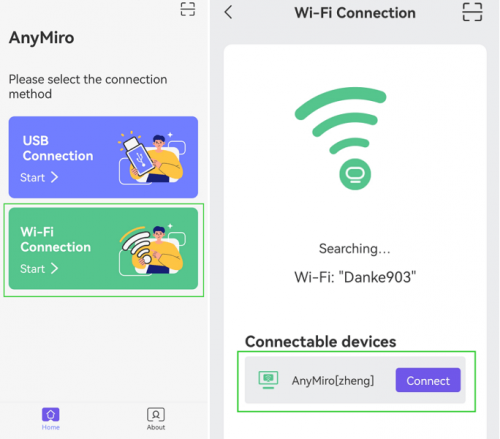
Tap WiFi Connection
Screen mirror Android to PC via USB:
Step 1. Open AnyMiro on your computer, and enter Android mirroring model.
Free Download For Win & Mac | 100% Clean & Secure
See Pricing 60-Day Money Back Guarantee
Step 2. Choose the USB connect option > Connect your Android phone to your computer with a USB cable.
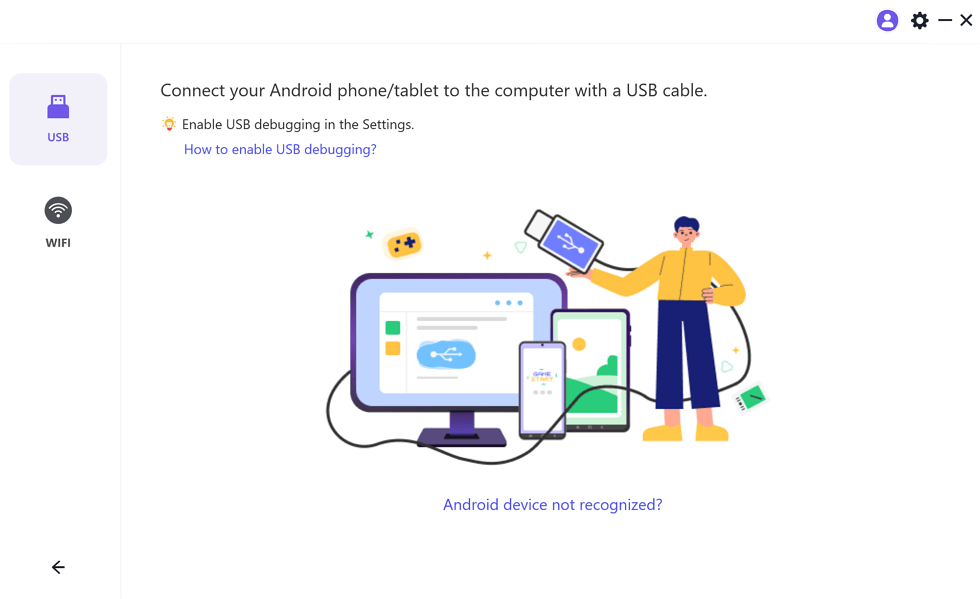
Mirror Android to Computer USB Connection
Step 3. Enable the USB debugging by following the instructions on AnyMiro. If you have already enabled it before, you can skip this step here.
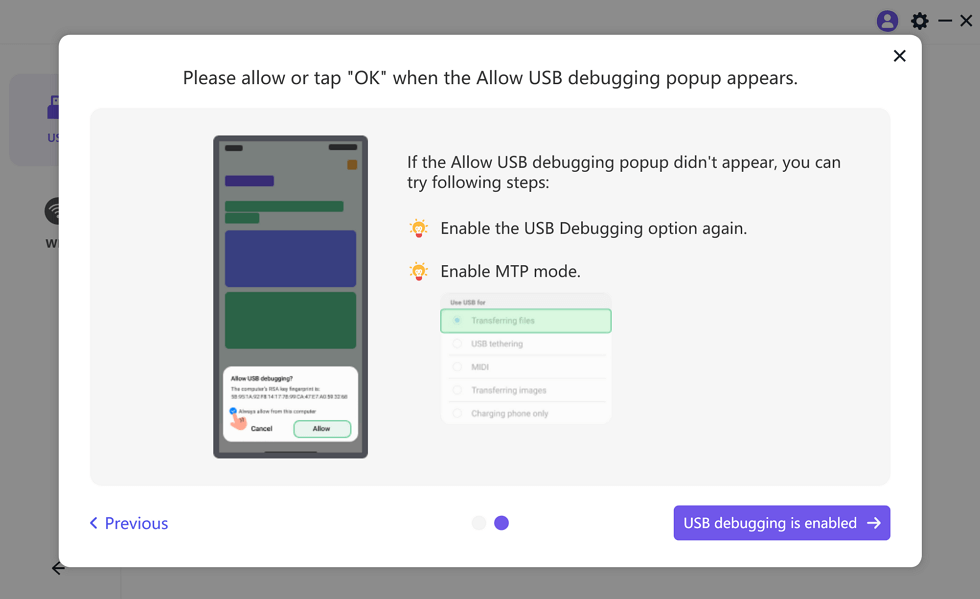
Enable USB Debugging and MTP
Step 4. Launch the AnyMiro app on your Android device, select “Start” under the USB connection option, and wait briefly to view your Android screen on your PC.
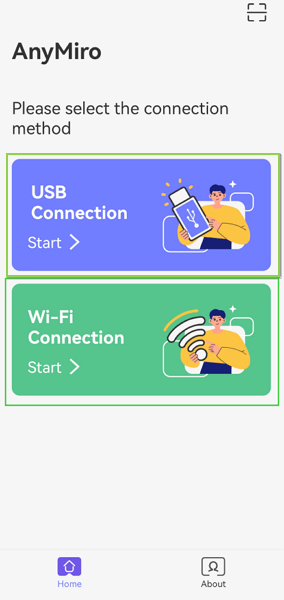
Tab USB Connection to Start Mirroring
2. Mirror Android to PC via the “Projecting to this PC” Feature
To mirror your Android screen to a PC running Windows 10 or 11, you don’t need to install any additional apps on your Android device. Both Windows 10 and 11 have a built-in screen projection feature that allows Android phones to display their screens on a Windows PC. Here’s how to set it up:
On Your Windows PC:
Step 1. Enable Wireless Display: Go to Settings > Apps > Optional Features. Click Add a Feature, then search for and enable Wireless Display.
Step 2. Open Projection Settings: Open the Start Menu and search for “Projection”. Select Projection Settings and configure the options as needed. You can also set up a PIN for added security.
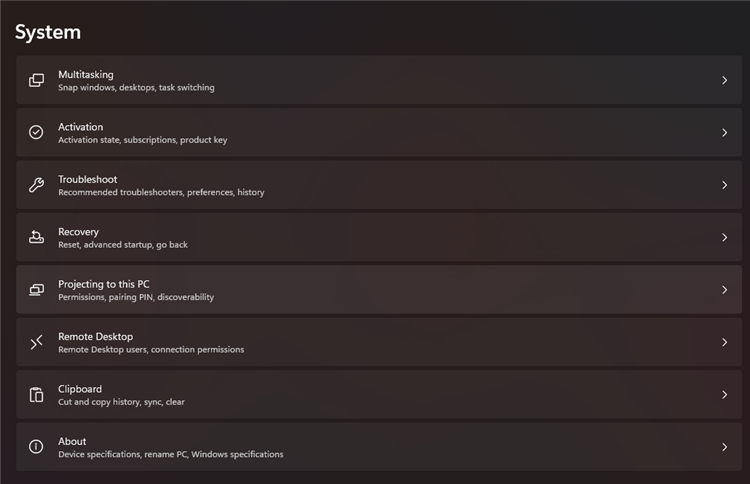
Projecting to this PC
On Your Android Device:
Step 1. Open Quick Settings: Swipe down from the top of your screen to access the Quick Settings menu.
Step 2. Find Screen Mirroring Options: Look for settings like “Cast Screen,” “Mirroring,” or “Smart View” (the exact name may vary depending on your device and Android version).
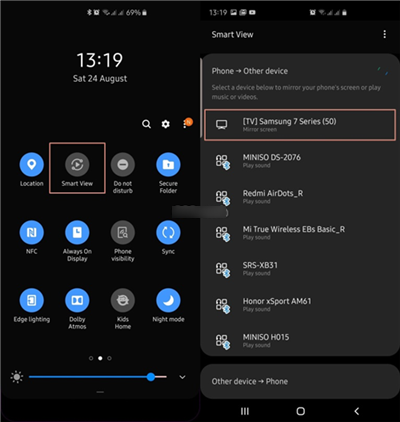
Click on the Smart View icon
Step 3. Connect to Your PC: Tap the screen mirroring option, and your PC’s name should appear in the list of available devices. Select your PC’s name to initiate the connection.
Step 4. Approve the Connection: On your PC, approve the connection request when prompted.
Both your Android device and PC must be connected to the same Wi-Fi network for this feature to work.
3. Mirror Android to PC by ApowerMirror
With an ApowerMirror Vip account, you can mirror up to three Android devices at the same time. You can share media files and documents between devices, and play Android games on the computer monitor. It perfectly works on Windows and Mac.
Installing and running this app is not too complex, just follow the next steps.
Step 1: Download the ApowerMirror application from the Google Play Store to your PC and phone.
Step 2: Use a USB cable to connect your Android phone to the computer.
Step 3: Enable debugging mode by choosing the ”Always allow on this computer” option and press OK.
Step 4: Open the app and press the Start Now button.
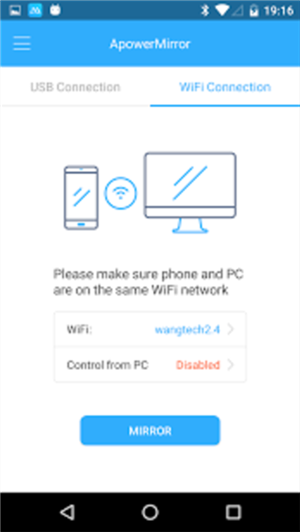
Start Mirroring from Android to PC by ApowerMirror
Step 5: Now you can use the app to control your Android and start enjoying the comfort of a big screen.
4. Android Screen Mirroring to PC by AnyMirror
AnyMirror securely replicates your Android screen to the computer and allows you to control the smartphone screen easily. It can mirror multiple phones and tablets with different screens, audio, cameras, and mics, all at once, and arrange the layout of screens intelligently with one click, or drag and drop in your way.
What’s more, AnyMirror can help you make real-time recordings during mirroring or take screenshots in high quality. If you need you can also live stream your phone screens, audio, cams, and mics straight to YouTube, Zoom, etc. Get the latest version of AnyMirror to screen mirror your Android phone to the PC with the following steps:
Step 1. Free Download and Install AnyMirror on your Computer and your Android phone.

Select Function on AnyMirror
Step 2. Launch AnyMirror on the computer > Choose Screen Mirroring on your computer and tap on OK.
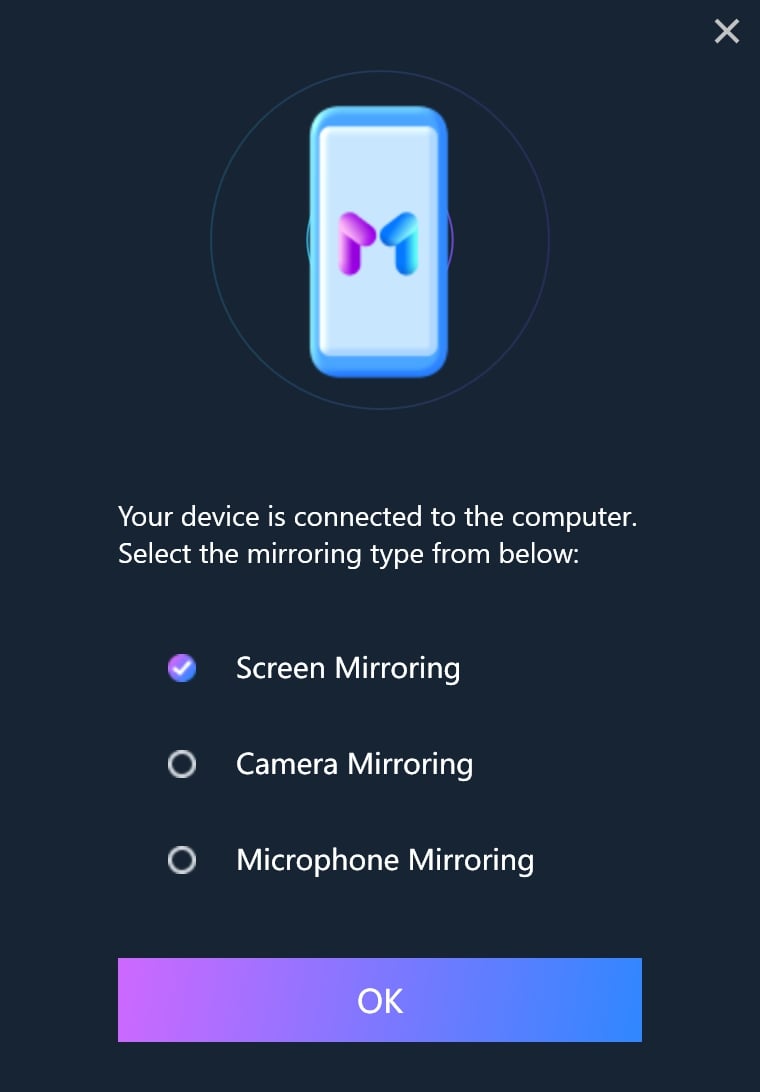
Choose Screen Mirroring Function
Step 3. Connect your Android phone to Windows with a USB cable or you can also choose to connect your phone with WiFi. After you successfully connect your phone, your Android screen will be mirrored into AnyMirror. You will see the interface below.
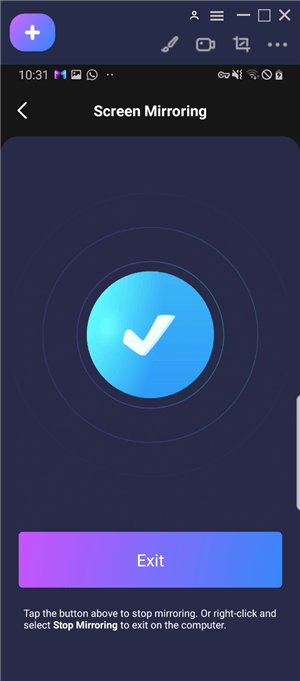
Mirror Android to PC Successfully
5. Mirror Android to PC by Mobizen Mirroring
Without too much effort, this app will connect your phone to a desktop or laptop and allow you to perform screen mirroring and content sharing between devices. Mobizen app is compatible with many browsers, including Google Chrome, Mozilla, Firefox, Internet Explorer, and Safari.
Basic Mobizen features are free to use, including mirroring Android from the browser, transferring files, and controlling the device with a keyboard and mouse.

Screen Mirror Android to PC by Mobizen Mirroring
Step 1: Download and install the app on your PC.
Step 2: The app will automatically ask you to download it on your mobile phone as well.
Step 3: Download Mobizen to your Android device from Google Play Store.
Step 4: Open and set up the app by accepting the terms and conditions & privacy policy.
Step 5: Type your email ID and password into the required field.
Step 6: Log in to the app on your PC and select your Android device.
Step 7: Press OK to continue and start screen mirroring.
6. Mirror Android to PC by AirDroid
AirDroid app is easy to install and can meet all your needs with functions like screen mirroring transfer of images & videos, displaying smartphone notifications, and more. With a premium account, you can remotely activate the camera and start recording video.
You can leave your Android during work, and still be informed via your PC about all notifications and calls to your phone. To be able to enjoy such perks, you first need to download AirDroid from the App Store to both of your devices.
Follow the steps described below and the job will be done in a few minutes.
Step 1: If you are using the app for the first time, after installing it to the device you need to sign up by creating a username and password.
Step 2: Press the My device option, then choose Web, IP Address Now to open the app on Android.
Step 3: Enter the URL into the browser on your computer.
Step 4: Press Enable button to start mirroring the Android screen and see all notifications and content from your phone in real time.
Step 5: After you enable this option, you can use your PC to control the Android function and replicate the screen, send messages, or watch videos.
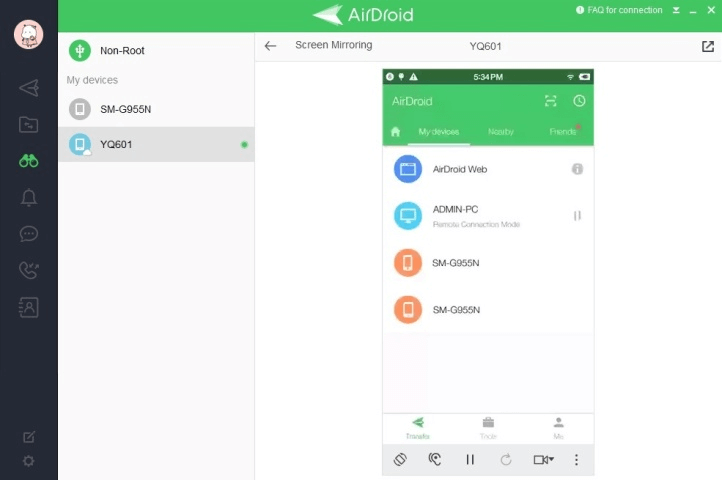
Use Airdroid to mirror from Android to PC
The Bottom Line
A lot of users think that screen mirroring from Android to PC is a complex process and requires specialized knowledge, but the situation on the ground is different. We introduced you to the most popular application – AnyMiro which provides the best screen mirroring experience. Why not download it and have a try!
Free Download For Win & Mac | 100% Clean & Secure
See Pricing 60-Day Money Back Guarantee
Product-related questions? Contact Our Support Team to Get Quick Solution >
Get the latest news, how-to and everything from AnyMirror!
AnyMirror How-To Articles
The knowledge base of screen mirroring, video/audio casting, and so on.
