How to Mirror Android to Windows 11
Last Updated on Dec. 16, 2024 |Screen Mirroring
Learn how to easily mirror Android to Windows 11 PC. Follow simple steps to share your screen and enjoy seamless connectivity quickly!
Why struggle with a small phone screen when you can enjoy a bigger view? Imagine watching your favorite videos, playing games, or sharing photos on your Windows 11 PC. Mirroring your Android to Windows 11 makes this possible! It’s simple and useful for work, fun, or presentations. In this guide, you’ll learn how to mirror your phone easily.
Whether you choose a wireless method or a USB connection, we’ll explain everything step by step. Tools like AnyMiro and Windows’ built-in “Projecting to this PC” feature make the process smooth. Follow along and enjoy your Android screen on a larger display in no time. Let’s start mirroring Android to PC Windows 11 and make your devices work better together!
How to Mirror Android to Windows 11 [Wireless & USB]
AnyMiro is a robust screen mirroring solution that smoothly connects your Android phone to a Windows 11 computer. Whether you prefer USB or wireless connectivity, AnyMiro makes it easy and effective. It guarantees a lag-free experience with steady and fluid mirroring, making it ideal for creative streaming or mobile gaming. AnyMiro supports 4K high-resolution 10 hours of continuous screen mirroring, delivering vibrant and accurate colors for Android and iPhone users.
The tool provides real-time audiovisual sync, enhancing live streaming with Twitch, YouTube, or Facebook platforms. It’s ideal for gamers and content creators seeking quality streaming without delays. Features like screenshot and recording capabilities allow you to save your best moments easily. For interactive sessions, use live annotations to make your presentations or art streams engaging. AnyMiro is the go-to choice for effortless mirroring and streaming from educators to virtual YouTubers. Its user-friendly design brings creativity and productivity together on a bigger screen!
Key Features:
- Supports direct marking and drawing during screen mirroring for better audience interaction.
- Helps record and save important streaming highlights instantly with high clarity.
- Works smoothly for educators, virtual YouTubers, and worship events, enhancing live presentations.
- Guarantees a safe and secure mirroring experience on both Windows and Mac systems.
- Allows real-time mirroring for virtual avatars on platforms like Twitch and YouTube.
- Offers efficient performance for long-duration creative or gaming streams without interruptions.
Here are some basic steps to use AnyMiro and mirror Android to Windows 11:
Mirror Android to Windows 11 using USB
Step 1. Free download and install AnyMiro on your computer.
Free Download For Win & Mac | 100% Clean & Secure
See Pricing 60-Day Money Back Guarantee
Step 2. Choose “Android” to start the connection.
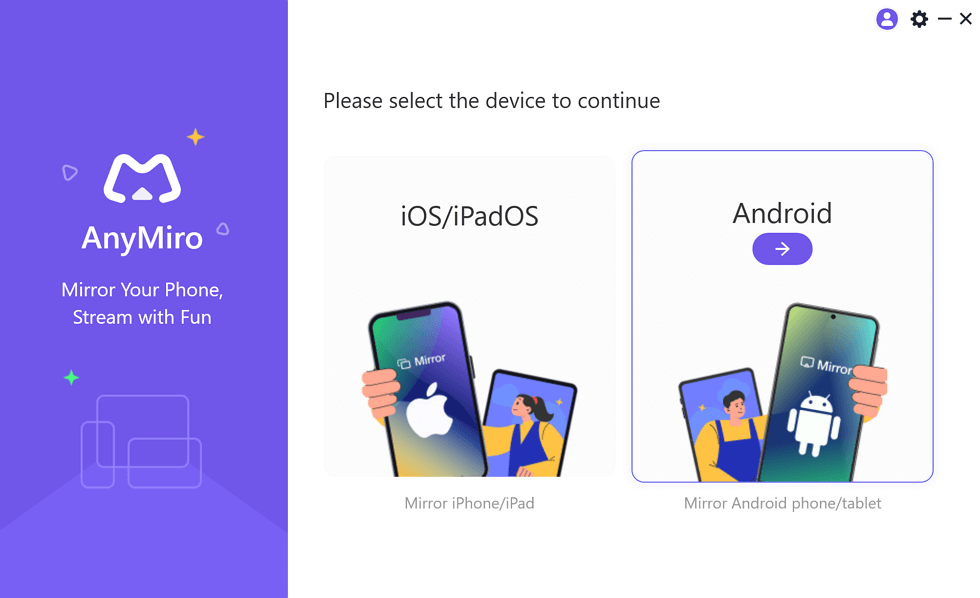
Mirror Android to Computer
Step 3. Tap the “USB” icon and connect your Android phone via a USB cable.
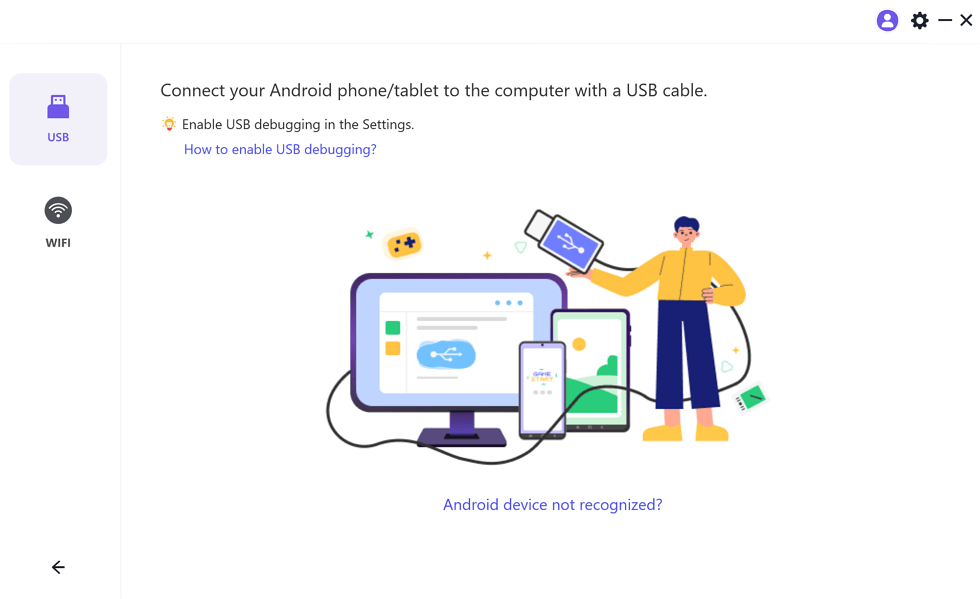
Mirror Android to Computer USB Connection
Step 4. Enable “USB debugging” and set your Android to “MTP Mode” when prompted.
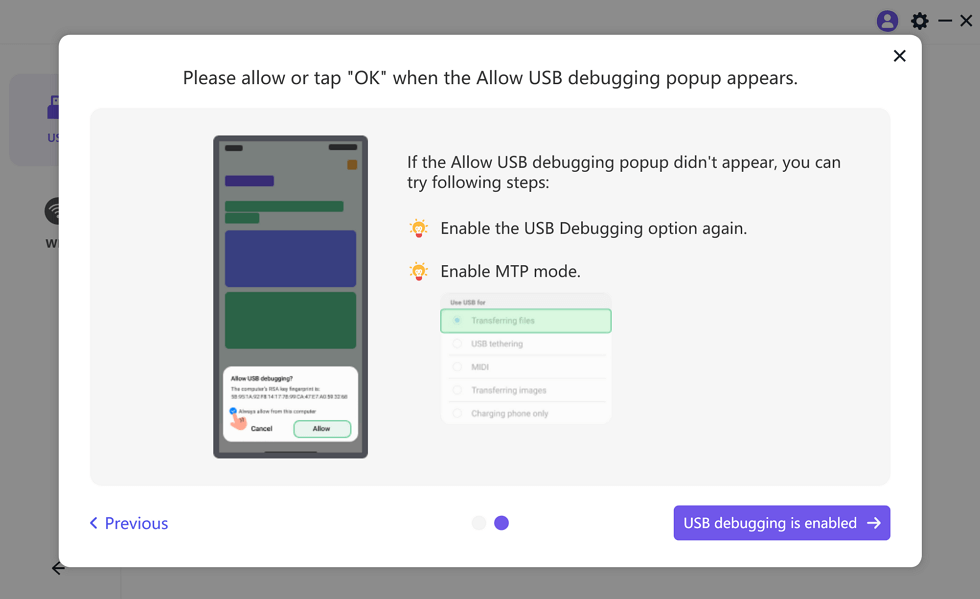
Enable USB Debugging and MTP
Step 5. Your Android screen will appear on the computer once the connection is successful.
Mirror Android to Windows 11 using Wi-Fi
Step 1. Free download and open AnyMiro on your computer. Select “Android” from the app’s interface.
Step 2. Click on “Wi-Fi” to enable a wireless connection.
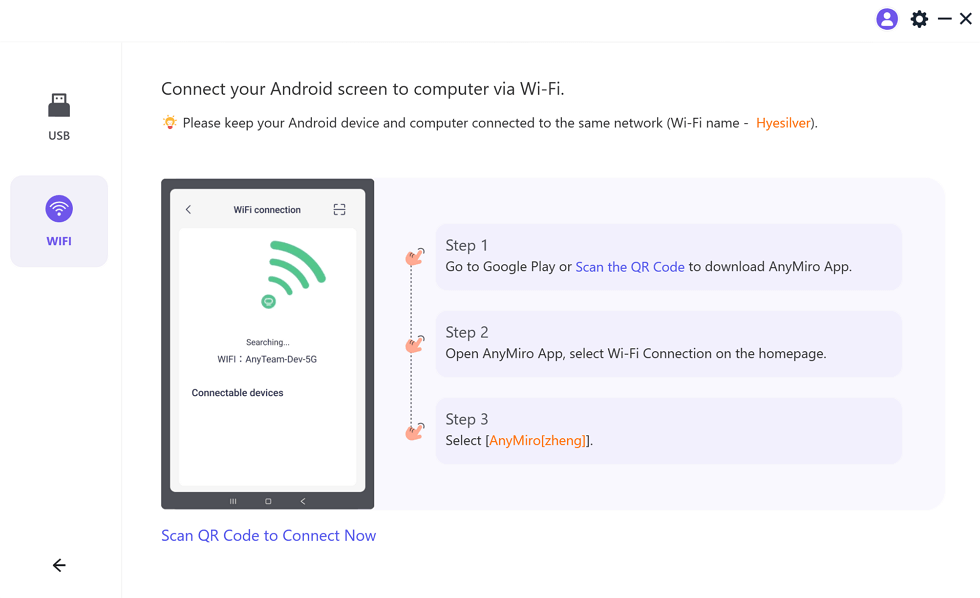
Mirror Android to Computer WiFi Connection
Step 3. Install the AnyMiro app from Google Play or scan the QR code on your phone.
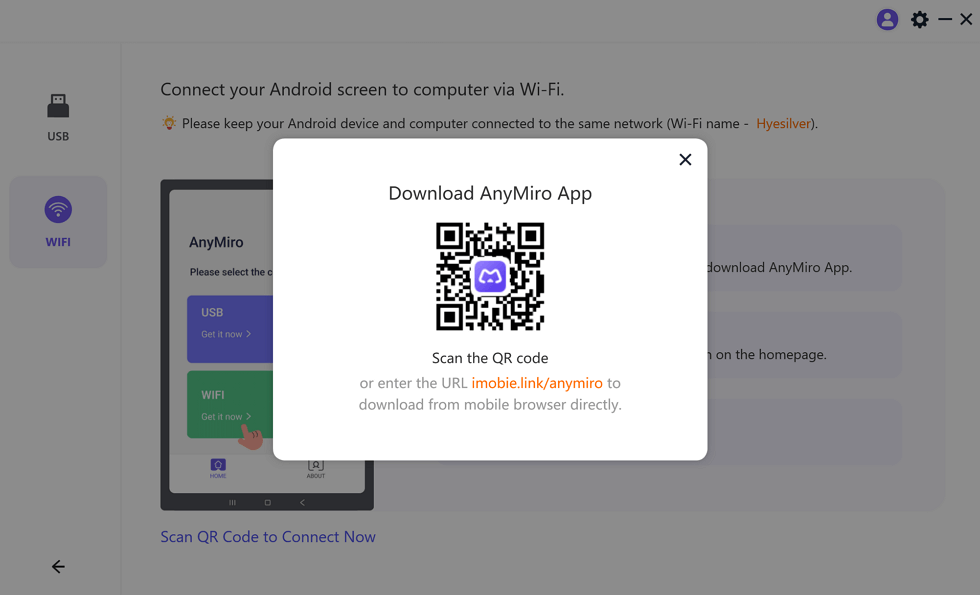
Download AnyMiro on Android
Step 4. Launch the app, select “Wi-Fi Connection,” and pick your computer’s name from the list.
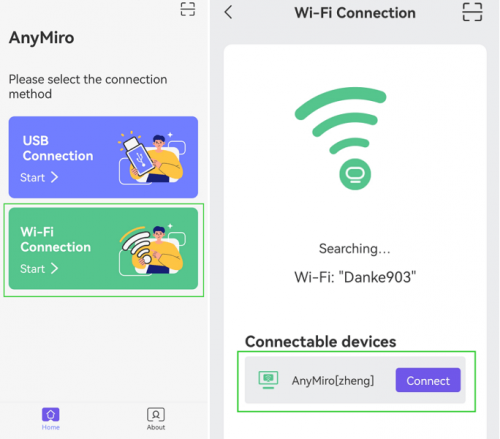
Tap WiFi connection
Mirror Android to Windows 11 via Projecting to this PC
Projecting to this PC is a built-in Windows 11 feature that lets you wirelessly mirror your Android screen without any extra apps. It fulfills its purpose in playing games, viewing movies, and making simple presentations. If both devices are connected to the same network, the link will be perfectly smooth and synchronized without any ‘lag time.’
This approach does not need any extra software and is simple to implement. All you need to do is ensure your Android phone connects to the Windows 11 computer and turn on the ‘Project to this PC’ button. It is a trustworthy and safe option, mostly preferred by those who want to mirror phones without wires.
Prerequisites for Mirroring Android to Windows 11 via “Projecting to this PC”
- PC Requirements: Miracast Support: Check if your PC supports Miracast. Wireless Display Feature: Install via Settings > Apps > Optional Features.
- Wireless Display Support: Ensure your phone has Cast or Screen Mirroring features.
- Both devices must be connected to the same Wi-Fi network.
- Power Settings: If needed, plug in your PC to allow discovery.
Steps for Mirroring Android to Windows 11 via “Projecting to this PC”
For this method:
Step 1. Pair your Android phone with your Windows 11 computer by turning on Bluetooth and Wi-Fi.
Step 2. Navigate to “Settings” and click “Apps” from the left-side pane.
Step 3. Click on “Optional Features” and then “Add an Optional Feature“.
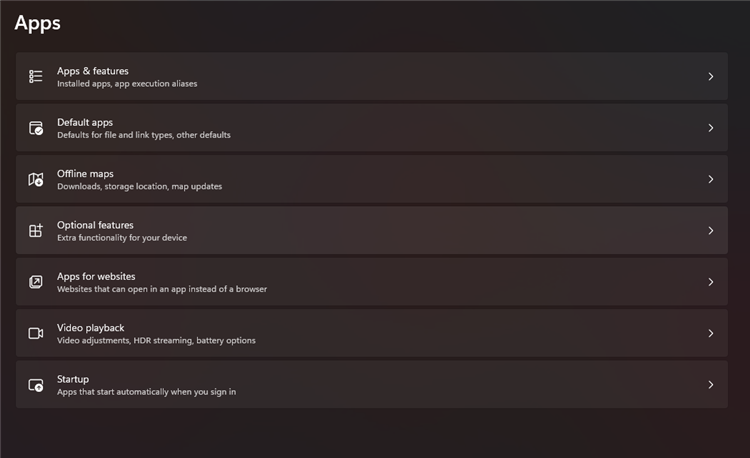
Optional Features
Step 4. Search for “Wireless Display.” Check the box next to the Wireless Display and click the Next button. Follow the on-screen instructions to install this optional feature.
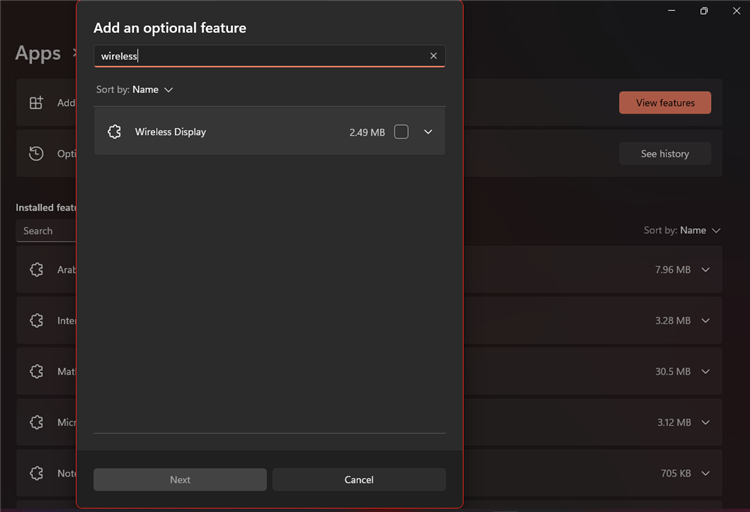
Install Wireless Display
Step 5. Go to Windows 11 Settings again and find the “Projecting to this PC” option in the “System” menu.
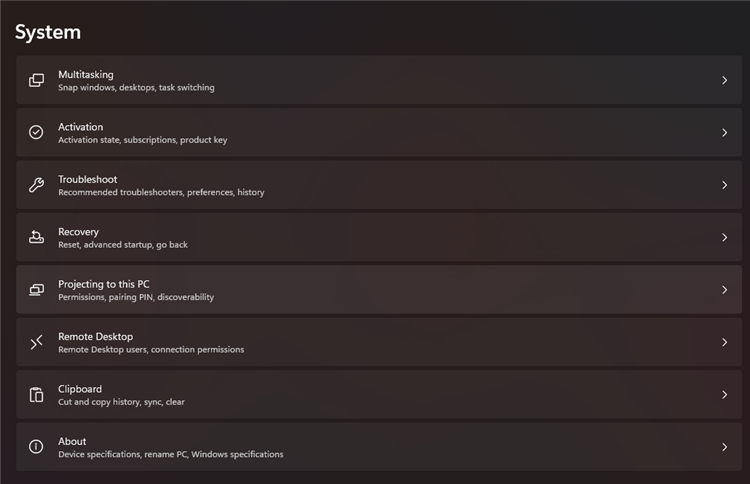
Projecting to this PC
Step 6. Adjust the settings before moving forward.
Some Windows and Android devices can project to this PC when you say it’s OK:
This dropdown provides three options to control how and when your PC is available for mirroring:
- Available everywhere on secure networks: Your PC will only be discoverable on secure, trusted Wi-Fi networks.
- Available everywhere: Your PC will be discoverable on any network (use this cautiously, especially on public networks).
- Always Off (Recommended): Disables projection entirely to enhance security.
This setting controls whether you need to approve connections manually when a device attempts to project to your PC. The available options are:
- Ask to Project to this PC
- Every time a connection is requested: You will receive a prompt whenever a device tries to connect.
- First time only: You will be prompted to approve the connection only once a device tries to connect. After that, the device will connect automatically whenever it is within range.
Require PIN for pairing:
- Never: No PIN is required to connect.
- Always: A PIN must be entered to connect, adding a layer of security.
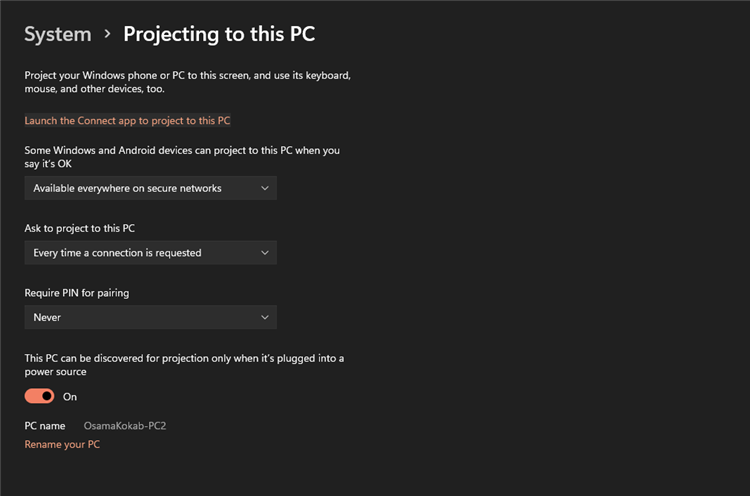
Launch the Connect App
Step 7. Click “Launch the Connect app to project to this PC.” On your Android device, open the quick settings and enable Smart View or Cast.
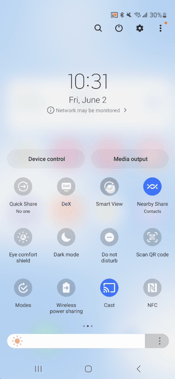
Choose Smart View
Step 8. Select your PC from the available devices, and your phone screen will appear on your computer.
FAQs on Mirror Android to Windows 11
Do I need any special software to mirror my Android to Windows 11?
No, you can use Windows 11’s built-in Projecting to this PC feature for free. However, if you want better features, such as smooth streaming and high-quality resolution, AnyMiro is an excellent choice for more control over your mirroring experience.
How do I get the best quality for screen mirroring?
Use a reliable app like AnyMiro for seamless 4K mirroring to get the best quality. It ensures high resolution and smooth performance without lag, even during long sessions or streaming. For greater flexibility, the program can use Wi-Fi and USB connections.
Can I play mobile games on my Windows 11 computer via screen mirroring?
You can mirror your Android phone to play the most recent mobile games from your Windows 11 PC. Some apps, such as AnyMiro, ensure easy mirroring of high-grade games without delay.
Final Words
To sum up, mirroring your Android phone to Windows 11 is simple and has several advantages for work, play, or enjoyment. You can connect via USB for a more reliable connection or use the built-in Projecting to this PC capability for wireless mirroring. Both options are simple to set up. For a better experience with smoother performance and high-quality resolution, consider using AnyMiro. This app makes mirroring easy and reliable, especially for gaming, live streaming, and creative projects. If you’re looking for a seamless experience, AnyMiro is a great choice!
Product-related questions? Contact Our Support Team to Get Quick Solution >
Get the latest news, how-to and everything from AnyMirror!
AnyMirror How-To Articles
The knowledge base of screen mirroring, video/audio casting, and so on.
