How to Use Phone Camera as Webcam OBS
Last Updated on Nov. 16, 2021 |Set Mobile As Webcam
Want to use your phone camera as a webcam OBS? Read the article below to find out how!
As online conferences and streaming platforms become increasingly popular, more and more people are looking for good video capture devices. Are you thinking about purchasing an advanced webcam? That may be an extra expense that you do not necessarily need to spend.
In fact, your high-tech mobile phone, which is usually equipped with nice cameras, can serve as your webcam OBS pretty well. The article below will present to you: what OBS is and how to use your Android phone or iPhone as a webcam for OBS with or without special apps.
What is Webcam OBS?
OBS stands for “Open Broadcaster Software”. It’s a free streaming and video recording platform that provides real-time video transmission to many famous streaming platforms, such as Twitch, Facebook, etc.
Many people, including conference presenters, gamers, social media influencers, may use this software to live-stream their video content. Webcam OBS, as its name speaks, is the webcam used for this platform to record videos.
You may think most people are using very advanced webcams to produce high-quality videos. While that may be true, you do not necessarily need such equipment to start streaming. With the help of certain tools, your phone can become a pretty nice webcam as well. See how to use your phone as a webcam OBS in the following sections.
Before turning your phone into a webcam, there are many things you can do to prepare yourself for live-streaming and improve the video quality.
- Get a tripod mount to stabilize your phone and release your hand.
- Set up light sources, such as a ring light, for better appearances.
- Consider using the main camera of your phone instead of the selfie camera for higher image quality.
- Connect your phone to an external power source as using your phone as a webcam may drain its battery.
- Remember to allow the app, which you downloaded for turning your phone to a webcam, to access your camera and microphone.
How to Use Android Phone as Webcam OBS
Method 1. Set Android Phone as Webcam OBS via AnyMirror
Once you are well-prepared, there are many apps that allow you to use your phone as a webcam OBS. We recommended AnyMirror first. As a professional mirror tool, AnyMirror allows you to turn your phone’s camera into a movable HD webcam. In addition, it can make real-time recordings during mirroring or take screenshots in high quality.
AnyMirror supports all Android brands with Android 5 and above such as Samsung, HUAWEI, Xiaomi, etc. You can connect via Wi-Fi flexibly or USB cable stably.
Step 1. Download and Install AnyMirror on your Computer and your phone
1. Download AnyMirror on Windows/Mac computer and launch it on your computer. Then search AnyMirror in Google Play and download it on your Android device.

Select Function on AnyMirror
Step 2. Connect your Android phone to computer with a USB
1. Open AnyMirror on your Android phone and computer. Choose Camera Mirroring mode on your Android phone.
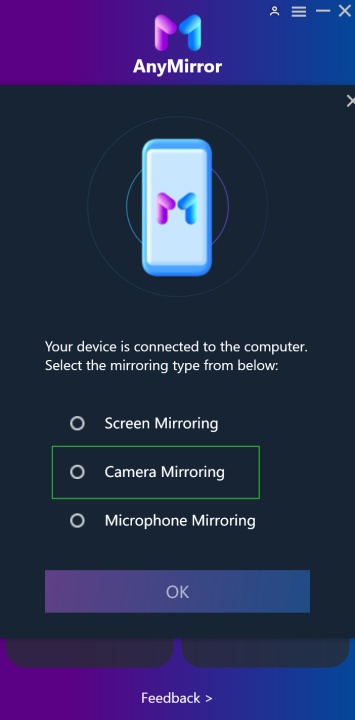
Choose Camera Mirroring Mode
2. Then, connect your phone to computer with a USB cable > Turn on the USB Debugging in phone Settings.
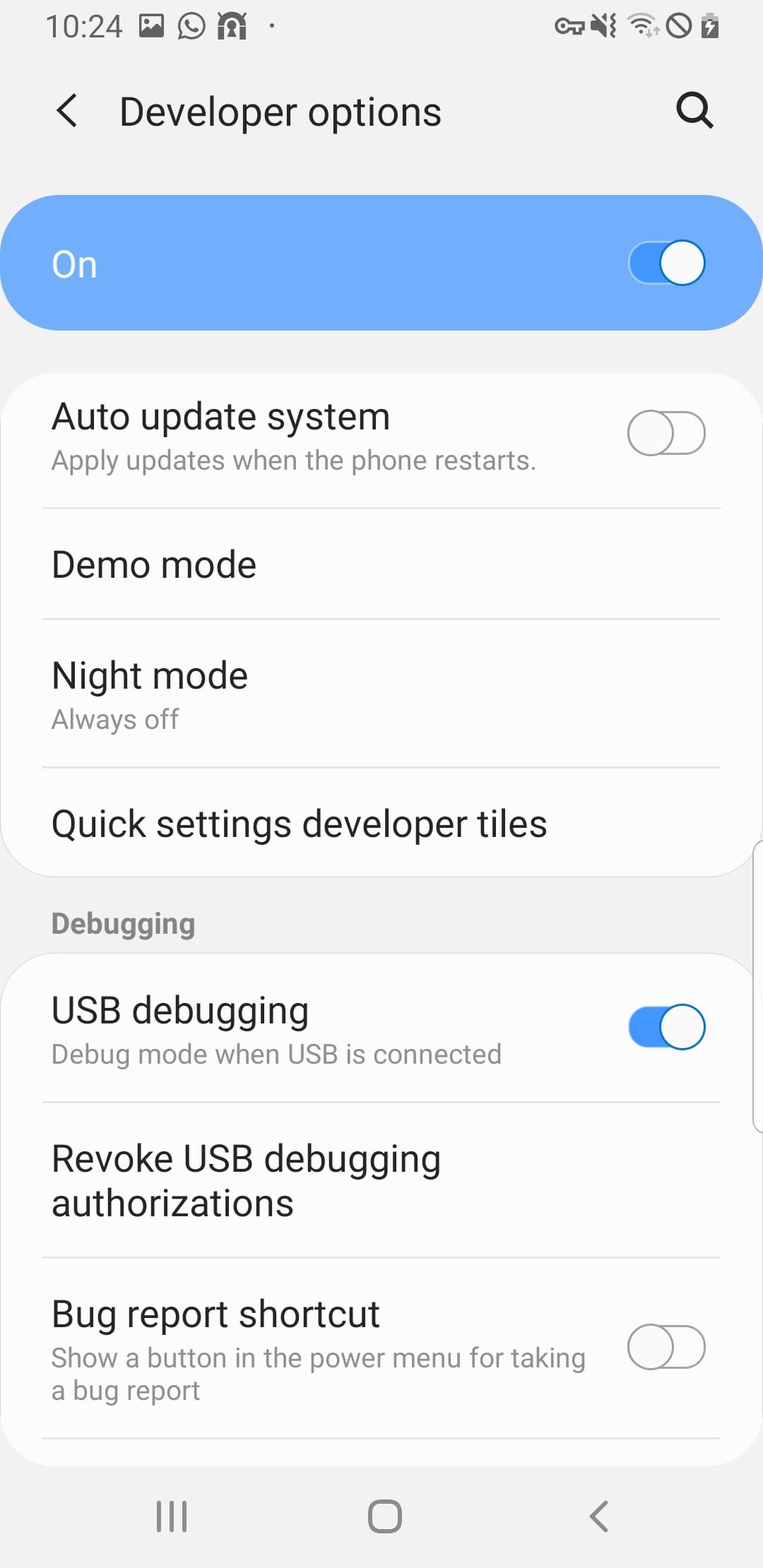
Turn on USB Debugging
Step 3. Mirror Android Camera to computer
1. When your Android device is detected successfully by AnyMirror, your camera will be mirrored to the computer. You can also draw, record the screen and take a screenshot via the tools at the top-right corner.

Mirror Camera to Computer
2. You can freely switch the front or rear camera, and cast any scene you want.

Edit the Mirroring screen on Your Device
Method 2. Set Android Phone as Webcam OBS via LiveDroid
LiveDroid is one of them if you have an Android phone. Here’s how to use LiveDroid on your Android phone to turn it into a webcam OBS:
- Download the LiveDroid app and launch it on your phone.
- On your computer, open OBS.
- In the Sources section, click “+”.
- Choose “Browser” as your source.
- When prompted, enter the URL provided by the LiveDroid app into the corresponding URL box and then click “OK”.
Now, your Android phone can be used as a webcam for OBS.
How to Use iPhone as Webcam OBS
What if you are an Apple user instead? Can you use your iPhone as a webcam? The answer is yes! There are also many apps on iPhone that can turn your phone into a webcam OBS.
Method 1. Use iPhone as Webcam OBS via AnyMirror
One of the most prevalent webcam applications for iOS users is AnyMirror. There are detailed steps about using the iPhone as a Webcam on both Mac and Windows computers.
Step 1. Download and Install AnyMirror on your Computer and your phone
1. Download AnyMirror on Mac/Windows computer > Then double click on “anymirror-en-setup.exe” (“anymirror-en-mac.dmg” on Mac) to install it.

Select Function on AnyMirror
2. Then search AnyMirror in App Store and tap GET to download it on your iPhone/iPad.
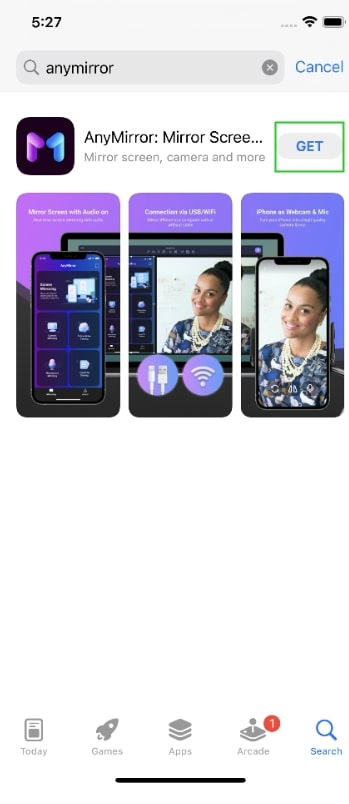
Search AnyMirror in the App Store
Step 2. Connect your iPhone to the computer with a USB cable
1. Connect your iPhone with a USB cable (You can also connect your iOS device to computer via Wi-Fi) > Choose Camera Mirroring when you see this interface and tap on OK.
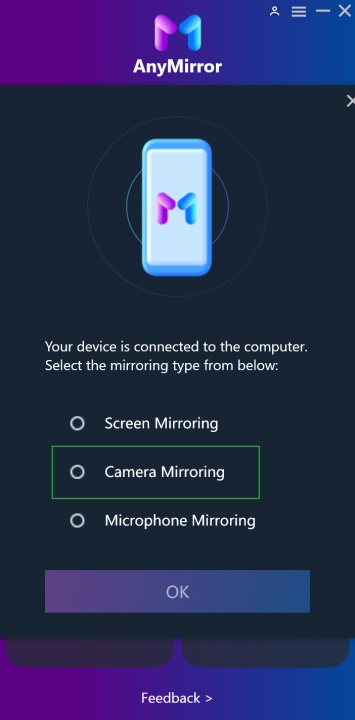
Choose Camera Mirroring Mode
2. Choose Camera Mirroring mode at AnyMirror app on your iPhone > Select USB > Click the Camera Mirroring button on your computer > Choose iOS device on your computer.
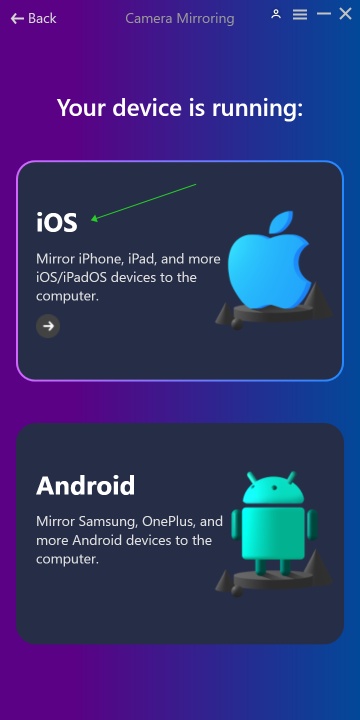
Choose iOS Device
Step 3. Mirror iPhone Camera to computer
1. When your iPhone is detected successfully by AnyMirror, your camera will be mirrored to the computer. You can freely switch the front or rear camera, and cast any scene you want.

Mirror iPhone Camera to Computer
If it is the first time that you connect iPhone to the computer you need to click “Trust” on your device. And please grant Camera and Microphone permission on your iPhone/iPad/iPod touch.
Method 2. Use iPhone as Webcam OBS via EpocCam
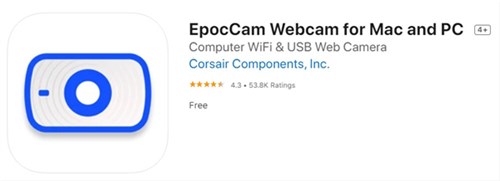
Set iPhone as Webcam OBS via EpocCam
EpocCam is a free one among them and it works for both Windows and Mac users. Follow the steps below to use EpocCam for your OBS:
- Download and install the EpocCam app on your iPhone.
- Download and install the driver for EpocCam on your computer.
- Connect your iPhone to your computer via a USB cable or connect your iPhone to the same Wi-Fi network that your computer uses.
- Open EpocCam on your iPhone and tap Begin. Follow the steps in the app to confirm the connection and allow the camera, microphone, and network access.
- In OBS on your computer, click “+” in the Sources section.
- Select “Video Capture Device” and when prompted, click “OK”.
- When a new window pops up, select “EpocCam Camera” in the Device drop-down list. Then, click “OK”.
If you are using a Windows computer, you need to download and install iTunes as well for EpocCam to work.
Use Your Phone as a Webcam without Special Apps
With the above apps, you can easily turn your phone into a webcam for the OBS on your computer. But in fact, you don’t necessarily need special apps to use your phone as a webcam.
Many live-streaming apps or video conference apps, such as Zoom or Skype, have mobile device versions that you can download to your phone. Once you download them, you can dial into the meeting with your phone.
If you ever need to share your screen, you can dial in again using your computer as a screen-sharing device. Just remember to mute and disable the video recording for your computer so that people won’t hear an echo of your voice.
The Bottom Line
Now that you have learned how to transform your phone into a fancy webcam, don’t hesitate to try it out! If you still have any questions about this topic, please feel free to comment below. Good luck streaming with your phone!
Product-related questions? Contact Our Support Team to Get Quick Solution >
Get the latest news, how-to and everything from AnyMirror!
AnyMirror How-To Articles
The knowledge base of screen mirroring, video/audio casting, and so on.
