複数のiPadを同時にパソコンにミラーリングすることを実現
最新更新日 2024.09.23 |画面ミラーリング
コロナウイルスのパンデミックの中で、学校も会社もリモート化し続けています。TeamsやZoomなどのオンライン会議でミラーリング機能を使うかもしれません。しかし、もし会議やプレゼンテーションをする時複数のデバイスを同じパソコンにミラーリングする必要があれば、どうやって実現しますか。また、ミラーリングのアプリがありますが、それの使い方は複雑で使用しにくく感じました。そこで、今回の記事ではミラーリング機能を最高に発揮でき、操作が簡単なツールをご紹介します。
ミラーリングはどういう機能でしょうか?
そもそもミラーリングという機能はiPhoneまたはiPadの画面はPCやTVと共有し、iPhoneまたはiPadの操作画面を他人にも見せるようにする便利な機能です。それに、ミラーリング機能は動画を撮る時に、撮影画面の確認もできるようにします。また、動画を見る時に、やはり大きいスクリーンで見たいと思う方にとって完璧な機能です。
AnyMiroを利用してミラーリングを実現
AnyMiroはiPad同士やiPadと他のデバイスとのミラーリングを簡単にするソフトウェアです。これにより、スムーズなプレゼンテーション、ビデオ視聴、デモアプリが可能になります。使いやすいインターフェースと高品質のビデオ出力を持っています。
AnyMiroの特徴
高画質: 明瞭な映像で、コンテンツのクオリティを損ないません。
簡単な接続: シンプルな手順で迅速に接続可能です。
ユーザーフレンドリー: 初心者でも簡単に操作できる直感的なインターフェースを提供します。
Step 1、AnyMiroを公式サイトからダウンロードし、デバイスにインストールします。
Step 2、ミラーリングしたいデバイスをリストから選択します。
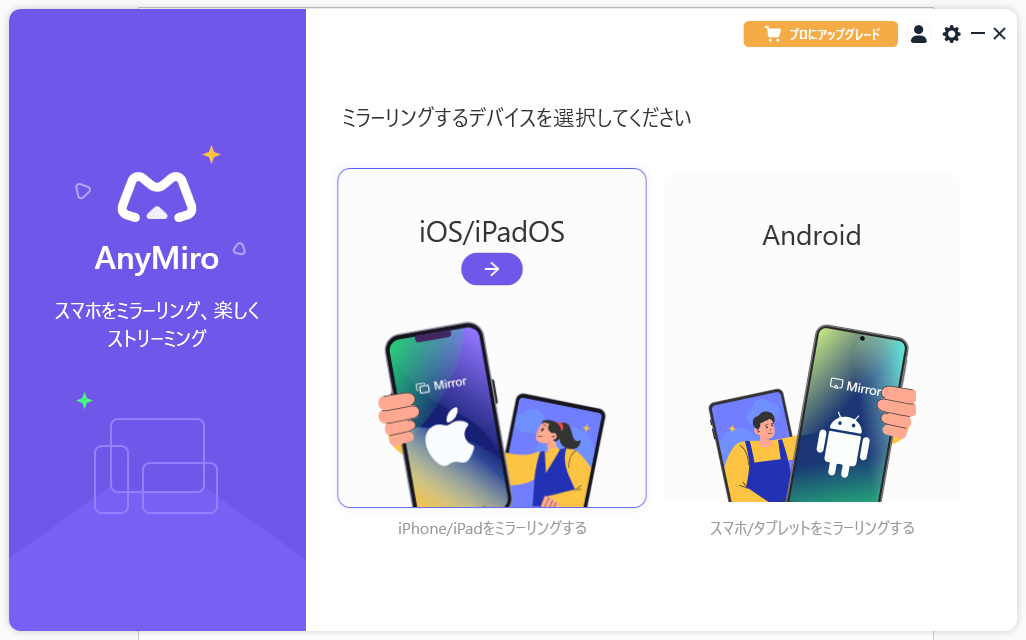
デバイスの種類を選択
Step 3、USBケーブルでコンピュータに接続します。
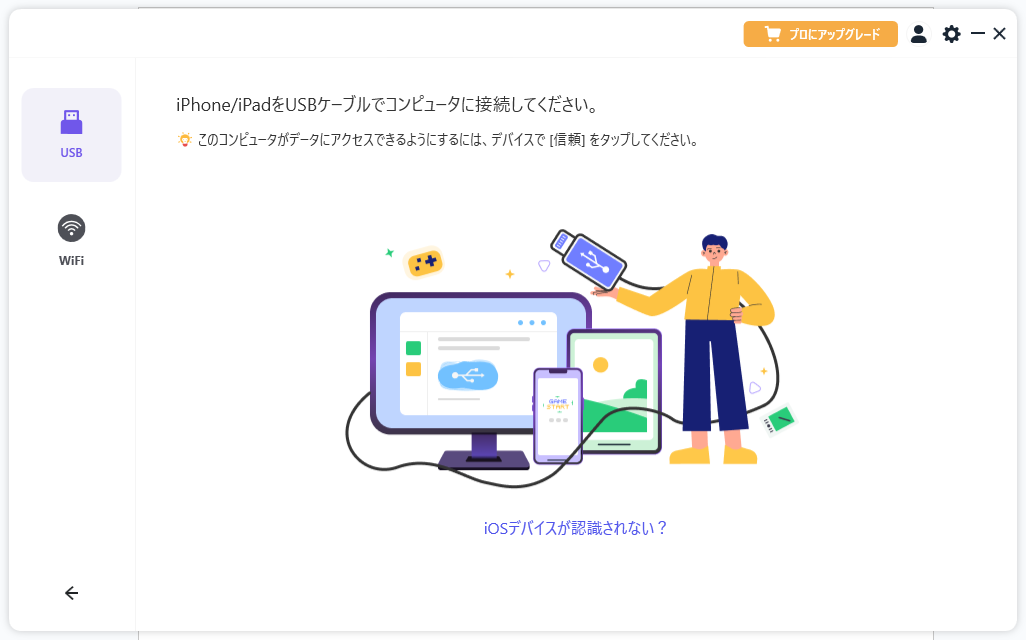
コンピュータに接続
Step 4、これで、iPadの画面がPC上に表示されます。
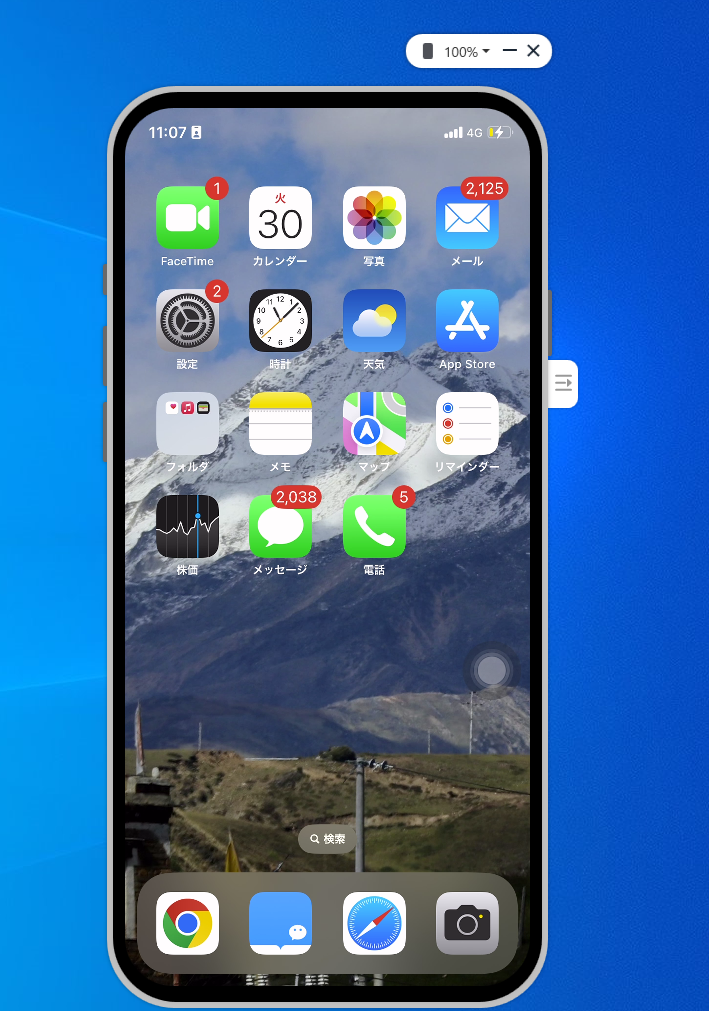
画面ミラーリング
AnyMirrorを利用してミラーリングを実現
今回はミラーリングに関する問題を全て解決できる素晴らしいツールをご紹介します。ここでお勧めするのはAnyMirrorというツールです。AnyMirrorはiOSデバイスのミラーリングのありとあらゆる問題を対応できるミラーリングのプロです。では、その優れた機能を簡単にまとめます。
1.初心者や専門知識がない方にやさしいツールで、操作が簡単で自由に高品質の画面を遅延なくミラーリングできます。スクリーンショットも高品質で撮れます。
2.スマホマイクで転換して自由に使用できます。他にマイクを用意しなくてもいいです。
3.複数の画面を共有でき、場合によって画面の拡大や縮小が変更可能で、落書きや注釈も随時にできます。
4.AnyMirrorはWi-FiとUSBケーブルの2つの接続方式を提供し、自分に最適な方法が選べます。
5.リモートワークのチャンスが多くなっている現時点では、AnyMirrorは画面、オーディオ、カメラ、マイクを直接にYouTube、Zoomなどに共有できます。
それでは、AnyMirrorをコンピュータにダウンロードしてインストールしてください。AnyMirrorのダウンロードとインストールを行う場合に、ネットワークが安定していることを確認してください。
AnyMirrorを使って複数のiPadを同時にミラーリング
複数のiPadを同時にミラーリングしたい場合、それぞれのiPadを同じ手順でパソコンとミラーリングすればいいです。AnyMirrorはパソコンにミラーリングデバイスの数量を制限していません。
【操作手順】
Step 1、iPadにAnyMirrorアプリをダウンロードしてください。そして、パソコンにインストール完了のAnyMirrorを起動し、USBケーブルでiPadをパソコンに接続します。
Step 2、「画面ミラーリング」を選択してください。
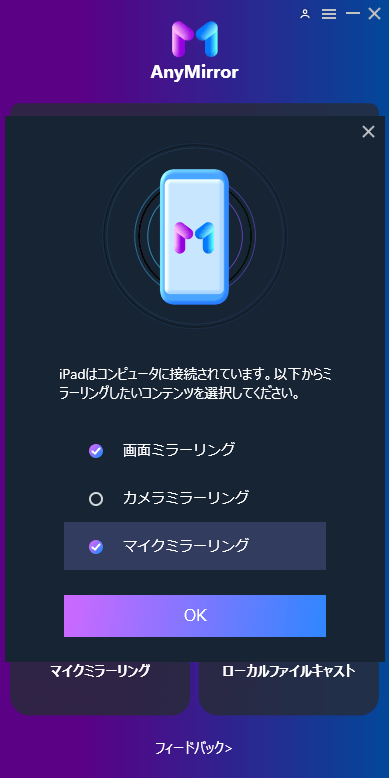
「画面ミラーリング」を選択
Step 3、そして、iPad設備のAnyMirrorアプリで「画面ミラーリング」モードを選択します。
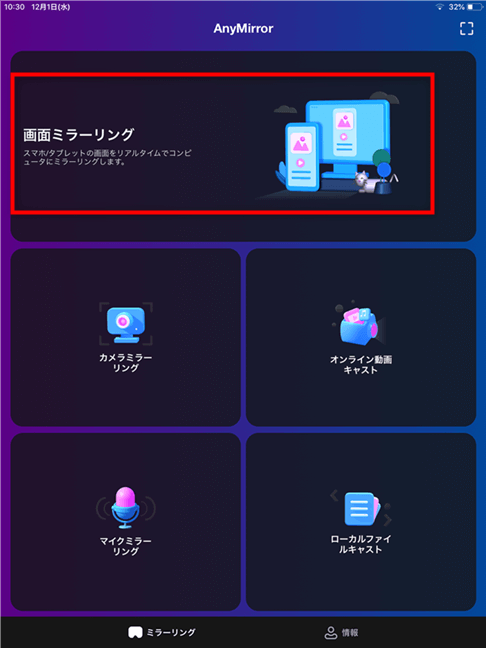
「画面ミラーリング」を選択
Step 4、続いて「USB」項目から「開始」を選びます。
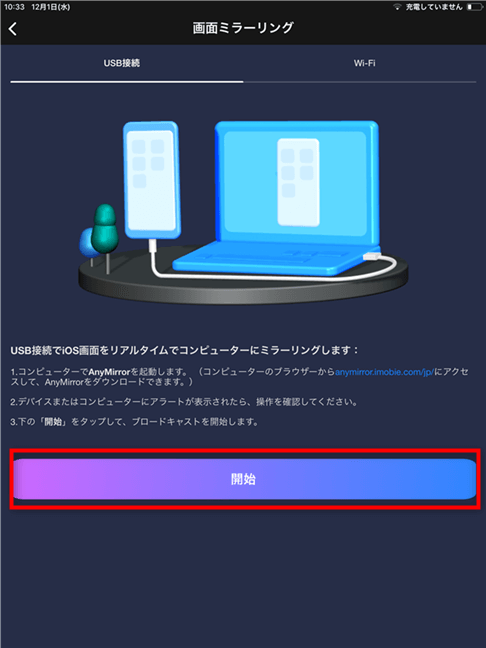
「開始」をクリック
そして「ブロードキャストを開始」をタップしてください。
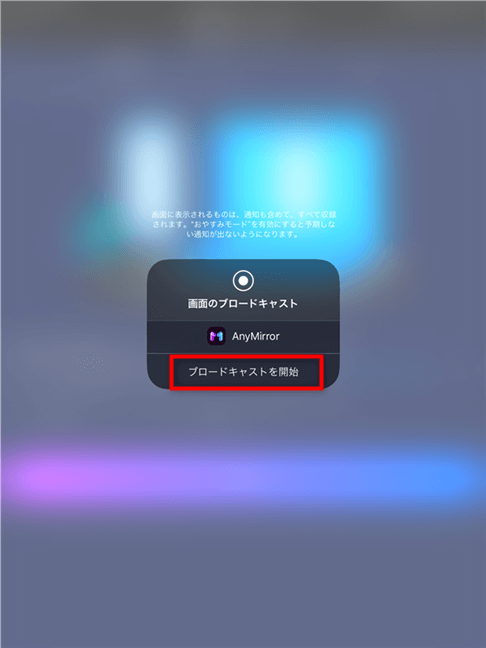
「ブロードキャストを開始」をタップ
これで、一つのiPadをパソコンにミラーリングしました。
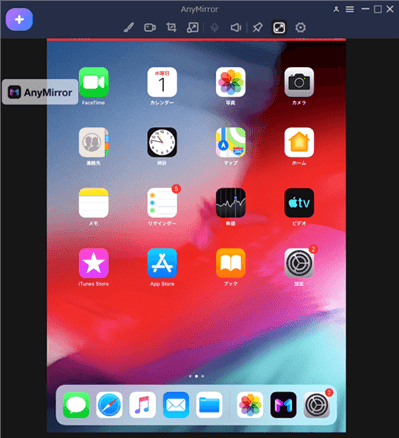
iPadの画面をPCにミラーリングする
iPadを検出するために、パソコンにiTunesがインストールされる必要があります。iPadをパソコンに接続する際にiTunesは自動的にiPadを認識します。
Step 5、左上の追加アイコンをクリックして、「画面ミラーリング」を選択します。
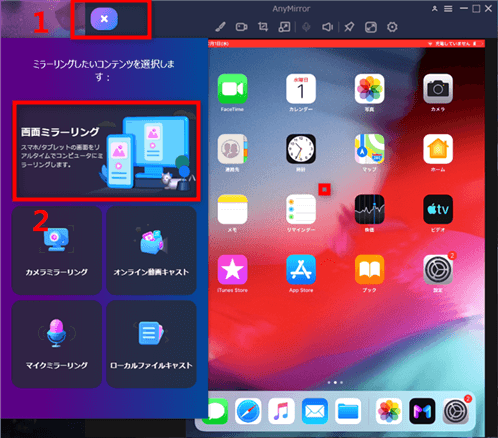
ミラーリングデバイスを追加
Step 6、追加したいデバイスのシステムを選択します。
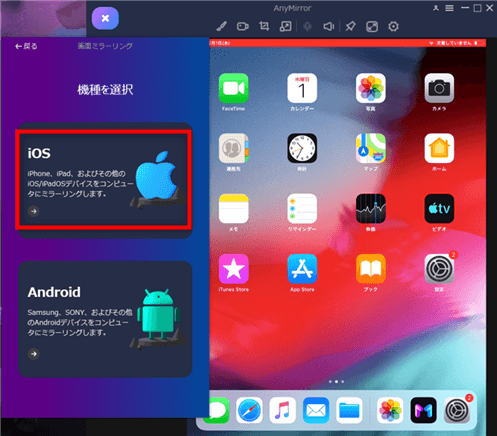
iOSを選択
Step 7、USBケーブルで接続する場合、上記の手順をご参考にしてください。
Step 8、しばらくすると、複数のiPadをパソコンにミラーリングできました。
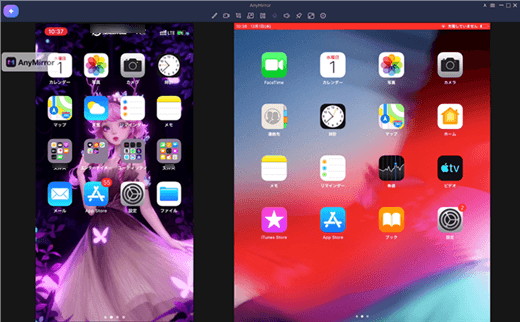
複数のiPadをパソコンにミラーリングした
Wi-Fi経由で接続したい場合は、iPadとパソコンが同じWi-Fiネットワークに接続していることが重要です。
まとめ
今回は操作しやすく便利なミラーリングツールAnyMirrorをご紹介しました。ただの数クリックすることだけで、複数のiPadを同時にパソコンにミラーリングは簡単に実現できます。 コロナ過の原因でリモート授業やワークする機会が多くなり、ミラーリング機能の利用機会もともに増えていきます。今回の記事はお役に立てられれば一番ですが、ミラーリングによくわからない方はぜひご参照ください。
AnyMirrorに関する何かご不明な点がございましたら、お気軽にお問い合わせください
メールアドレスを記入して購読すれば、AnyMirrorの最新情報をメールで受信できます。
AnyMirrorの使い方
iPhone/Androidの画面ミラーリング、カメラ&マイクミラーリングなどAnyMirror各機能の使い方をご紹介いたします。
