How to Cast YouTube from Phone to PC
Last Updated on Feb. 13, 2025 |Online Video Casting
Many users want to cast YouTube videos from their iPhone or Android to the PC, but they don't know how to do it. There are several ways to cast YouTube content from any phone to PC, even if you don't have the latest devices or advanced programming skills.
The YouTube app works on smartphones, PCs, Macs, and gaming consoles, with a built-in casting feature to stream videos to devices on the same Wi-Fi network. However, Google Chrome’s PC casting feature was removed. To cast content to a Windows PC, use third-party apps available for both major OS platforms. Follow this article’s steps to install and use these apps effectively.
YouTube Cast from iPhone & Android to Windows/Mac
To cast YouTube from iPhone to PC, you need to use a third-party app with features to mirror the phone screen to PC. Also, with such an app you get many other useful options that can upgrade your multitasking skills and make you more efficient in your private and personal life. One of the best screencasting apps for Android and iPhone devices is AnyMiro, which is very simple to use and also works perfectly with iOS/Android/Windows and Mac computers.
Free Download For Win & Mac | 100% Clean & Secure
See Pricing 60-Day Money Back Guarantee
Key features of AnyMiro:
- Reliable Connection to PC: AnyMiro allows you to mirror your iPhone to your PC with a stable USB connection, providing up to 10 hours of uninterrupted screen mirroring. Perfect for anyone seeking consistent performance.
- 4K Resolution with Color Accuracy: It supports up to 4K resolution, as vibrant as your original screen, which delivers the best color accuracy for an immersive visual experience.
- Seamless Audio and Accurate Colors: AnyMiro’s auto-sync feature keeps audio perfectly aligned with video, ensuring a smooth experience. Additionally, it delivers vibrant visual quality with accurate colors, so both displays look identical.
- Ultra-Fast Response Time: AnyMiro boasts an impressive response time of less than 10 ms, paired with a 120Hz refresh rate and 60fps frame rate, making interactions feel instantaneous!
Steps to Cast YouTube from iPhone to PC:
Step 1: Free download and Launch AnyMiro
Free download AnyMiro for free on your PC and open the application. From the main interface, select the “iOS/iPadOS” option.
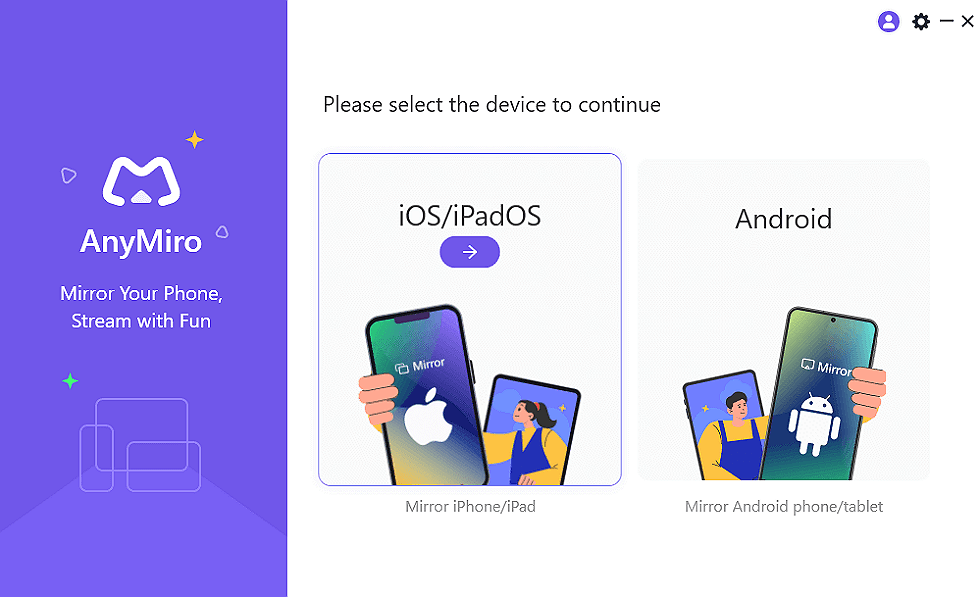
AnyMiro iOS to Computer Connection
Step 2: Connect Your iPhone via USB
Use a lightning cable to connect your iPhone to your PC. On the AnyMiro interface, select “USB” from the options on the left.
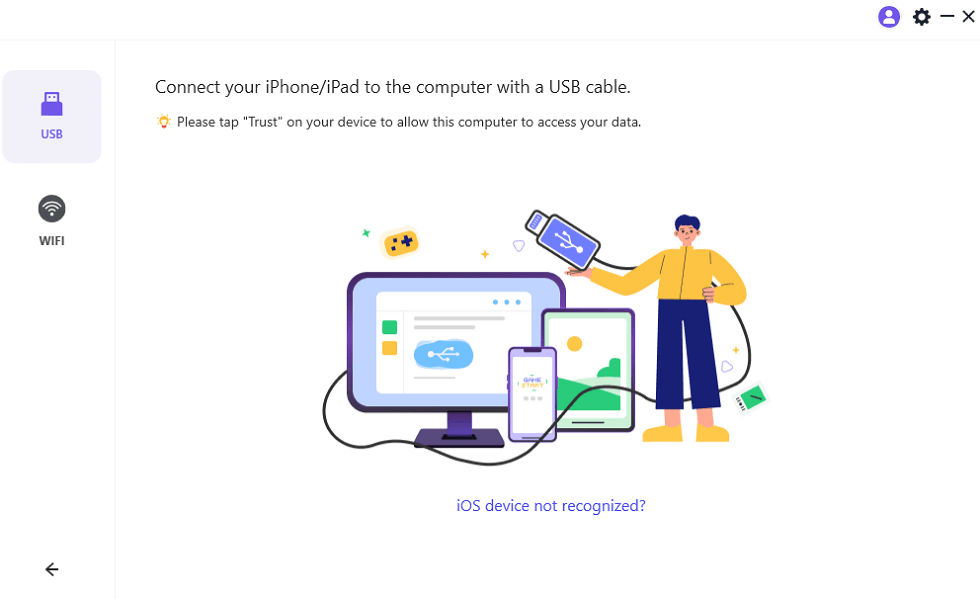
Mirror iPhone to Computer with USB
Step 3: Trust This Computer
After your PC detects the iPhone, a prompt will appear on your iPhone asking if you trust this computer. Tap “Trust” to proceed.
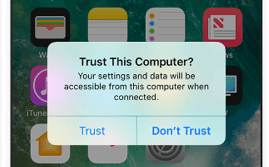
Tap Trust This Computer
Steps to Cast YouTube from Android to PC:
Step 1: Download AnyMiro on your computer and select the Android mirroring option.
Free Download For Win & Mac | 100% Clean & Secure
See Pricing 60-Day Money Back Guarantee
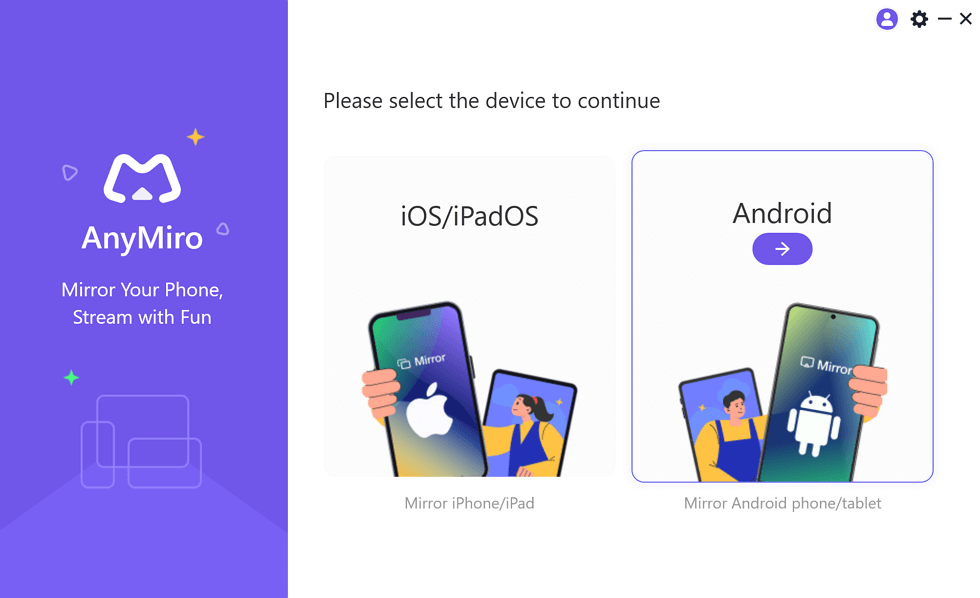
Mirror Android to Computer
Step 2: Ensure your Android device and computer are connected to the same WiFi network, then download the AnyMiro app on your Android phone.
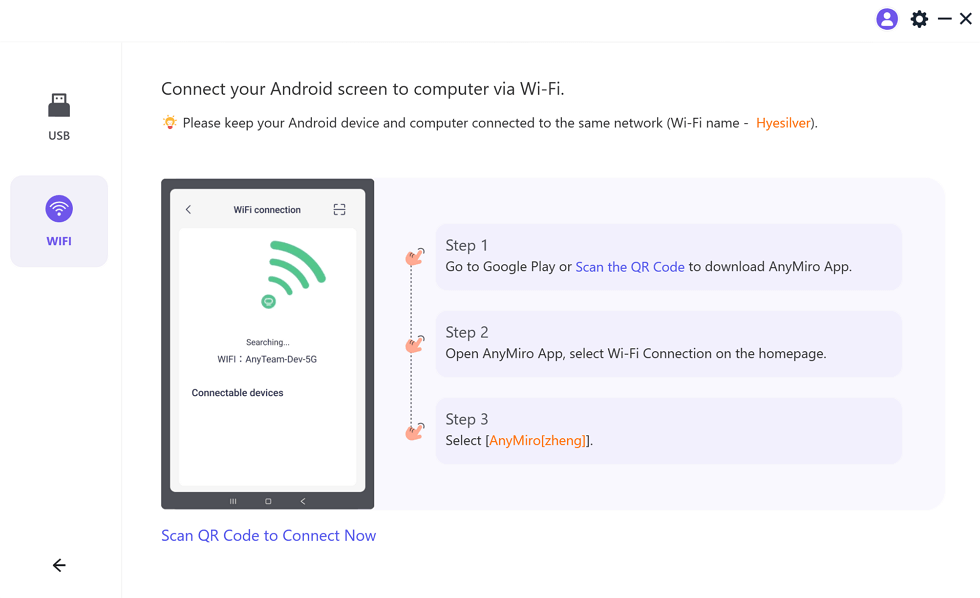
Mirror Android to Computer WiFi Connection
Step 3: Launch the AnyMiro app on your Android, tap on WiFi connection, and search for your computer.
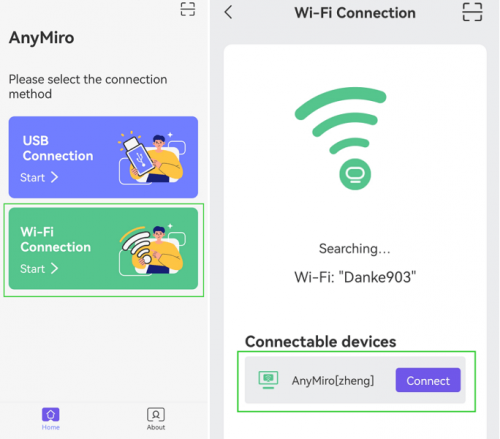
Tap WiFi connection
Step 4: Select your computer’s name from the list. In a few seconds, your Android screen will appear on your computer.
Note: This method requires both the desktop and mobile versions of the AnyMiro app.
YouTube Cast from iPhone to PC
AirDroid Cast is an excellent screencasting app for iPhones, offering a seamless experience with iOS and Windows computers. It’s easy to use and supports wireless connections, so you can cast without needing a USB cable. Here’s how to cast with AirDroid Cast:
Step 1. Provide the same network connection for both devices.
Step 2. Log in to your personal AirDroid account, on both devices.
Step 3. Search for the Cast option in the app interface.
Step 4. Choose your PC from the list, and send cast requests from the iPhone to PC.
Step 5. On the monitor of the computer, you will see a request for the cast. Accept it.
Step 6. Enable Casting Permission on the iPhone.
Step 7. Your PC will be turned into an AirPlay receiver, and you can choose the YouTube video you want to cast by pressing Play.
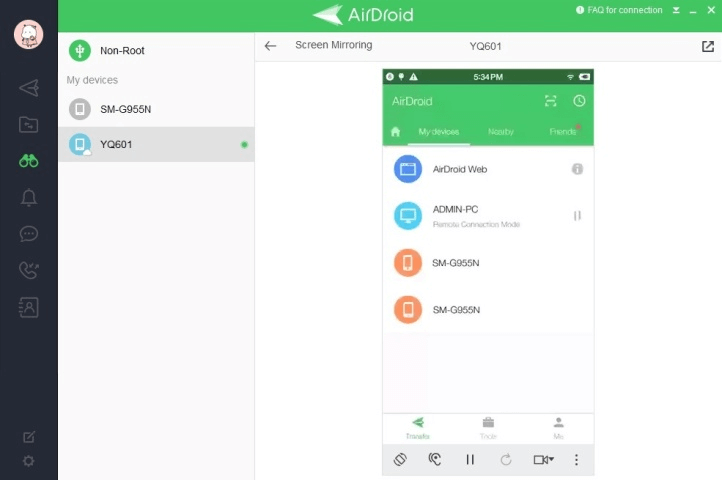
Use Airdroid to mirror from Android to PC
How to Cast YouTube from Android Phone to PC
The procedure for casting YouTube from Android to the computer with third-party apps also requires a few steps, but it’s not really complicated and typically produces very satisfactory results. With the best apps such as Your Phone Companion, the casting process is completely wireless and coordinated through your Wi-Fi network.
This is why you need to make sure that you have stable Wi-Fi access on the same network for both devices before you start the installation process.
Step 1. Go online to download the recommended apps from the App Store.
Step 2. Install and run the app on both devices and make sure they are connected to Wi-Fi.
Step 3. Wi-Fi network will offer you to pair the Android device with a Windows-based PC. You will be able to see all the content from your smartphone on the computer screen, and to use every app you have on Android, including YouTube.
Step 4. Now, all you have to do is to find the YouTube video you want to cast to a larger screen, and press Play.
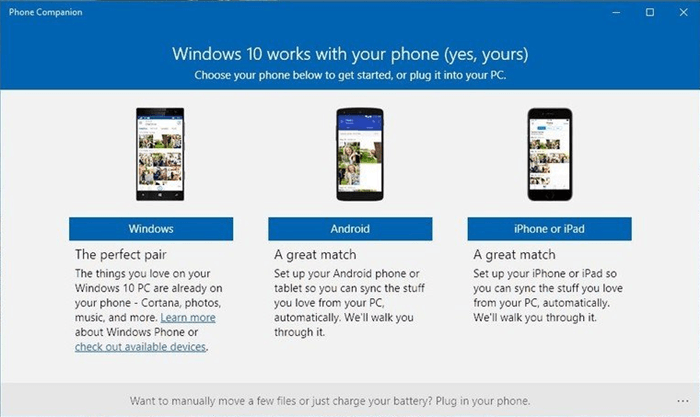
Install and Run the App on both Devices
Bonus Tip. How to Make Live Stream on YouTube Easily
AnyMiro is a powerful screen mirroring application designed for live streaming, particularly useful for gamers, content creators, educators, and virtual YouTubers. It seamlessly mirrors users’ mobile device screens to a computer or other platforms. Here are its key features and operational highlights:
Key Features:
- Compatibility with Streaming Services: It enables users to stream to various platforms like Twitch, YouTube, Facebook, or custom RTMP without quality loss.
- Stable and Lag-Free Streaming: AnyMiro offers a stable screen mirroring connection that supports up to 10 hours of streaming without lag, ensuring a seamless visual flow.
- High-Resolution Mirroring: It guarantees high-resolution screen mirroring up to 4K, ensuring every pixel is as vibrant as on the original screen, suitable for both Android and iOS users.
- Low-Latency Audiovisual Sync: AnyMiro provides low-latency sync for both audio and video, allowing real-time streaming of game tracks and on-screen audio.
Please follow the steps below to live stream your game play or content creation process to YouTube easily:
Step 1. Free download AnyMiro and install it on your computer.
Step 2. When you launch AnyMiro, choose whether you’re planning to mirror an iOS or Android device.
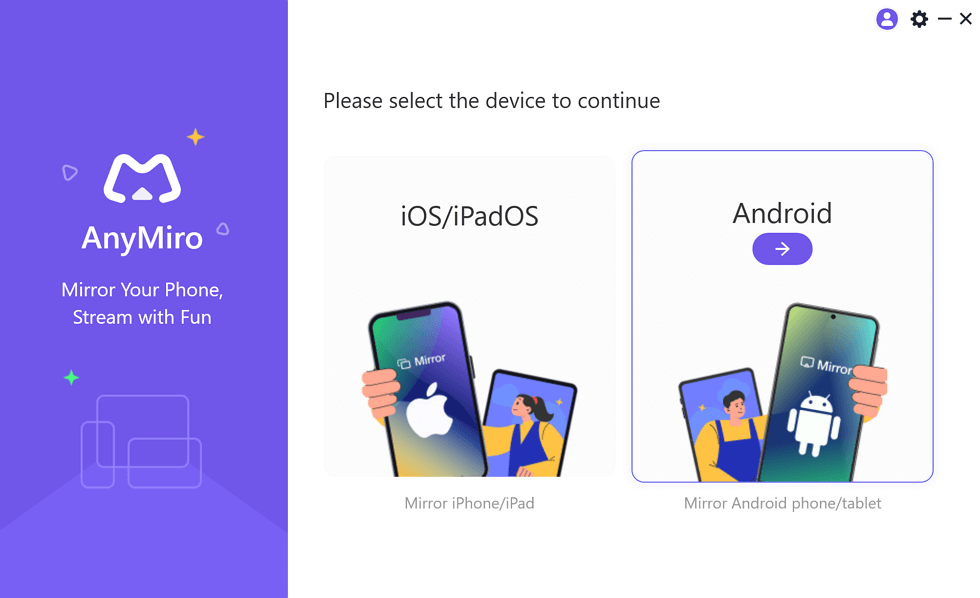
Mirror Android to Computer
Step 3. Choose Your Connection Method with AnyMiro Select between a wired USB connection or a wireless Wi-Fi link using AnyMiro.
- For the USB option, tap the USB icon, connect your device with a cable, and make sure USB debugging is turned on and your device is set to MTP mode.
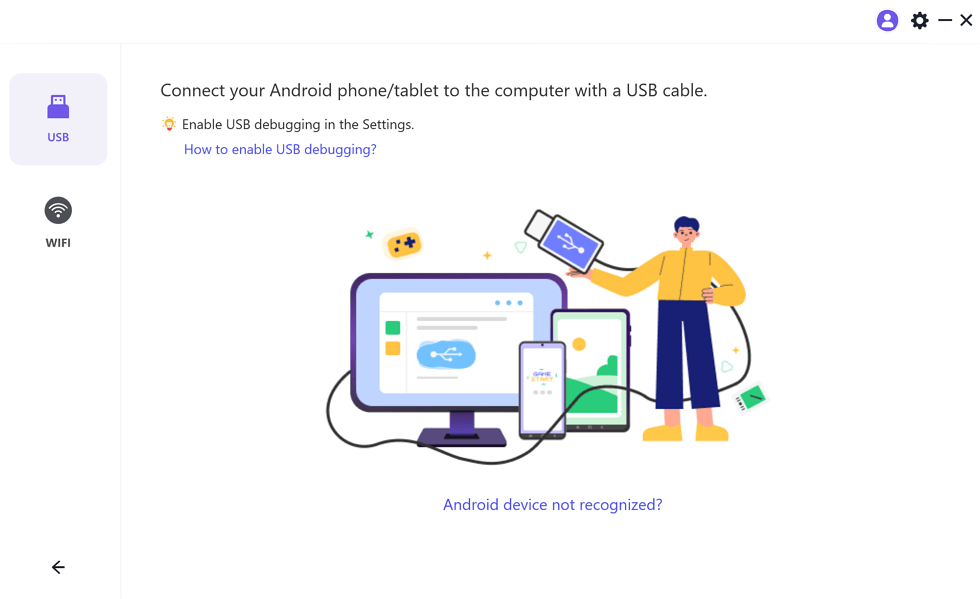
Mirror Android to Computer USB Connection
- For Wi-Fi, tap the Wi-Fi icon and follow the on-screen instructions to connect.
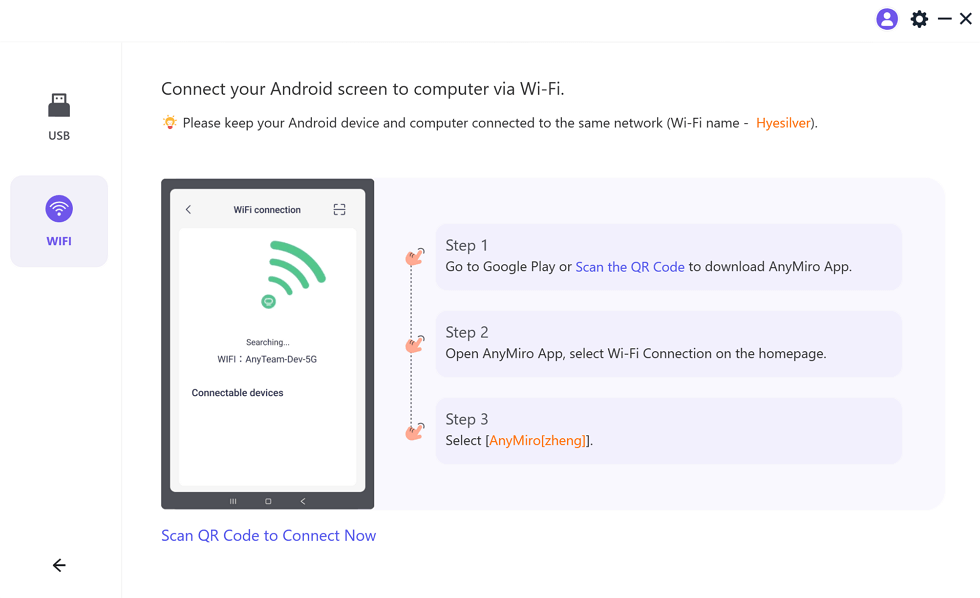
Mirror Android to Computer WiFi Connection
Step 3: Install the AnyMiro App If you’re connecting via Wi-Fi, you’ll need to install the AnyMiro app on your mobile device. It’s available for download on the Google Play Store, or you can scan the QR code displayed by the desktop AnyMiro app.
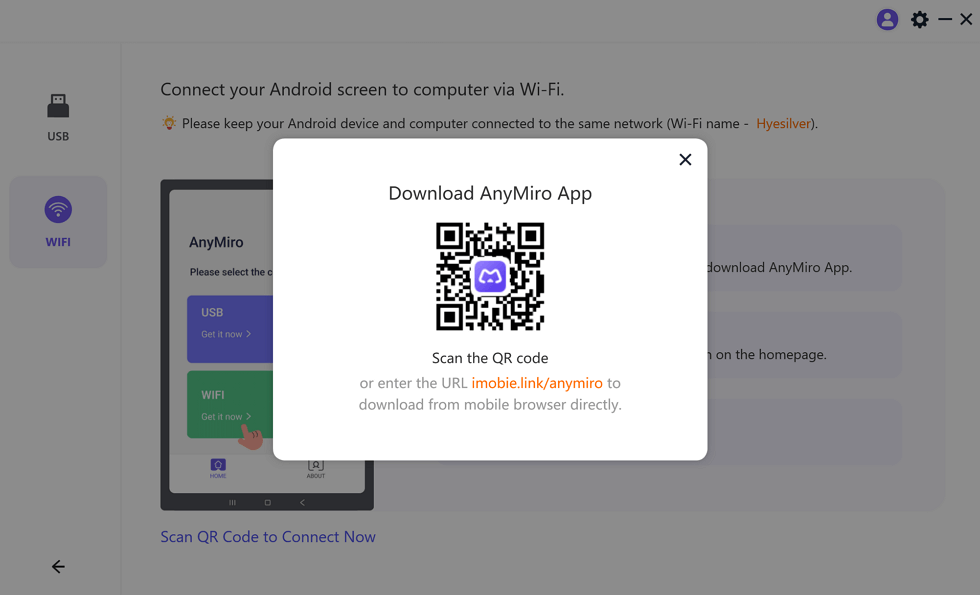
Download AnyMiro on Android
Step 4: Mirror Your Mobile Screen After establishing a connection, your mobile screen will be mirrored on your computer.
Now that your mobile screen is mirrored on your PC, you’re almost ready to stream mobile games on YouTube. Before you begin, confirm that your YouTube account has live streaming privileges enabled.
Frequently Asked Questions with Answers
Why Can’t I Cast YouTube From My Phone?
There are a few possible reasons for that. Maybe you haven’t correctly installed the required apps, or your phone doesn’t support casting technology. Try to update your operating system, but first check the Wi-Fi, because both devices need to be on the same connection. Also, don’t use any other apps on your smartphone while you are trying to cast YouTube on the computer. Once the casting successfully begins, you are free to surf the web again.
How to Cast YouTube from Phone to TV?
If you have mastered the casting process from smartphone to computer, casting to TV it won’t be a problem for you. Your TV as well as your smartphone need to have a built-in screencast feature or installed devices that support Google Chromecast.
Step 1: Connect phone and TV to the same network.
Step 2: Open YouTube app and press the Cast button, which is positioned on the top of the Home screen.
Step 3: In your mobile list, find the smart TV or Chromecast device you want to cast to, and press Play. The video will appear on your TV.
When you decide to stop watching videos from YouTube on the TV screen, tap on the Cast icon again, and disconnect the devices.
How do I cast YouTube from my phone to Windows 10?
Find an app that works well with your operating system on both devices and use it to bridge the gap between them. The Your Phone app is developed by Microsoft for Windows 10, especially for connecting Android with Windows 10 devices, so it’s perfect for PC owners. On the other hand, AirDroid works on iOS and Windows devices without issue and could help users who need a broader coverage..
Conclusion
This article demonstrates the best ways to cast YouTube from your iPhone or Android to Windows PC., leading you through the process one step at a time. Depending on the devices you are using, select the option that suits you best, and have a great time watching YouTube clips.
Product-related questions? Contact Our Support Team to Get Quick Solution >
Get the latest news, how-to and everything from AnyMirror!
AnyMirror How-To Articles
The knowledge base of screen mirroring, video/audio casting, and so on.
