How to Use Phone as Webcam for iPhone and Android
Last Updated on Dec. 17, 2021 |Set Mobile As Webcam
Do you have a laptop or PC but don’t have a webcam to use with it? If yes, this post is going to be beneficial for you. Here you will get to know how to use phone as webcam? So, ensure that you continue reading till the end.
The global pandemic has surely hit us hard, and in these tough times, the demand and price for webcams have increased tremendously. A good webcam is hard to find these days, and if you own a laptop or computer that doesn’t have a high-quality web camera installed in it, then it can be tough for you to participate in video calls or virtual meetings and seminars.
Thankfully, you are not required to put a hole in your pocket because you can simply use your Android or iPhone as your computer’s webcam. It means your smartphone can work as a great alternative for a webcam. Now, you might be thinking about how to use phone camera as a webcam for pc via USB or other ways? Read further to know everything in detail.
Use Android Phone as Webcam
If you own a computer or laptop and want to use your android phone as webcam windows 10, then one of the easiest methods is to use it with an app. There are certain applications in the Google Play Store that claims to convert your Android device into a good webcam. So, if you are bothered by how to use phone as webcam it is important for you to know that you can’t just rely on an application.
Method 1. Use Android Phone as Webcam via AnyMirror
AnyMirror, as a powerful mirror tool, can help you turn your phone’s camera into a flexibly movable HD webcam. There are no technical requirements, as long as you want, you can use your Android phone as a computer camera anytime and anywhere. These are why you need AnyMirror to use your phone camera as Webcam:
- Mirror your phone’s camera to the computer with a few clicks (iPhone and Android)
- Support all Android brands with Android 5 and above such as Samsung, HUAWEI, Xiaomi, etc.
- Support iPhone/iPad/iPod touch and work well on both Windows and Mac computers.
- Connect via Wi-Fi flexibly or USB cable stably – choose what’s best for you.
Step 1. Download and Install AnyMirror on your Computer and your phone
Download AnyMirror on Windows/Mac computer > Then search AnyMirror in Google Play and download it on your Android device.

Select Function on AnyMirror
Step 2. Connect your Android phone to computer with a USB
1. Open AnyMirror on your Android phone and computer. Choose Camera Mirroring mode on your Android phone.
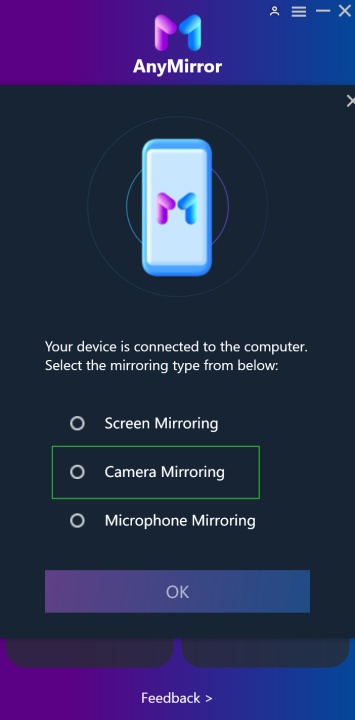
Choose Camera Mirroring Mode
2. Then, connect your Android device to computer with a USB cable (You can also connect your Android device to the computer via Wi-Fi) > Turn on the USB Debugging in Settings.
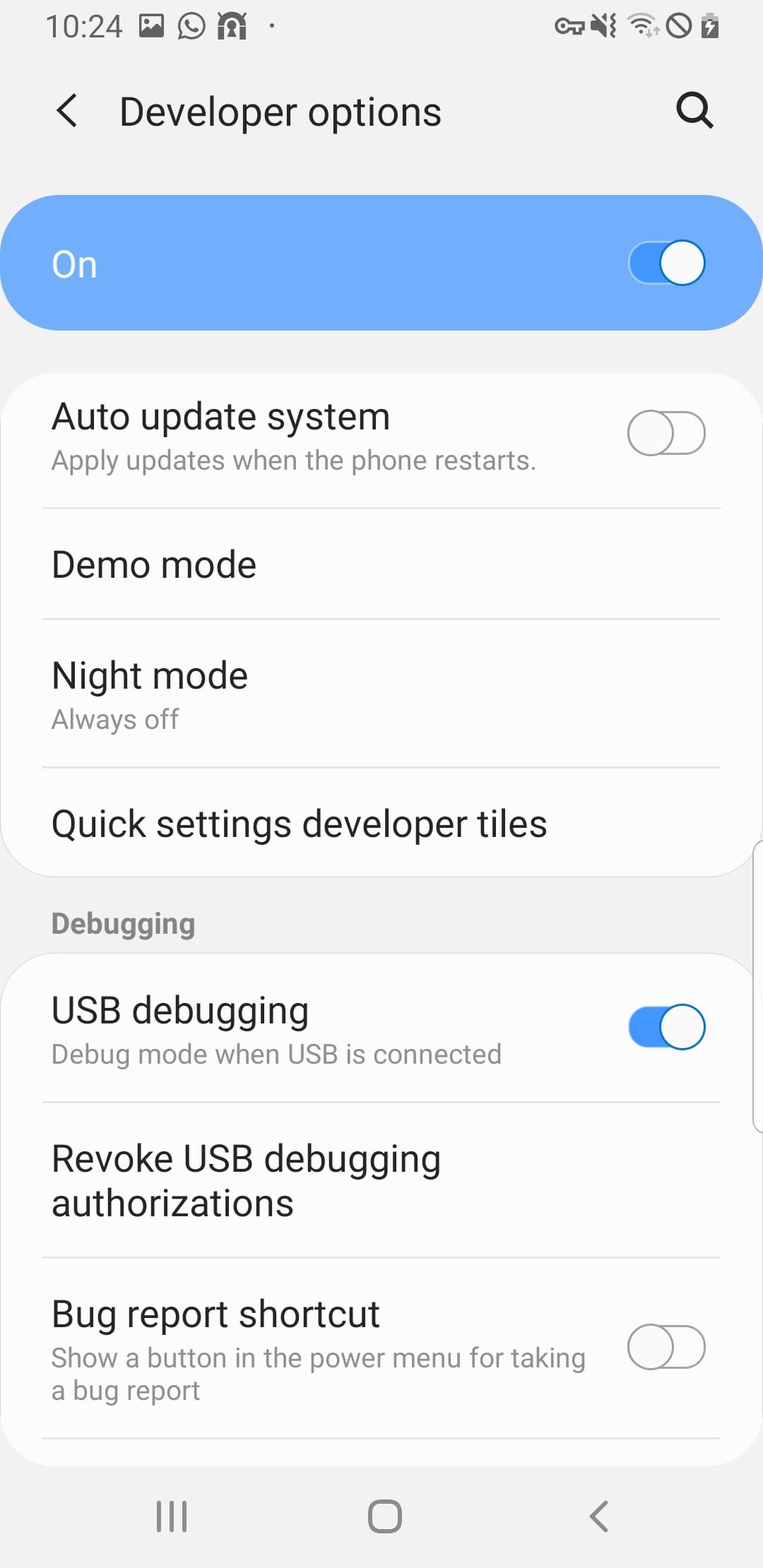
Turn on USB Debugging
Step 3. Mirror Android Camera to computer
1. When your Android device is detected successfully by AnyMirror, your camera will be mirrored to the computer. You can also draw, record the screen and take a screenshot via the tools at the top-right corner.

Mirror Camera to Computer
2. You can freely switch the front or rear camera, and cast any scene you want.

Edit the Mirroring screen on Your Device
Method 2. Use Android Phone as Webcam via Iriun App
Another one that you can for Mac and Windows computer both is Iriun app. With this, you can use an Android phone as webcam mac, and windows wirelessly. The set-up of this app is extremely simple. Follow the below instructions to use it:
Step 1: Begin with installing the app on your Android phone and on your Mac or Windows PC.
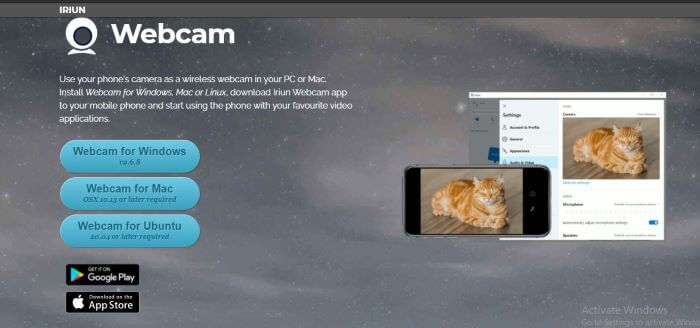
Download and Install Iriun App
Step 2: Launch your online meeting software like Skype, Teams, Zoom, etc., on your PC and select the Iriun webcam as your camera.
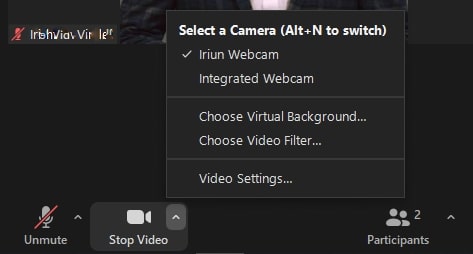
Select Iriun Webcam as Camera
Step 3: Once that’s done, open the app on your Mac or PC and Android phone. You should be able to see that it is connected to your Android phone camera.
And that’s it! One of the impressive features of the Iriun app is that it comes with excellent quality and allows you to use it in landscape or portrait mode.
If you have a speedy and powerful Wi-Fi connection or a USB cable, you can also use this app to broadcast in 4K mode. You can download it for your Windows PC or Mac from the official site of the app. Thus, with the Iriun app, you can use your android phone as webcam windows 10 and as a webcam for Mac.
Use iPhone as Webcam:
Just like Android, you can find several iOS applications that allow you to be able to turn your iPhone into a webcam. So, if you want to use iPhone as webcam on Mac, then you must use a flawless application.
Method 1. Use iPhone as Webcam by AnyMirror
One of the most prevalent webcam applications for iOS users is AnyMirror. It is available on the Apple App store, and it is a powerful application that is easy to use and set up. There are detailed steps about using the iPhone as a Webcam on both Mac and Windows computers.
Step 1. Download and Install AnyMirror on your Computer and your phone
Free Download AnyMirror on Mac/Windows computer > Then search AnyMirror in App Store and tap GET to download it on your iPhone/iPad.

Select Function on AnyMirror
Step 2. Connect your iPhone to computer with a USB cable
1. Connect your iPhone with a USB cable (You can also connect your iOS device to computer via Wi-Fi) > Choose Camera Mirroring when you see this interface and tap on OK.
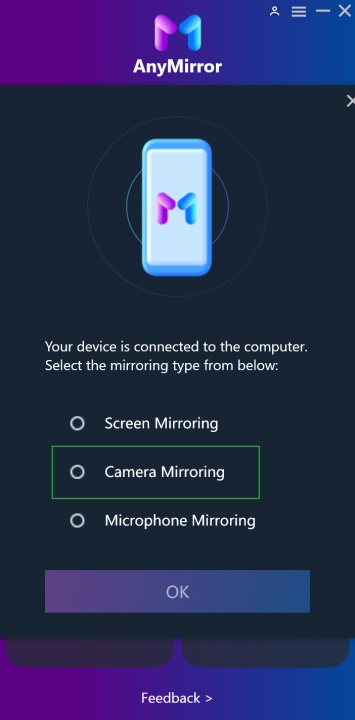
Choose Camera Mirroring Mode
2. Choose Camera Mirroring mode at AnyMirror app on your iPhone > Select USB > Click the Camera Mirroring button on your computer > Choose iOS device on your computer.
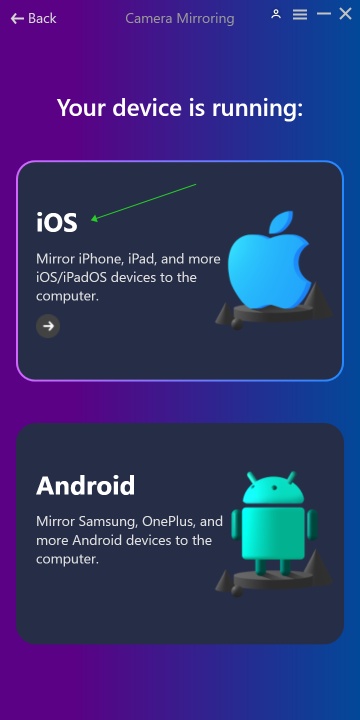
Choose iOS Device
Step 3. Mirror iPhone Camera to computer
When your iPhone is detected successfully by AnyMirror, your camera will be mirrored to the computer. You can freely switch the front or rear camera, and cast any scene you want.

Mirror iPhone Camera to Computer
If it is the first time that you connect iPhone to the computer you need to click “Trust” on your device. Please grant Camera and Microphone permission on your iPhone/iPad/iPod touch
Method 2. Use iPhone as Webcam by EpocCam
If you wish to use iPhone as webcam windows 10, then also you can put your faith in EpocCam as it supports Windows and MacOS both as operating systems.
If you have EpocCam drivers installed on your Mac or Windows PC, your iPhone will automatically appear as a high-quality webcam in several virtual meetings apps. Some of the common apps are OBS Studio, Zoom, Microsoft Teams, and many others. To use iPhone as webcam mac with EpocCam, you can either utilize the front or rear camera on your iPhone. Here are the steps that you are required to follow:
Step 1: Download and install the EpocCam Webcam app on your iPhone.
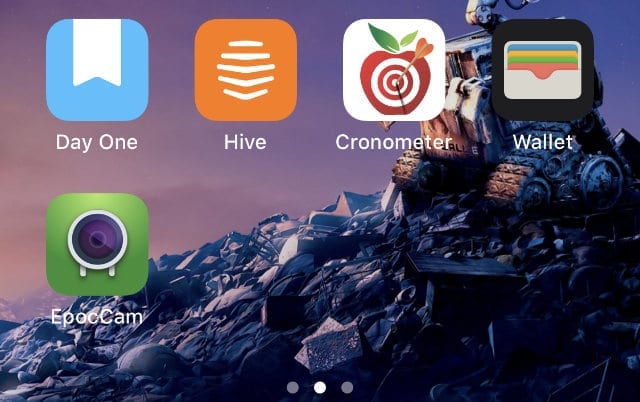
Download and Install EpocCam
Step 2: Install the computer drivers so that you can use iPhone as a webcam windows 10 or on Mac.
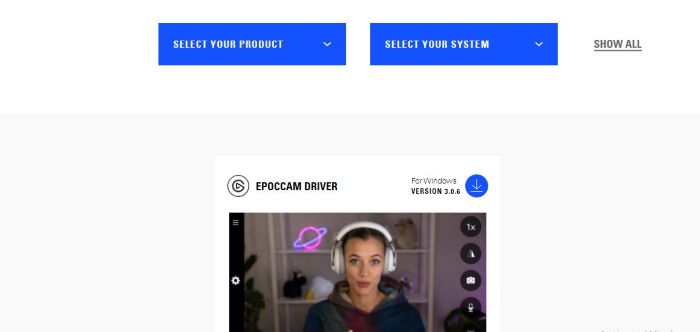
Install the Computer Driver
Step 3: Once it is downloaded, you just have to connect your iPhone device to the Windows PC or Mac using a USB cable or a Wi-Fi connection.
Afterward, you can set EpocCam as the webcam on your computer in just a few minutes.
How to Use Phone Camera as Webcam for PC via USB without App
As much as you would want to use your phone camera as a webcam for your PC through a USB cable, there is no possibility at all to use it without any app. You may want to get rid of downloading and installing an app on your phone and PC, but in order to solve the issue of how to use phone camera as webcam for pc via USB, you will have to download a dedicated application.
Related Questions:
Can I Use My Phone as a Webcam for Zoom?
Yes, you can use your Android phone or iPhone as a webcam for Zoom. You can download and install any app mentioned above, such as the Iriun Webcam app or EpocCam Webcam app, to use it as a webcam on Windows PC or Mac.
How to Use Phone as Webcam for TV?
You can use your phone as a web camera for TV with the help of an application known as the IP WebCam app. To begin using the app for TV, you’ll have to download and install the IP WebCam app on your smartphone. Then, launch the app and navigate to the “Start Server” option. After this, you will see a URL to connect.
The URL generated is used to control the phone camera through your TV. Now, you have to enter this same URL on the web browser of your TV, and you will be displayed all the camera controls and other settings. Then, click on the “Javascript” option, and you will be able to use your phone as a webcam for TV.
The Bottom Line
Now that you had known how to use your iPhone or Android phone in a fancy webcam, don’t hesitate to try it out! If you still have any questions about this topic, please feel free to comment below.
Product-related questions? Contact Our Support Team to Get Quick Solution >
Get the latest news, how-to and everything from AnyMirror!
AnyMirror How-To Articles
The knowledge base of screen mirroring, video/audio casting, and so on.
