- Basi
 c Information
c Information
 Download &
Install
Download &
Install Connection between Phone & Computer
Connection between Phone & Computer
 Screen Mirroring
Screen Mirroring Camera Mirroring
Camera Mirroring-
 Online Video
Casting
Online Video
Casting  Microphone
Mirroring
Microphone
Mirroring Local File Casting
Local File Casting Screen Drawing
Screen Drawing Screen Recording
Screen Recording Take Screenshots
Take Screenshots Stream to Conference & Live Streaming
Stream to Conference & Live Streaming
 Microphone Settings
Microphone Settings Sound
Settings
Sound
Settings Sticky
on Top
Sticky
on Top Full Screen
Full Screen Settings
Settings FAQs
FAQs Need Further Help?
Need Further Help?
Connect Android to Computer
Whether you encounter the similar situations below?
“I want to mirror the Android screen to the computer, how do I
connect?”
“What to do if I want to cast Android to the computer? Any suggestions”
If you encounter the similar situations above, don’t worry, “Connect Android to Computer” guide will help you connect your Android device to computer quickly. Please refer to the detailed instructions to connect your Android device to the computer easily.
Tech Specs
| Windows | Win 11(64 bit), Win 10(64 bit), Win 8(64 bit), Win 7(64 bit) |
| Mac | macOS 10.13 (High Sierra) and above |
| Android | Android version 5 and above |
| Hard Disk Space | 500 MB hard drive space |
| RAM | 512MB system memory |
| CPU | Pentium IV 2.4 GHz or above |
| Graphics Card | Accelerated 3D graphics – 64MB RAM |
| Sound Card | Windows-compatible sound card |
| Others | USB Driver and ADB Device Driver |
Supported Device Models
| Android | All Android brands with Android 5 and above, including Samsung, HUAWEI, XIAOMI, Lenovo, OnePlus, etc.. |
Part 1. Connect Android Device to Windows Computer Via USB Cable.
Step 1. Download And Install AnyMirror on Your Computer.
Before you perform any function operation, please get the tool downloaded onto your computer. Please make sure the network is stable while downloading and installing AnyMirror on your computer.
Step 2. Connect Your Android Device to Your Computer(Via USB Cable).
After completing installation progress, please launch AnyMirror on your computer.
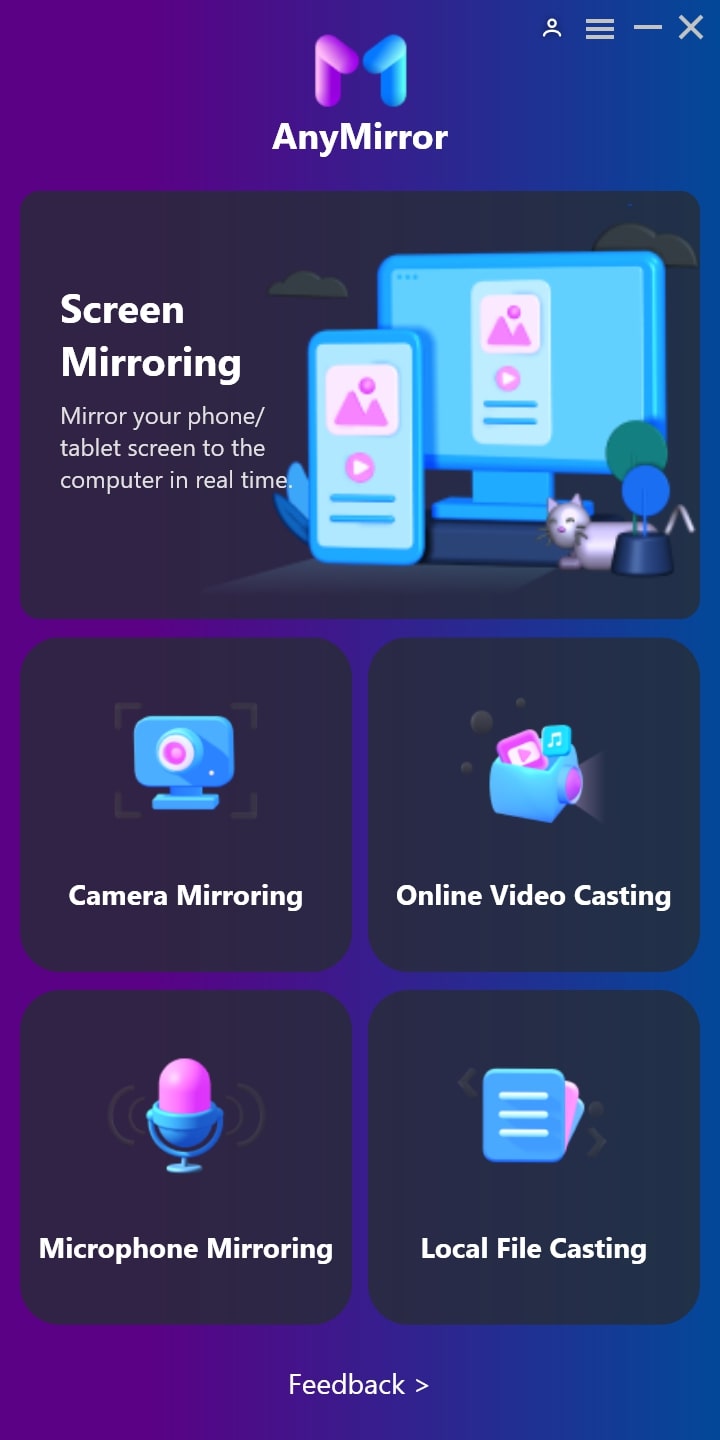
Launch AnyMirror on Your Computer
If you are not connected to the device, you will see the Step 1 prompt “Connect your Android phone/tablet to the computer with a USB cable“. After connecting your Android device via USB cable, you need to complete a few steps.
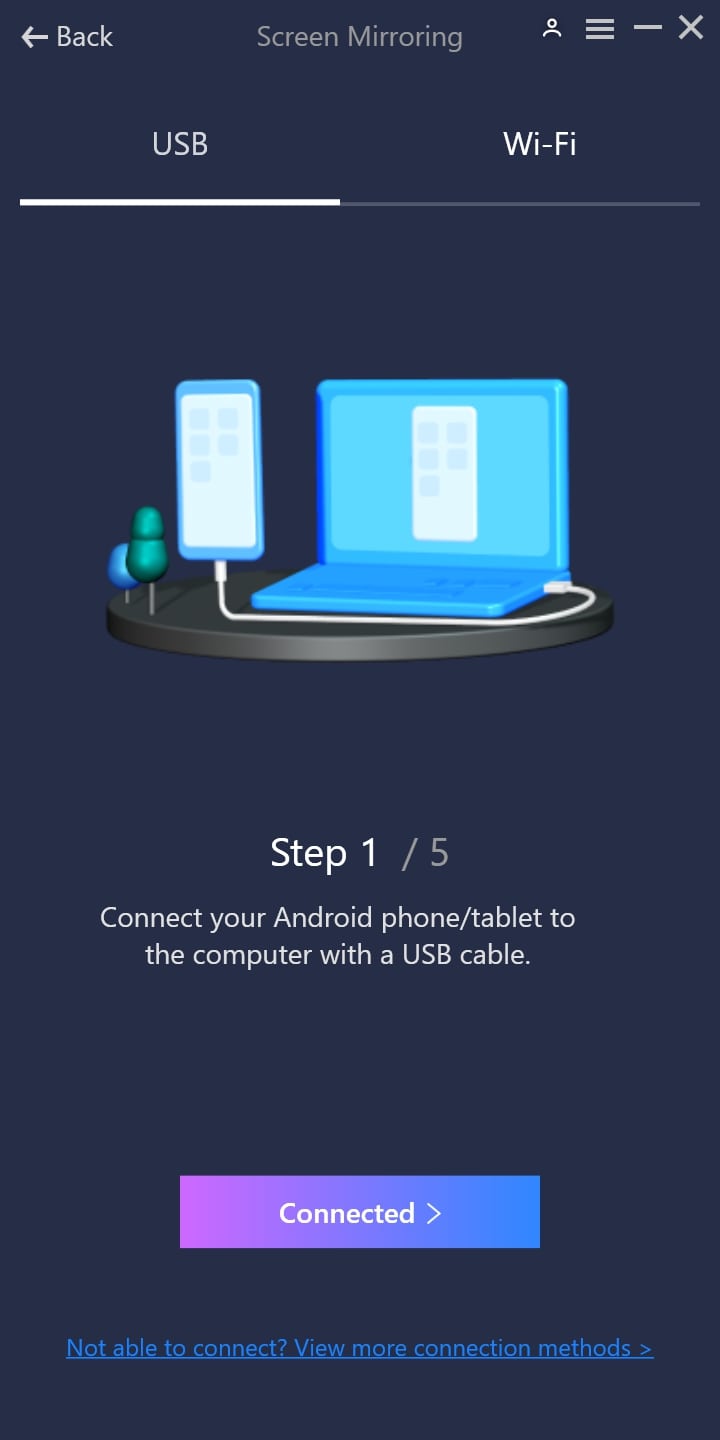
Connect Your Android Device via USB
Please turn on MTP mode on your Android device and then select “Transfer Files“. After that, please click “Next” button.
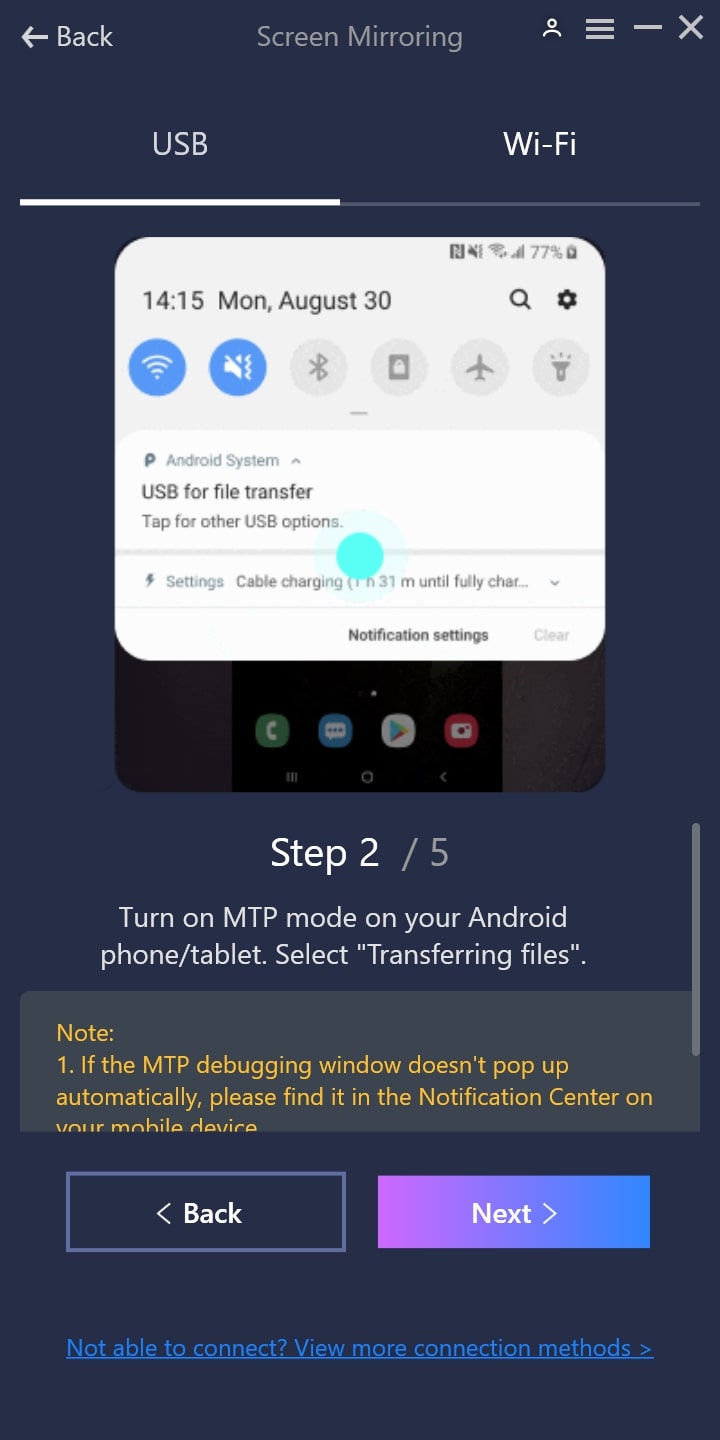
Select “Transfer Files”
And then, please follow the steps to turn on the Developer Options.
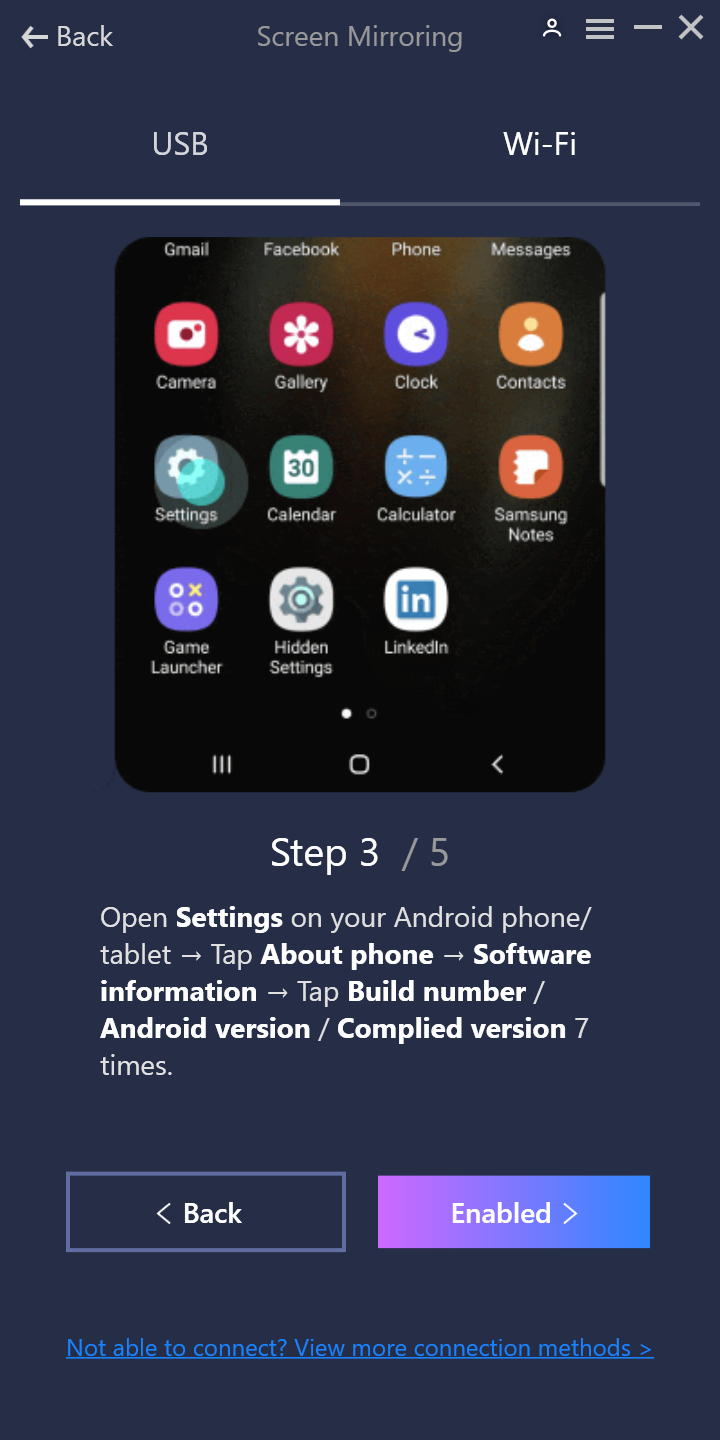
Turn on the Developer Options
Next, please turn on “USB Debugging” mode.
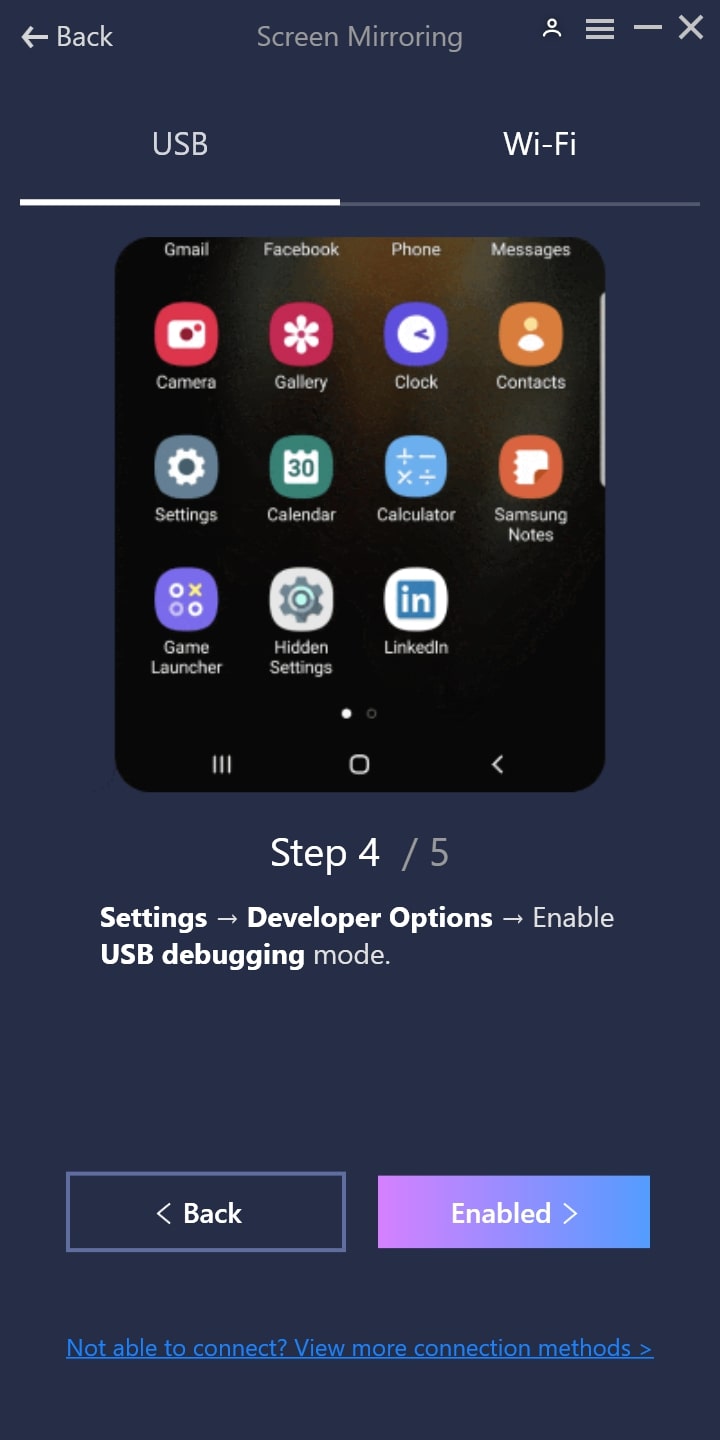
Turn on “USB Debugging” Mode
Please allow “USB Debugging” mode on your Android device.
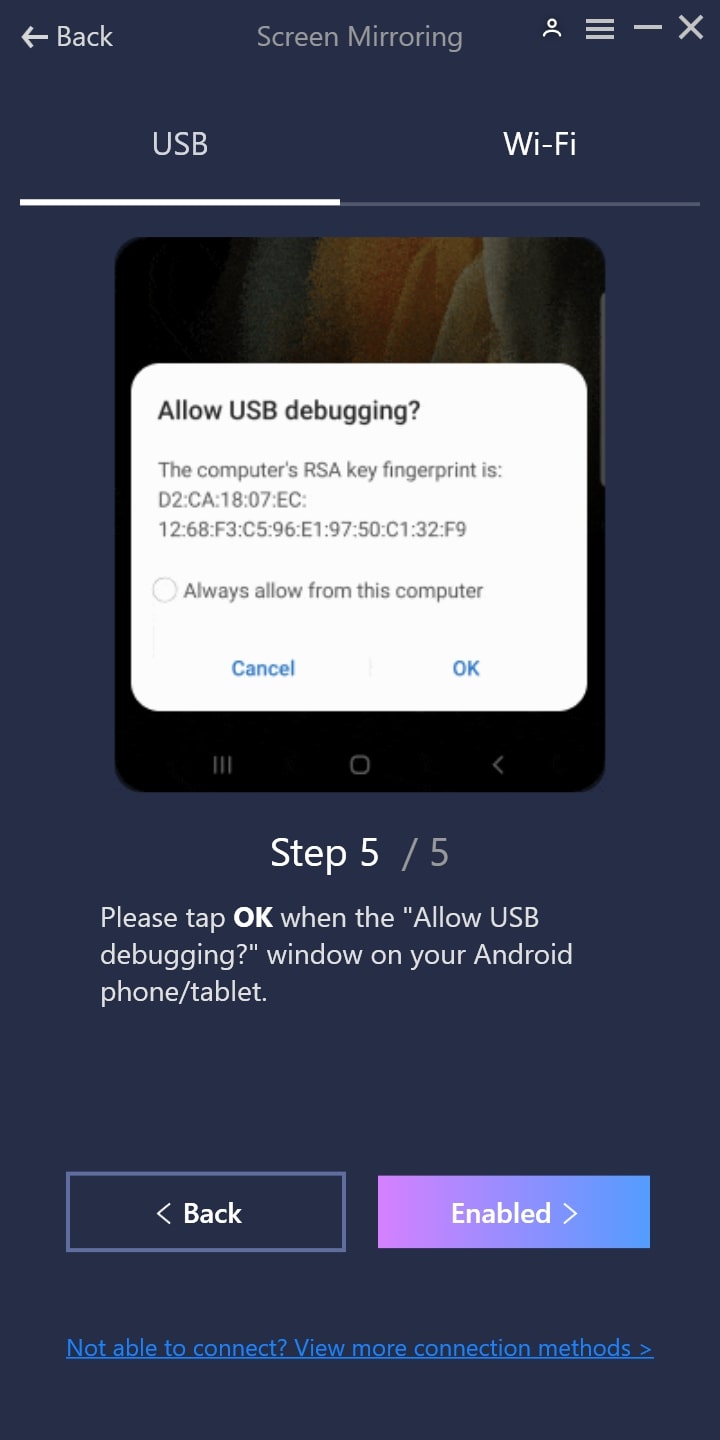
Allow “USB Debugging” Mode
At the same time, you need to download AnyMirror app on Android device from the link we prepared or from Google Play to help establish connection between Android device and computer.
Step 3. Connect Android Device to Windows Computer Successfully.
If you select a specific function before connecting the device, it will automatically start the function after the device is read. But if you don’t choose a specific function, just enter the homepage of the software, then once your Android device is connected to the computer successfully, you will see the interface below. And you can select the mirroring type to utilize AnyMirror now. (Take Screen Mirroring as an example)
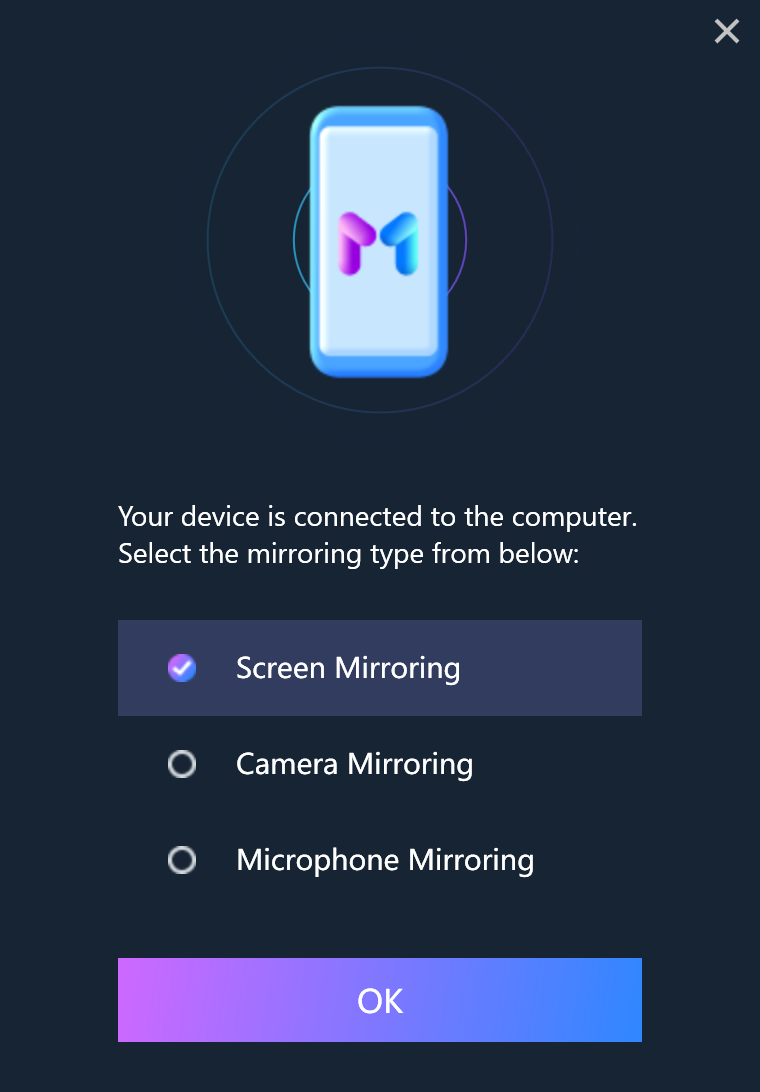
Your Device Is Detected
Part 2. Connect Android Device to Windows Computer Via Wi-Fi.
Step 1. Download AnyMirror on Your Computer.
Before you perform any function operation, please get the tool downloaded onto your computer. Please make sure the network is stable while downloading and installing AnyMirror on your computer.
Step 2. Connect Your Android Device to Your Computer(Via Wi-Fi).
After completing installation progress, please launch AnyMirror on your computer.
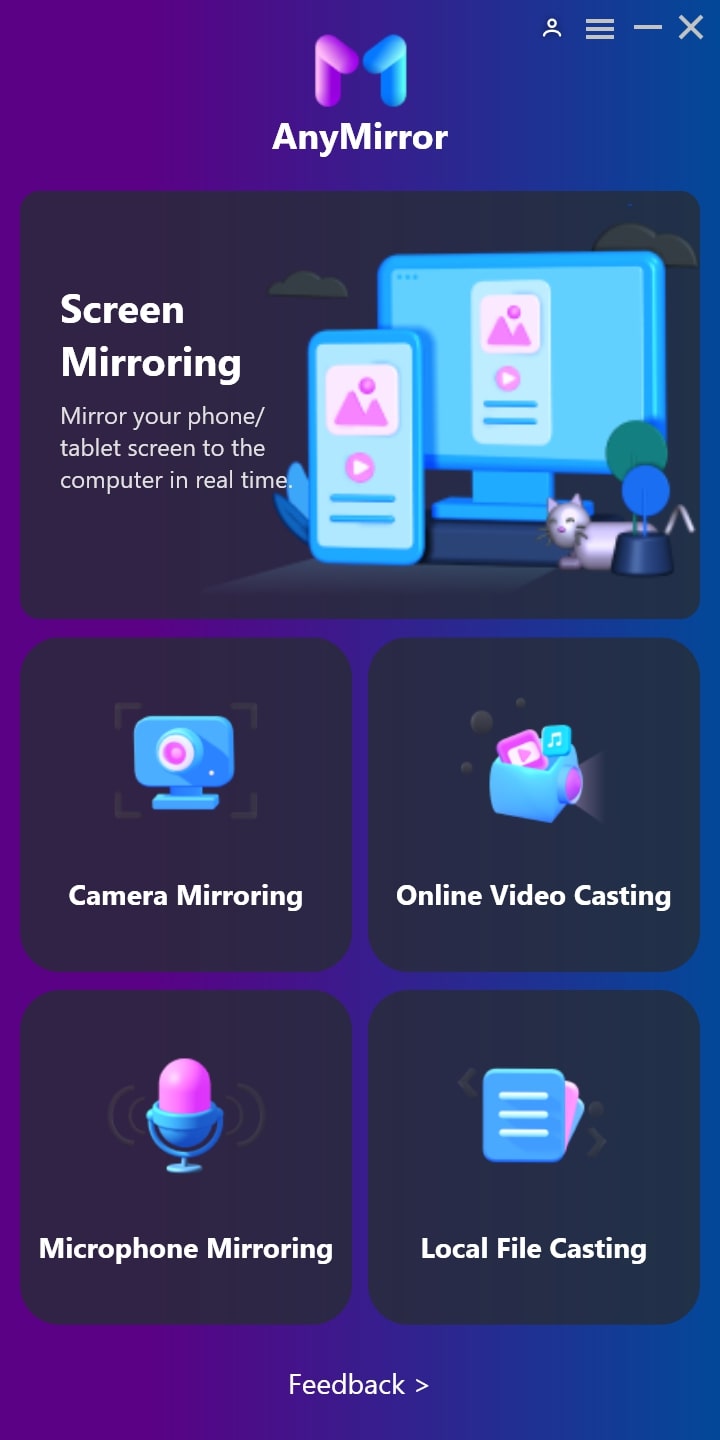
Launch AnyMirror on Your Computer
After opening the AnyMirror app, “Auto Detect” mode will automatically detect the surrounding devices that can mirror the Android screen. But before that, please make sure your Windows connects Wi-Fi (iMobie Free).
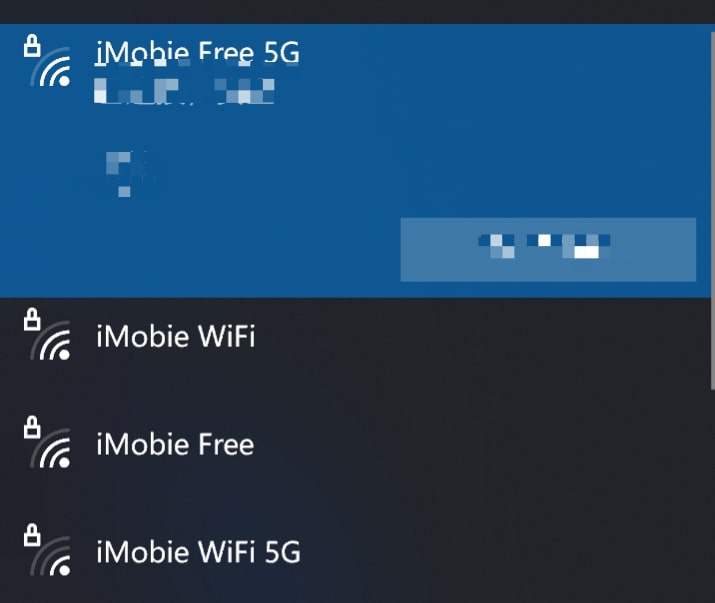
Computer Connected to WiFi ( iMobie Free)
And refer to the Android device, please also connects to the same Wi-Fi (iMobie Free).
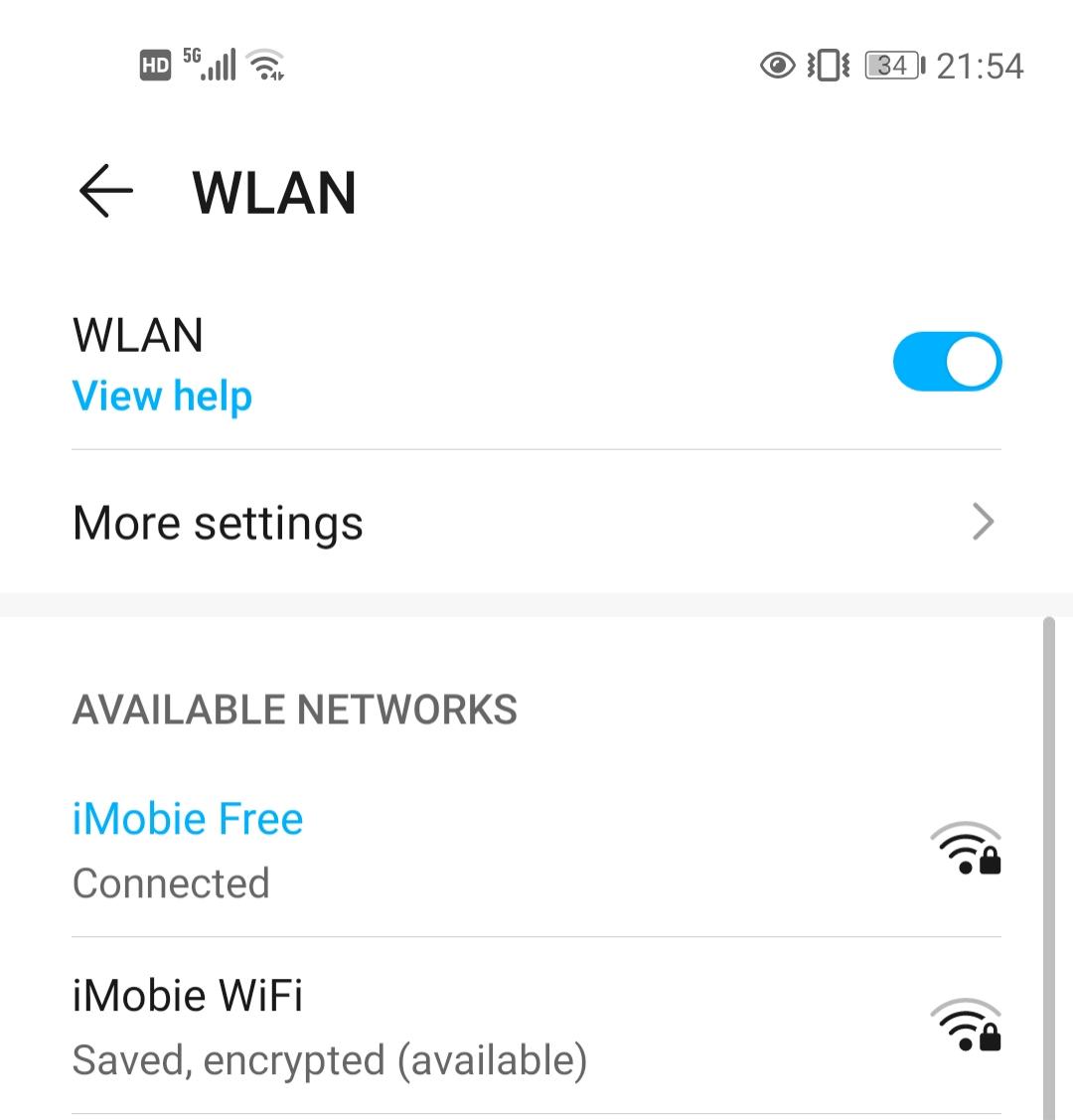
Device Connected to WiFi ( iMobie Free)
And then, please drag and drop the computer icon to connect when it appears on the AnyMirror app interface on your phone.
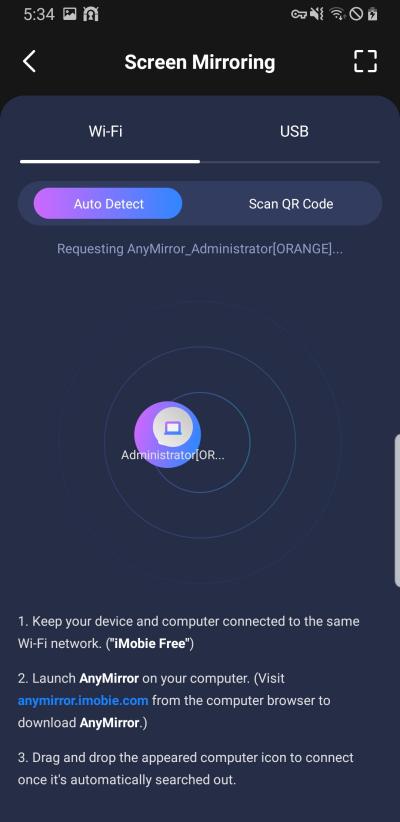
Drag Computer Icon to Connect
If your device is not automatically connected, then you need to click “Scan QR Code” mode and manually connect Android to the computer at this time. Please launch AnyMirror app on your Android phone/tablet, click “Any function you want to use” > select “Wi-Fi” > select “Scan QR Code” to scan.
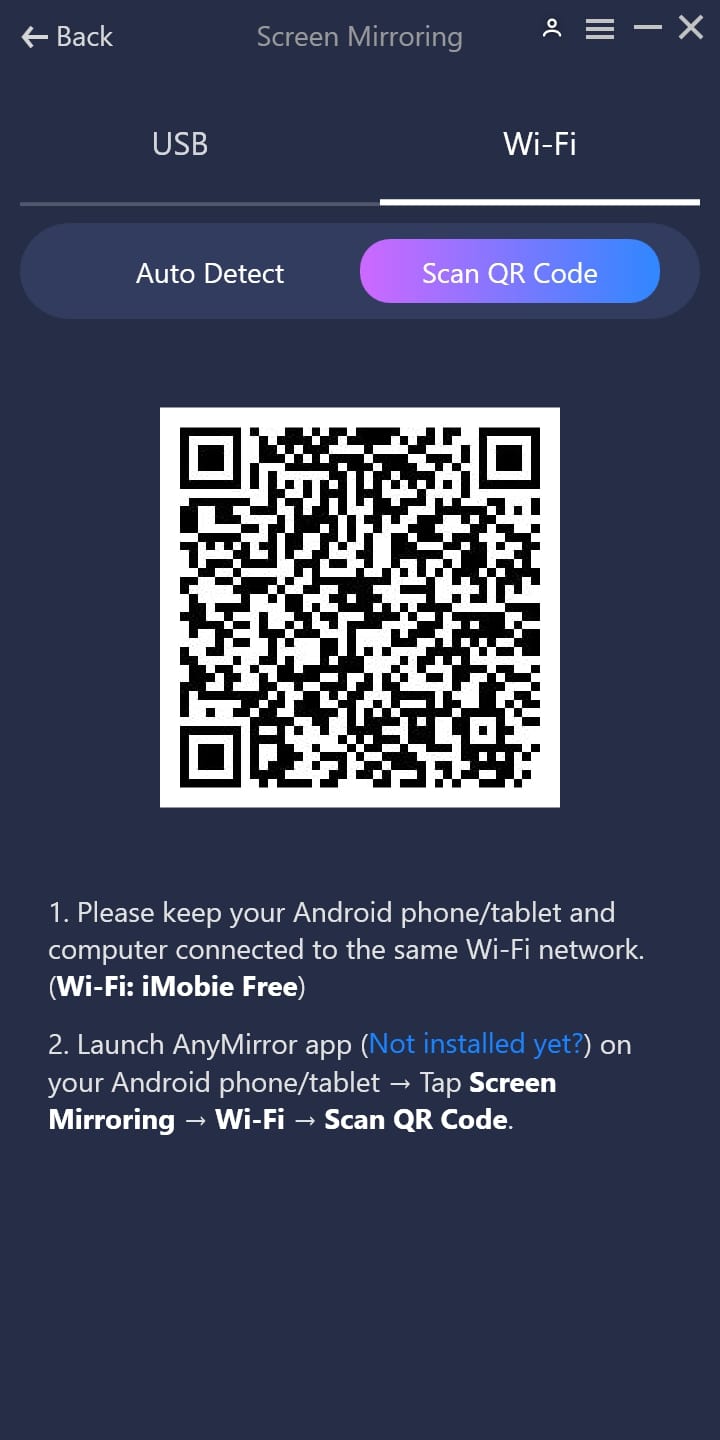
Connect Android Device to Computer Manually
1. Please keep your Android phone/tablet and computer connected to the same network.
2. Please download AnyMirror
app on Android device from your device’s browser or from Google Play to
help establish connection between Android device and computer.
3. If you are using Scan QR code for the first time, the software will prompt
“Allow AnyMirror to take pictures and record video?“. Please click
“ALLOW“.
Step 3. Connect Android Device to Windows Computer Successfully.
If you select a specific function before connecting the device, it will automatically start the function after the device is read. But if you don’t choose a specific function, just enter the homepage of the software, then once your Android device is connected to the computer successfully, you will see the interface below. And you can select the mirroring type to utilize AnyMirror now. (Take Screen Mirroring as an example.)
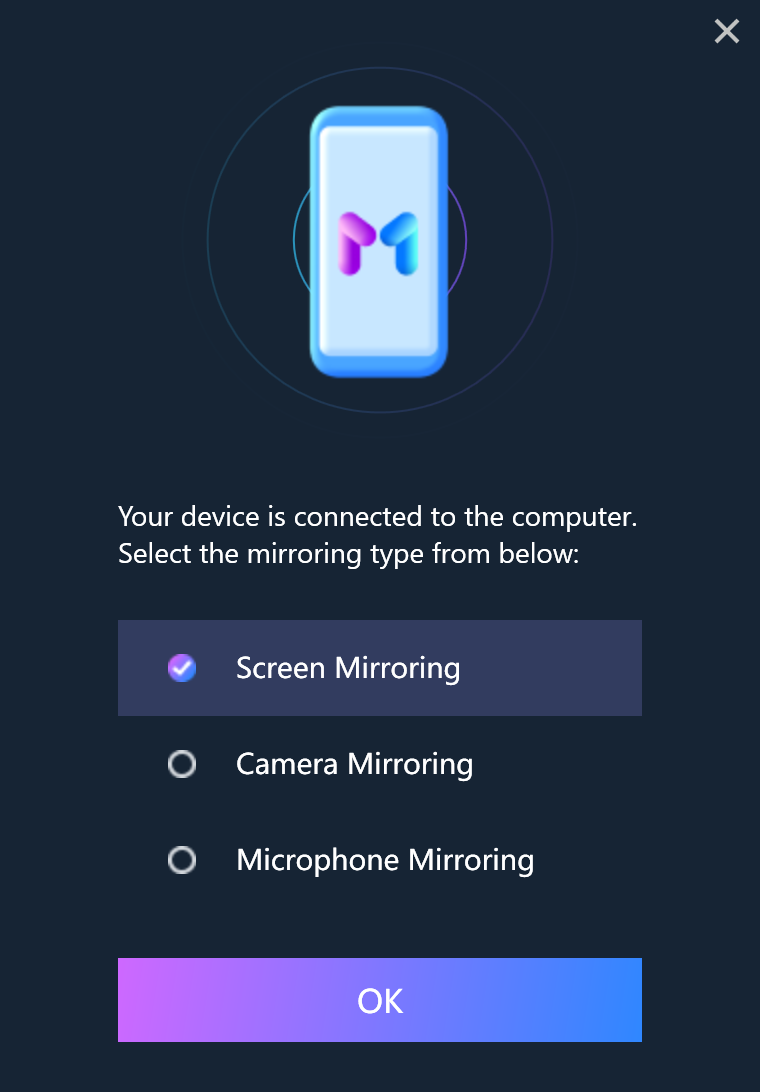
Your Android Device Is Detected
Part 3. Connect Android Device to Mac Computer Via USB Cable.
Step 1. Download And Install AnyMirror on Your Computer.
Before you perform any function operation, please get the tool downloaded onto your computer. Please make sure the network is stable while downloading and installing AnyMirror on your computer.
Step 2. Connect Your Android Device to Your Computer(Via USB Cable).
After completing installation progress, please launch AnyMirror on your computer.
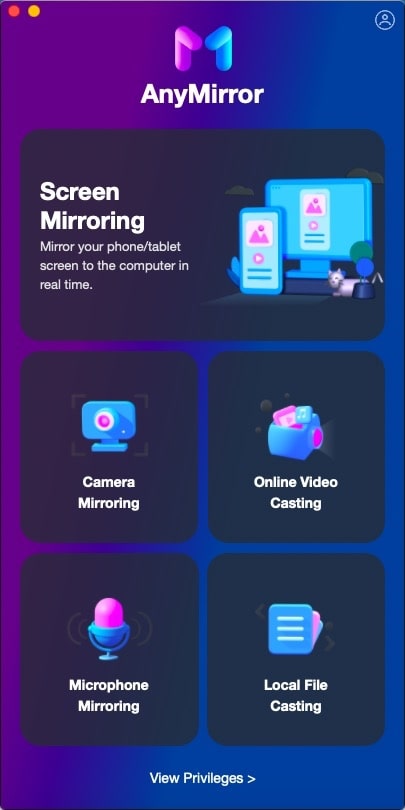
Launch AnyMirror on Your Computer
If you are not connected to the device, you will see the Step 1 prompt “Connect your Android phone/tablet to the computer with a USB cable“. After connecting your Android device via USB cable, you need to complete a few steps.
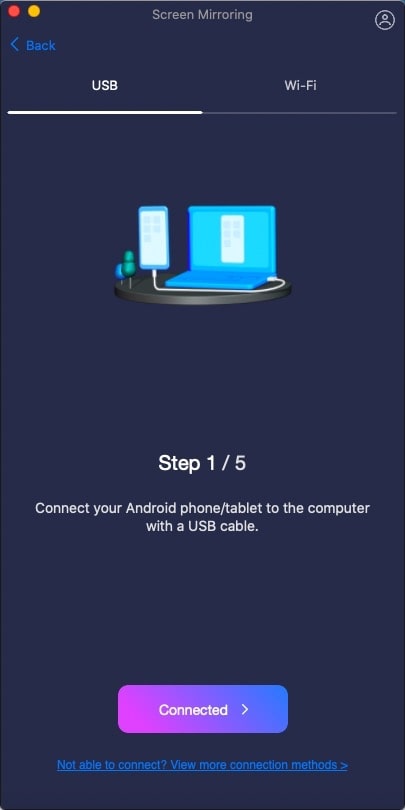
Connect Your Android Device via USB
Please turn on MTP mode on your Android device and then select “Transfer Files“. After that, please click “Next” button.
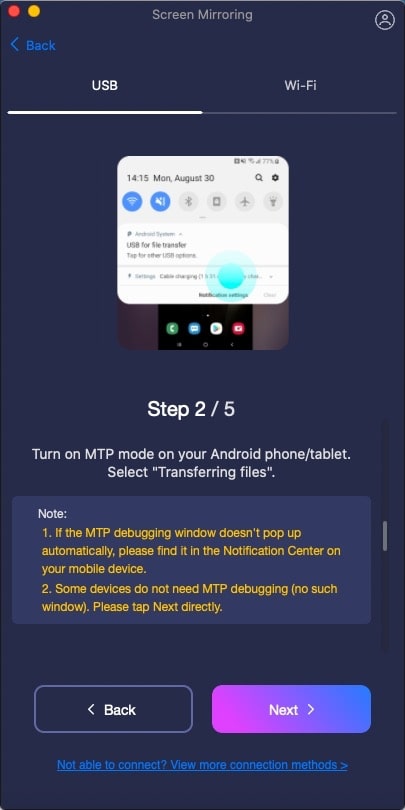
Select “Transfer Files”
And then, please follow the steps to turn on the Developer Options.

Turn on the Developer Options
Next, please turn on “USB Debugging” mode.
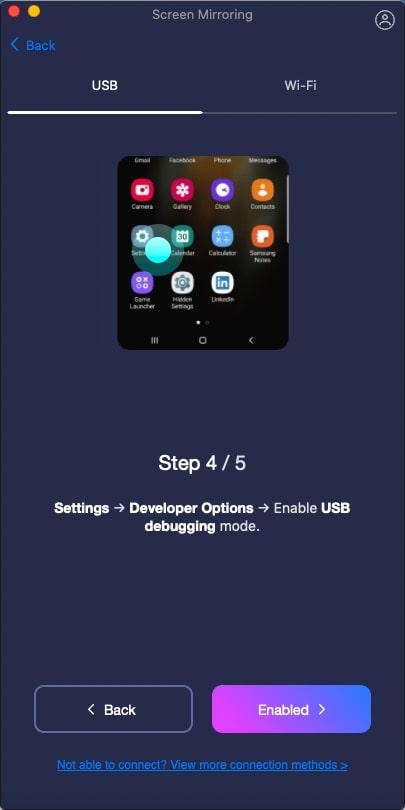
Turn on “USB Debugging” Mode
Please allow “USB Debugging” mode on your Android device.
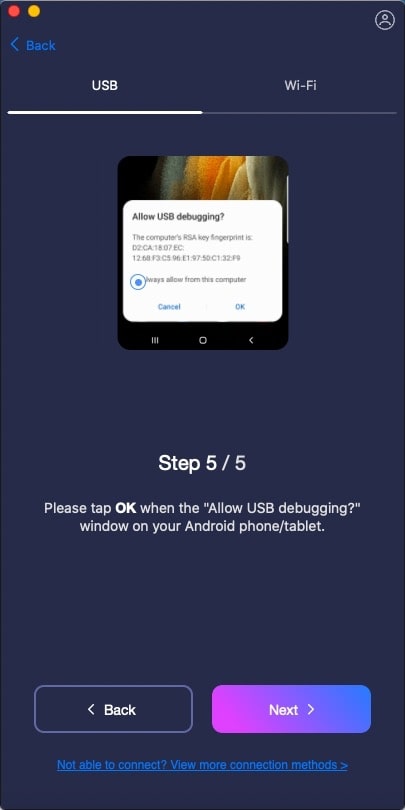
Allow “USB Debugging” Mode
Step 3. Connect Android Device to Mac Computer Successfully.
If you select a specific function before connecting the device, AnyMirror will automatically start the function after the device is read. But if you don’t choose a specific function, just enter the homepage of the software, then you can select the mirroring type to utilize AnyMirror now.
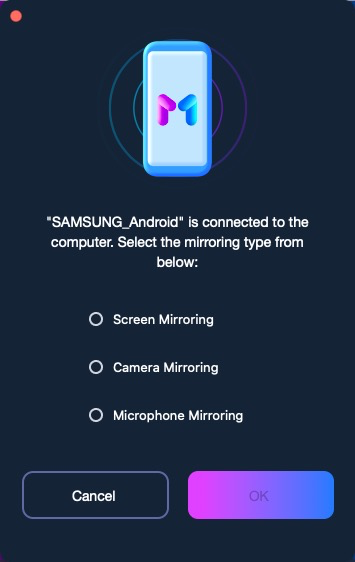
Your Device Is Detected
Part 4. Connect Android Device to Mac Computer Via Wi-Fi.
Step 1. Download AnyMirror on Your Computer.
Before you perform any function operation, please get the tool downloaded onto your computer. Please make sure the network is stable while downloading and installing AnyMirror on your computer.
Step 2. Connect Your Android Device to Your Computer(Via Wi-Fi).
After completing installation progress, please launch AnyMirror on your computer.
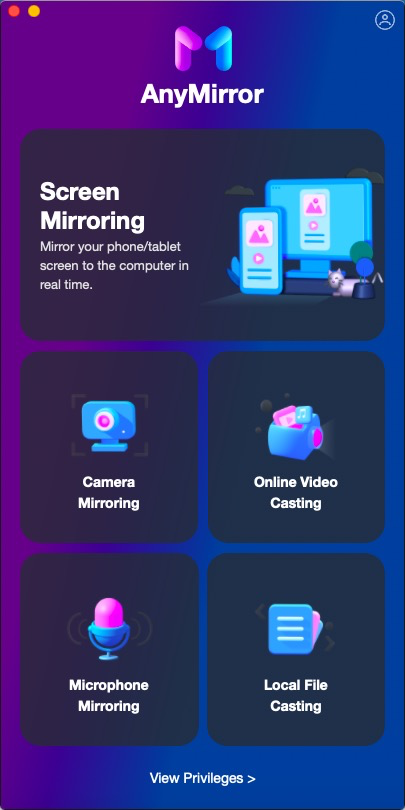
Launch AnyMirror on Your Computer
After opening the AnyMirror app, “Auto Detect” mode will automatically detect the surrounding devices that can mirror the Android screen. But before that, please make sure your Mac connects Wi-Fi (iMobie Free).
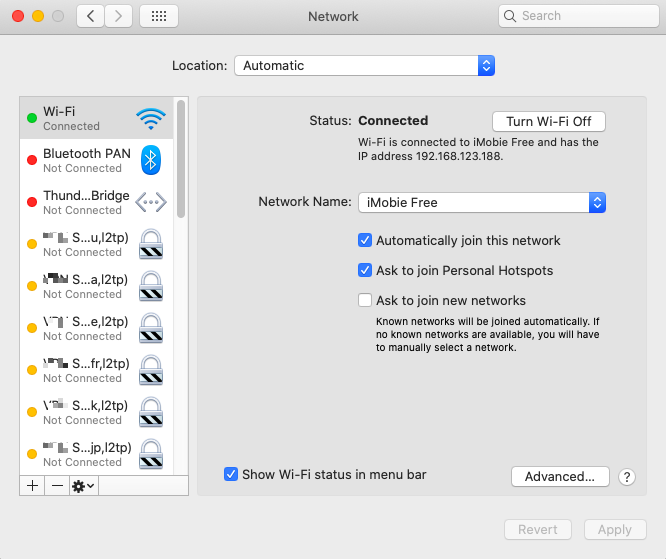
Computer Connected to WiFi ( iMobie Free)
And refer to the Android device, please also connects to the same Wi-Fi (iMobie Free).
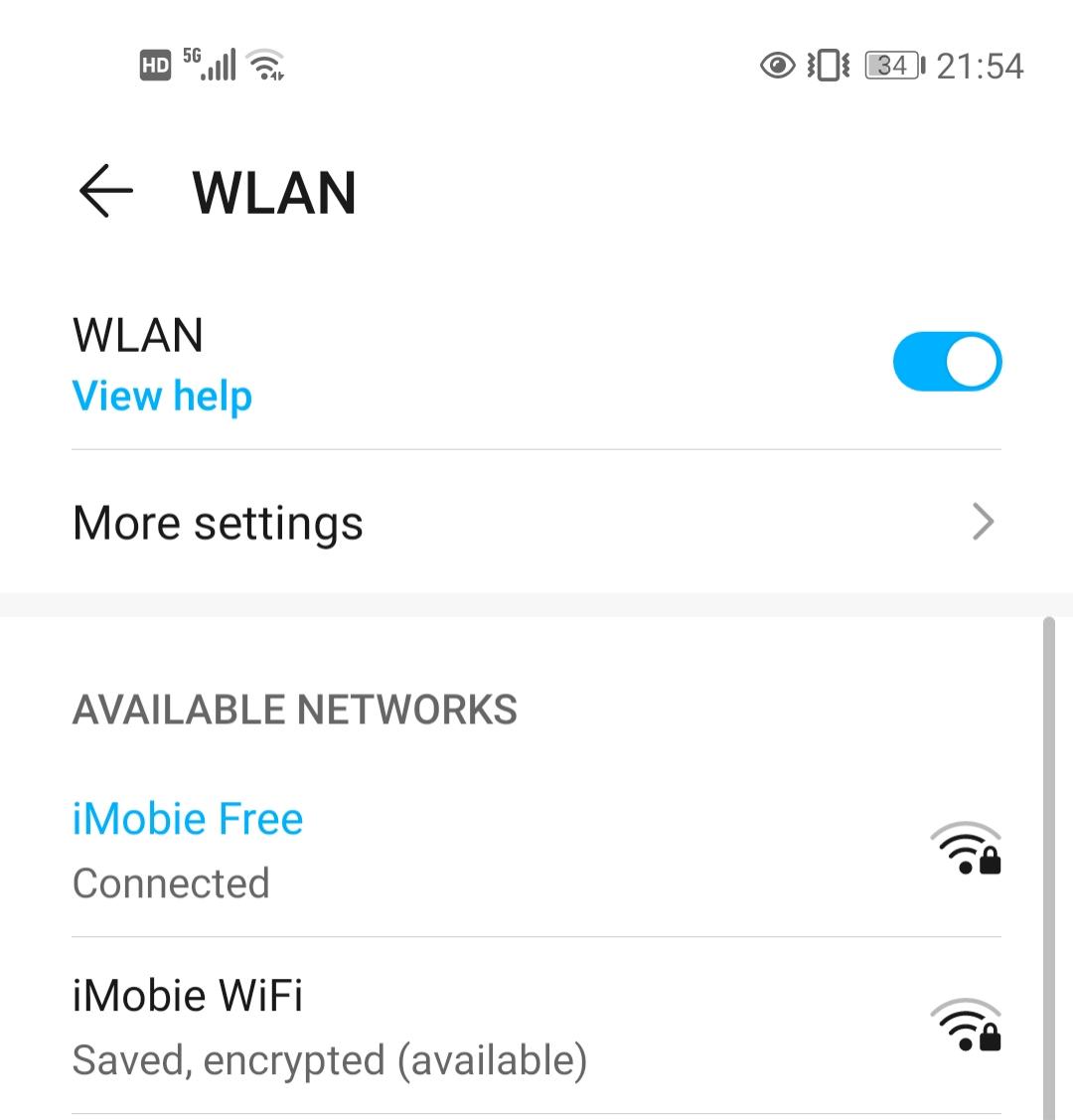
Device Connected to WiFi ( iMobie Free)
And then, please drag and drop the computer icon to connect when it appears on the AnyMirror app interface on your phone.
Drag Computer Icon to Connect
If your device is not automatically connected, then you need to click “Scan QR Code” mode and manually connect Android to the computer at this time. Please launch AnyMirror app on y Android phone/tablet, click “Any function you want to use” > select “Wi-Fi” > select “Scan QR Code” to scan.
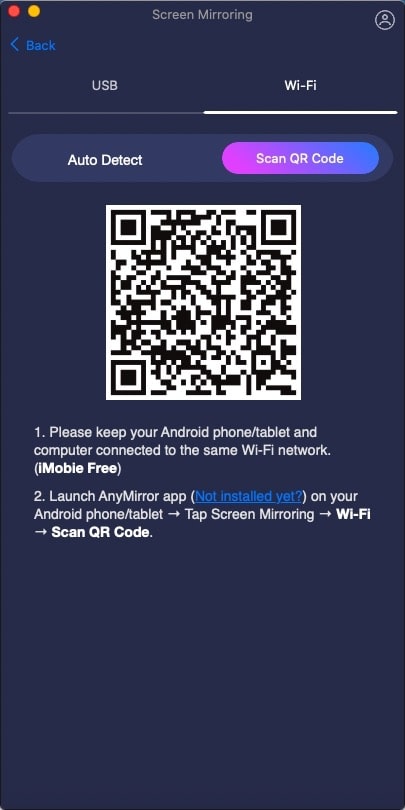
Connect Android Device to Computer Manually
1. Please keep your Android phone/tablet and computer connected to the same network.
2. Please download AnyMirror app
on Android device from the link we prepared or from Google Play to help
establish connection between Android device and computer.
3. If you are using Scan QR code for the first time, the software will prompt
“Allow AnyMirror to take pictures and record video?“. Please click
“ALLOW“.
Step 3. Connect Android Device to Mac Computer Successfully.
If you select a specific function before connecting the device, AnyMirror will automatically start the function after the device is recognized. But if you don’t choose a specific function, just enter the homepage of the software, then you can select the mirroring type to utilize AnyMirror.
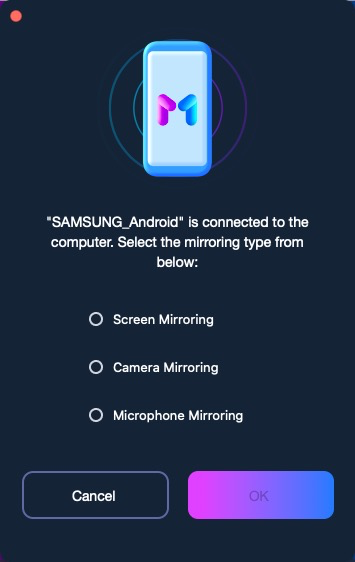
Your Device Is Detected

Try It Out & Share Your Feedback!

We'd love to hear how AnyMirror is working for you.
Give it a try and share your thoughts—your feedback helps us keep improving.
If you're enjoying AnyMirror, we'd be so grateful if you could leave us a review on Trustpilot. Your support helps others discover AnyMirror and motivates our team!
Thank you for being part of the iMobie community — we couldn’t do it without you!
Try It Out & Share Your Feedback!

We'd love to hear how AnyMirror is working for you.
Give it a try and share your thoughts—your feedback helps us keep improving.
If you're enjoying AnyMirror, we'd be so grateful if you could leave us a review on Trustpilot. Your support helps others discover AnyMirror and motivates our team!
Thank you for being part of the iMobie community — we couldn’t do it without you!
