- Basi
 c Information
c Information
 Download &
Install
Download &
Install Connection between Phone & Computer
Connection between Phone & Computer
 Screen Mirroring
Screen Mirroring Camera Mirroring
Camera Mirroring Online Video Casting
Online Video Casting Microphone
Mirroring
Microphone
Mirroring Local File Casting
Local File Casting Screen Drawing
Screen Drawing Screen Recording
Screen Recording Take Screenshots
Take Screenshots Stream to Conference & Live Streaming
Stream to Conference & Live Streaming
 Microphone Settings
Microphone Settings Sound
Settings
Sound
Settings Sticky
on Top
Sticky
on Top Full Screen
Full Screen Settings
Settings FAQs
FAQs Need Further Help?
Need Further Help?
Cast Phone Local File to Computer
Whether you encounter the similar situations below?
“I want to cast my local documents to the computer, any suggestions?”
“I have a lot of videos on my Android device/ iPhone, I want to cast them to the computer, what can I do?”
“Is there any way to cast photos, videos and other documents on my phone with colleagues or partners on a big screen?”
If you encounter the similar situations above, please don’t worry, “Local File Casting” function will help you cast the local file on your phone to the computer in real time. Please refer to the detailed instructions for casting the phone’s local file to the computer easily.
Tech Specs
| Windows | Win 11(64 bit), Win 10(64 bit), Win 8(64 bit), Win 7(64 bit) |
| Mac | macOS 10.13 (High Sierra) and above |
| iOS | iOS version 11.0 and above |
| Android | Android version 5 and above |
| Hard Disk Space | 500 MB hard drive space |
| RAM | 512 MB system memory |
| CPU | Pentium IV 2.4 GHz or above |
| Sound Card | Windows-compatible sound card |
| Graphics Card | Accelerated 3D graphics – 64 MB RAM |
Supported iOS Device Models
| iPhone Series | iPhone Series iPhone 5, iPhone 5s, iPhone 5c, iPhone 6 (Plus), iPhone 6s (Plus), iPhone SE, iPhone SE (2nd Generation), iPhone 7 (Plus), iPhone 8 (Plus), iPhone X, iPhone Xs (Max), iPhone XR, iPhone 11, iPhone 11 Pro (Max), iPhone 12 mini, iPhone 12, iPhone 12 Pro, iPhone 12 Pro Max, iPhone 13 mini, iPhone 13, iPhone 13 Pro, iPhone 13 Pro Max, etc. |
| iPad Series | iPad Series iPad 5, iPad 6, iPad 7, iPad mini 2, iPad mini 3, iPad mini 4, iPad mini 5, iPad mini 6, iPad Air, iPad Air 2, iPad Air 3, iPad Pro, iPad Pro (2nd Generation), iPad Pro (3rd Generation), iPad Pro (4th Generation), etc. |
| iPod touch Series | iPod touch 6, iPod touch 7, etc. |
1. This function can only support Wi-Fi connection.
2. This function requires you to grant permission for utilizing Media&Apple Music on iOS device.
Supported Android Device Models
| AnyMirror supports all Android brands with Android version 5 and above – including Samsung, HUAWEI, SONY, Xiaomi, LENOVO, etc.. |
Support Local Files Type
| Photos, Videos, Music, Documents |
Benefits for Basic & Standard & Pro Version
| Benefits | Basic | Standard | Pro |
| Mirror Phone Local File to Computer |
Part 1. Cast iPhone/iPad/iPod touch Local File to Computer.
Step 1. Download And Install AnyMirror on Your Computer.
Before you perform any functional operation, please get the tool downloaded onto your computer. Please make sure the network is stable while downloading and installing AnyMirror on your computer.
At the same time, you need to download AnyMirror app on your iOS device from browser or App Store to help establish connection between iOS device and computer.
Step 2. Connect Your iOS Device to Computer Via Wi-Fi.
Firstly, please launch the AnyMirror on the computer. Secondly, please connect iOS device and computer to the same Wi-Fi network. Thirdly, please open the AnyMirror app on your iOS device. Next, please click the “Local File Casting” option to cast the phone local file to the computer in real time.
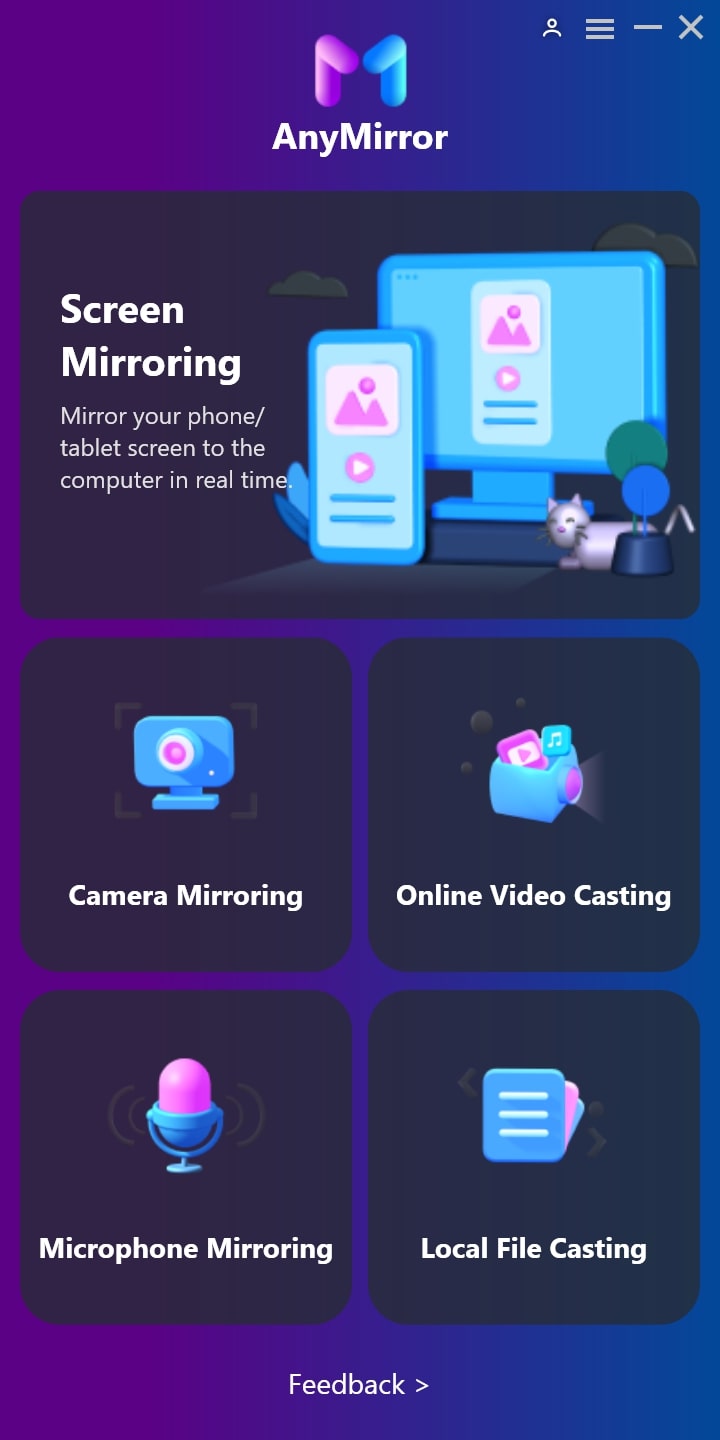
Launch AnyMirror on Computer
- For iOS device, if you want to cast Photo and Documents to computer, you should connect the device via Radar(Wi-Fi).
- If you want to cast Music and Video to computer from iOS device, please use AirPlay to launch operation. It means that after click Mirror icon, it will cast directly.
Step 3. Choose Supported Types of Local File to Cast.
Please click the “Local File Casting” option of AnyMirror on your computer, and choose the type of your device, then please select the supported type of file you want to cast to the computer.
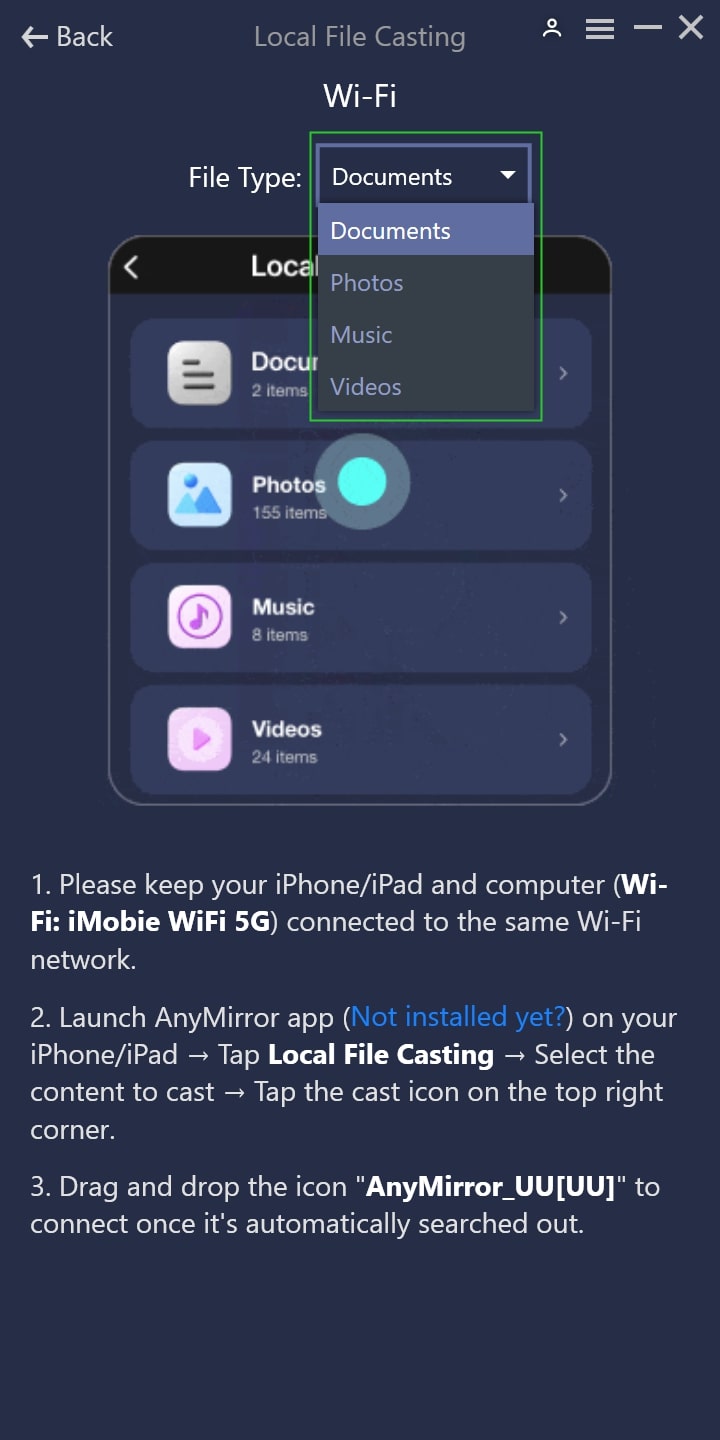
Choose the Type of the File on Compute
Please click the “Local File Casting” option of AnyMirror app on your iOS device. And then, please select the supported type of file you want to cast to the computer.
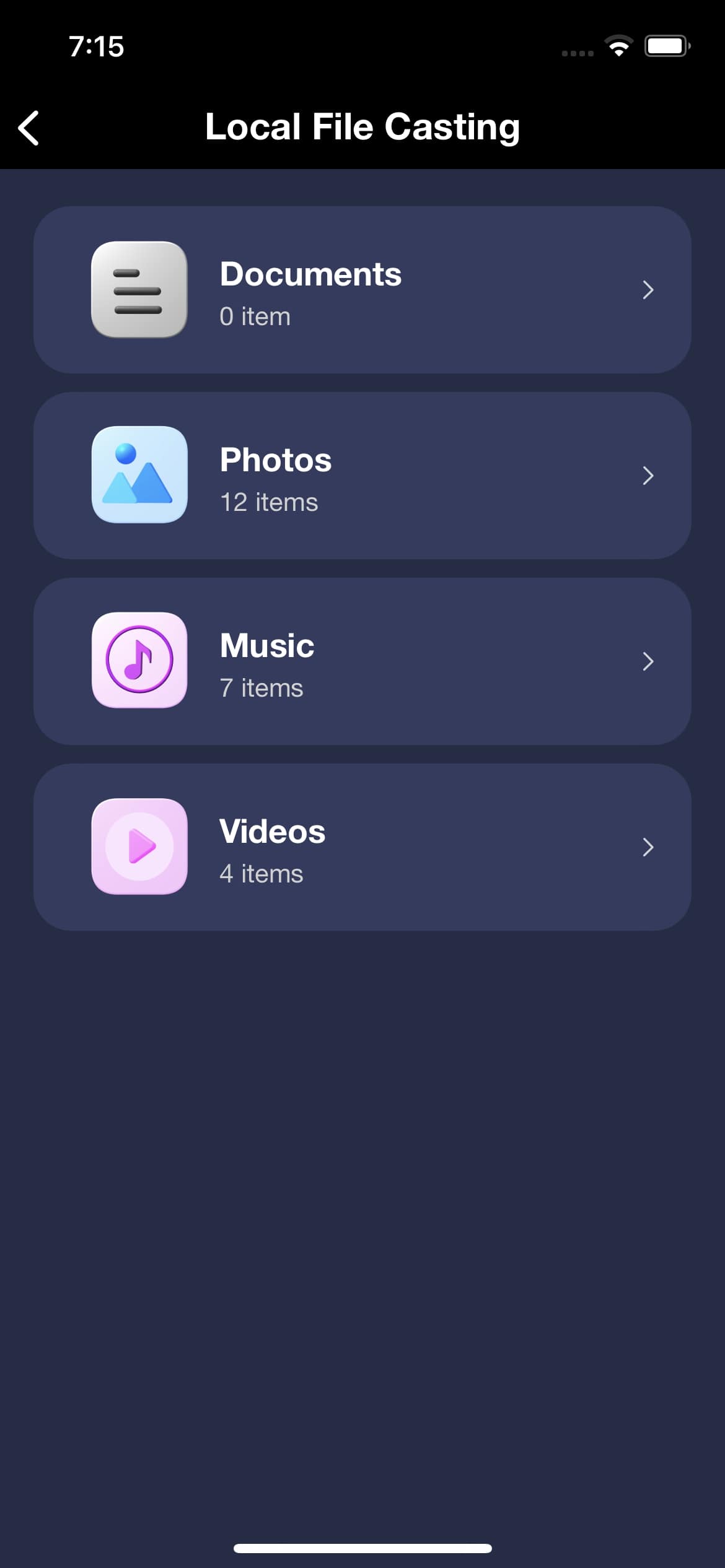
Choose Type of Files on Your Device to Cast
Next, please choose the selected file and click the “projector icon” in the top right corner.
Click the “Projector Icon” to Cast the Files
Drag and drop the computer icon to connect when it appears on the interface on your phone.
Drag and Drop Computer Icon to Center
- If you haven’t clicked the “Local File Casting” option of AnyMirror on your computer, you can also launch the operations on your device directly. But you need to give your device mirroring right on computer.
- Apple values user’s privacy, so it won’t let the third party software to detect the other Apps data directly. As these data are stored in Sandbox, you only can access them when you already export or share the content to AnyMirror.
Step 4. Succeed to Cast Local Files.
After you succeed to connect the device, your iOS device local file will be mirrored into AnyMirror. You will see the interface below. After casting the local file successfully, you can edit the screen on the AnyMirror. If you want to exit the casting function, please click the “Disconnect” icon on your device, or click the “Stop Mirroring” on the computer.
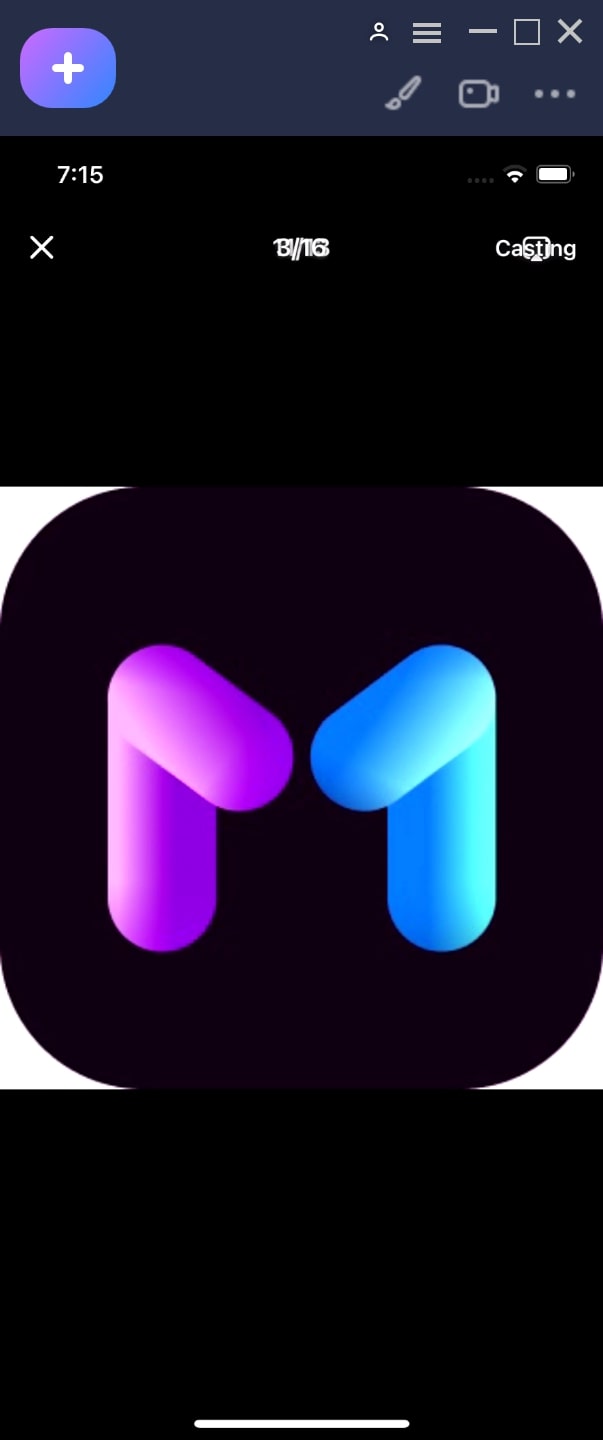
Succeed to Cast Local Files
Part 2. Casting Android Local File to Computer.
Step 1. Download AnyMirror on Your Computer.
Before you perform any functional operation, please get the tool downloaded onto your computer. Please make sure the network is stable while downloading and installing AnyMirror on your computer.
At the same time, you need to download AnyMirror app on Android device from browser or Google Play to help establish connection between Android device and computer.
Step 2. Connect Your Android Device to Your Computer (Via Wi-Fi).
Firstly, please launch the AnyMirror on the computer. Secondly, please connect Android device and computer to the same Wi-Fi network. Thirdly, please open the AnyMirror app on your Android device. Next, please click the “Local File Casting” option to cast the phone local file to the computer in real time.
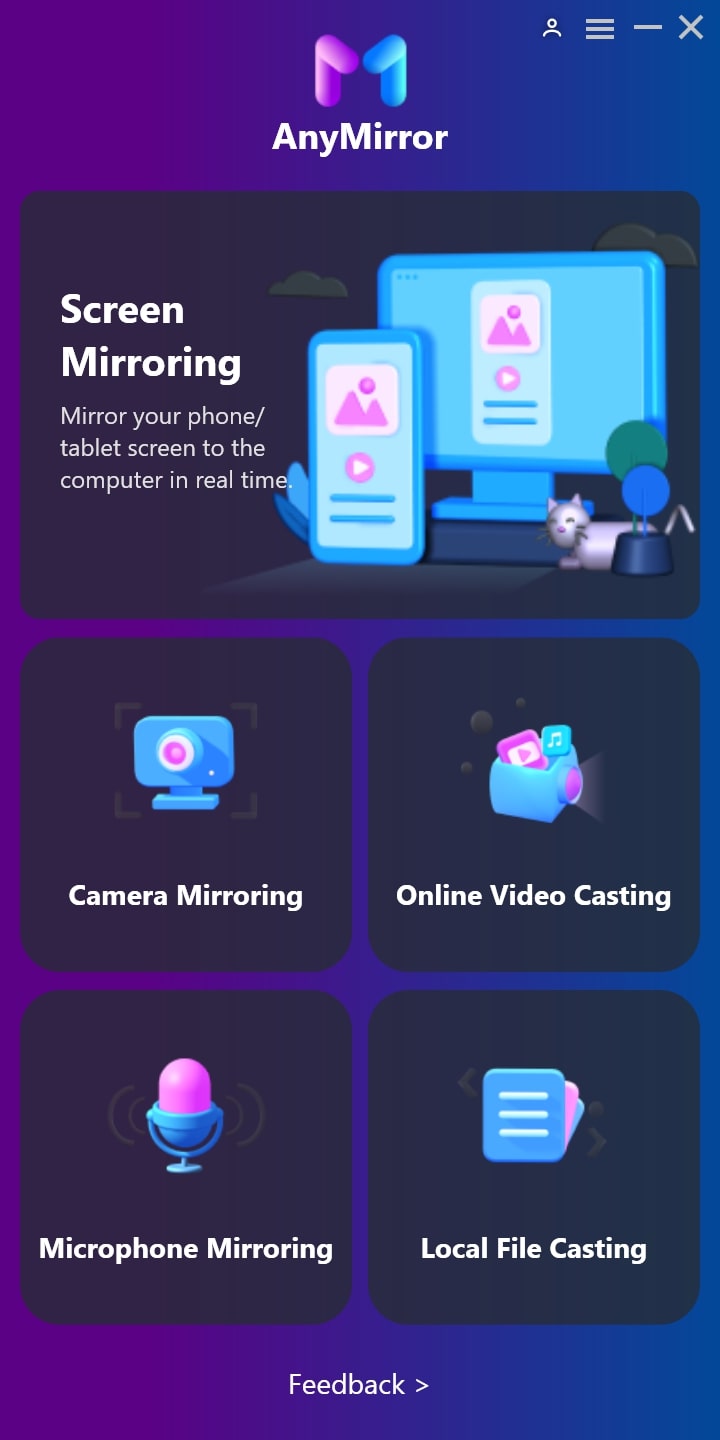
Launch AnyMirror on Computer
Step 3. Choose Type of Local File to Cast.
Please click the “Local File Casting” option of AnyMirror on your computer, and choose the type of your device, then please select the supported type of file you want to cast to the computer.
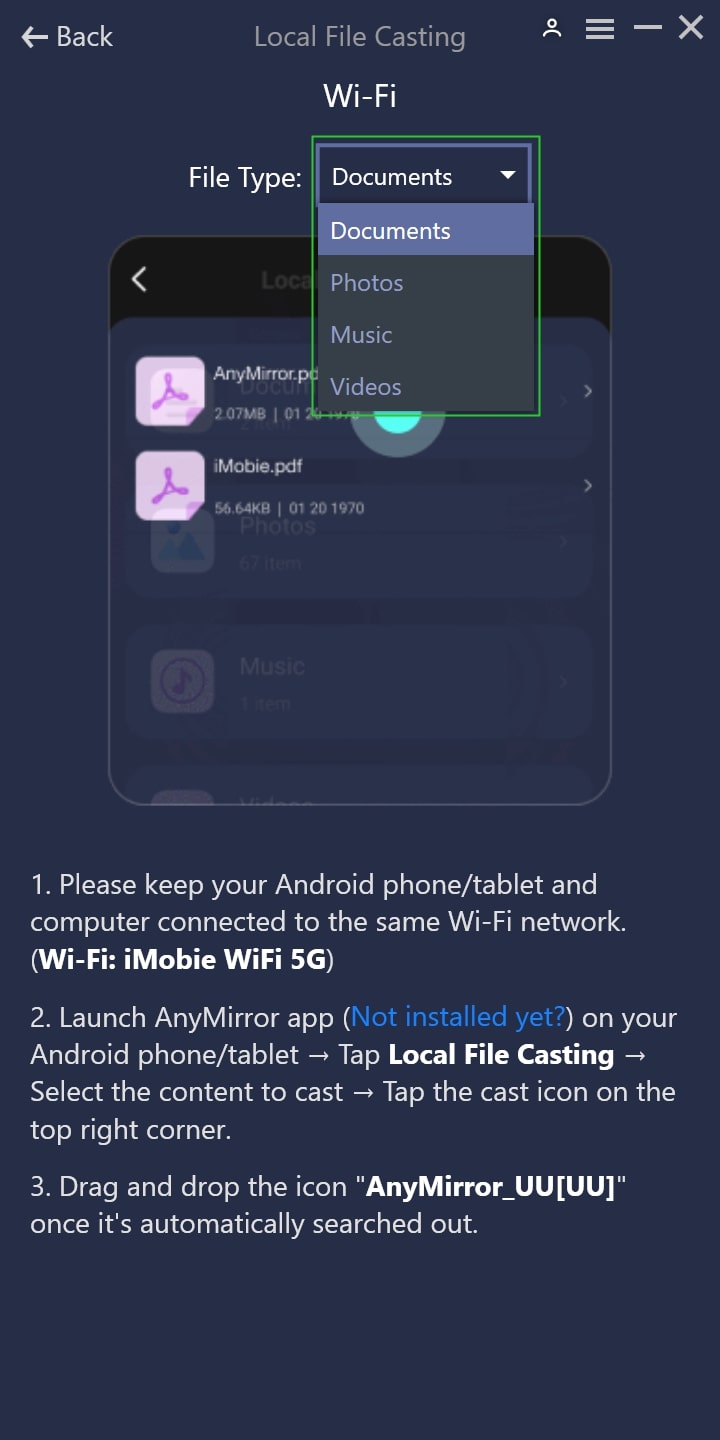
Choose the Type of the File on Compute
Please click the “Local File Casting” option of AnyMirror app on your Android device. And then, please select the supported type of file you want to cast to the computer.
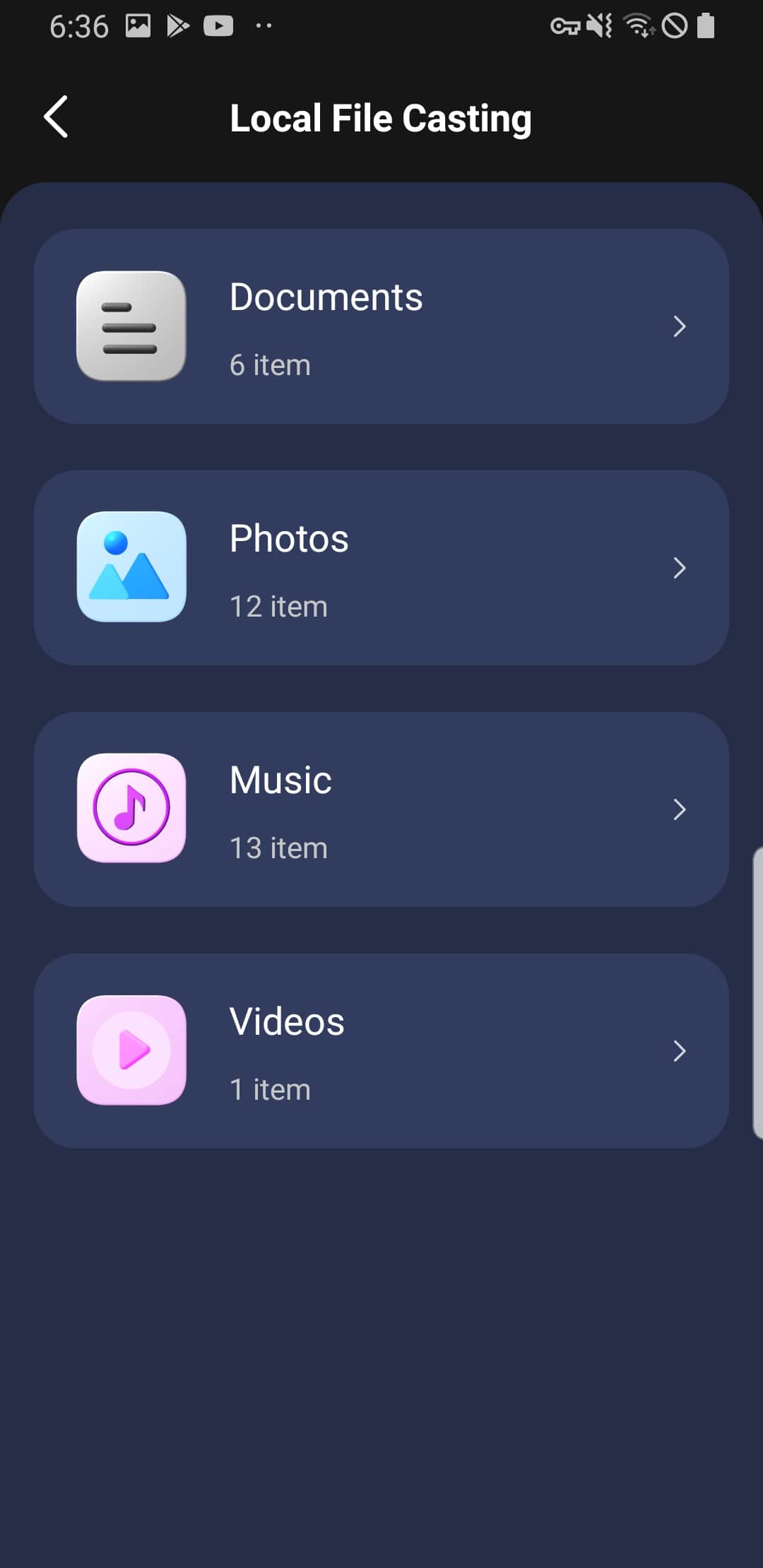
Choose Type of Files on Your Device to Cast
Next, please choose the selected file and click the “projector icon” in the top right corner.
Click the “Projector Icon” to Cast the Files
Drag and drop the computer icon to connect when it appears on the interface on your phone
Drag and Drop the Computer Icon to Center
- If you haven’t clicked the “Local File Casting” option of AnyMirror on your computer, you can also launch the operations on your device directly. But you need to give your device mirroring right on computer.
- If you download the AnyMirror on your device from Google Play, you cannot choose the Document to cast. If you want to cast document, please download the AnyMirror from our Official website.
Step 4. Succeed to Cast Local Files.
After you succeed to connect the device, your Android local file will be mirrored into AnyMirror. You will see the interface below. After casting the local file successfully, you can edit the screen on the AnyMirror. If you want to exit the casting function, please click the “Disconnect” icon on your device, or click the “Stop Mirroring” on the computer.
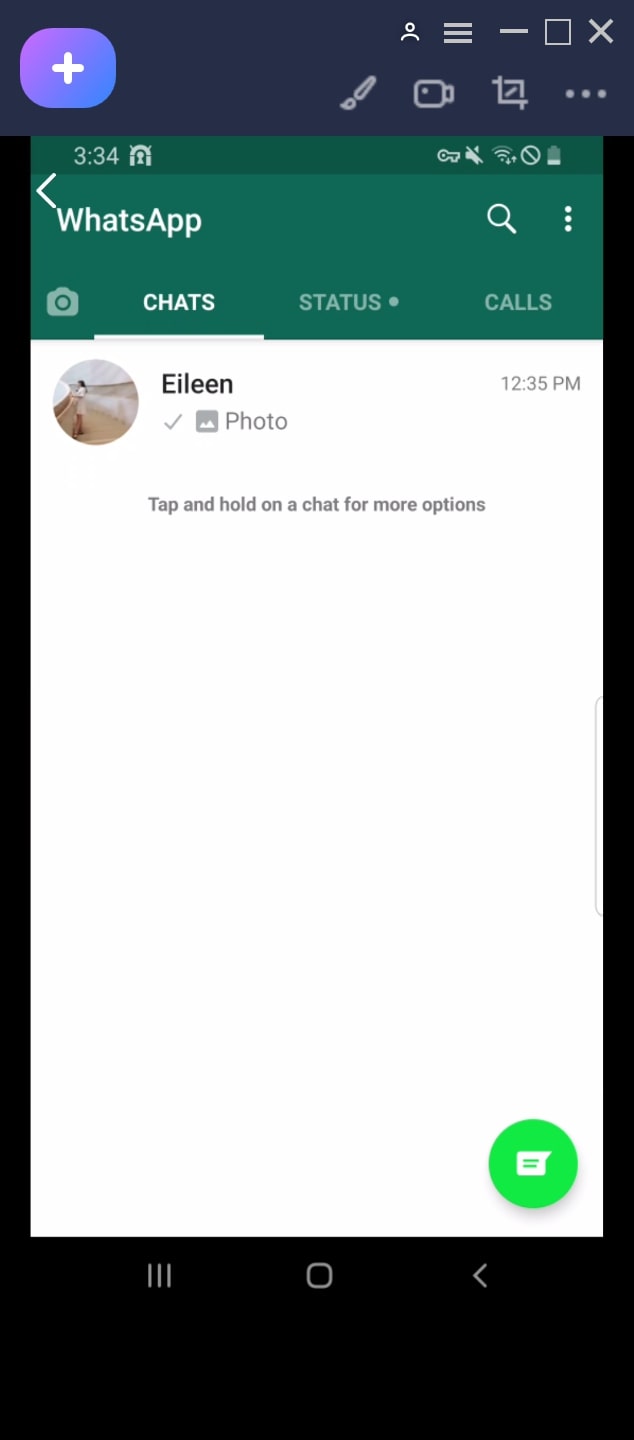
Succeed to Cast Local Files
- If you cast the Documents or Photos, you can switch the file at any time. When you choose to cast Music or Video at the same time, it will automatically disconnect immediately (need to reconnect next time).
- If you are casting the videos or music, you can switch the file at any time. When you choose to cast Document or Photo at the same time, you need to actively disconnect and reconnect.

Try It Out & Share Your Feedback!

We'd love to hear how AnyMirror is working for you.
Give it a try and share your thoughts—your feedback helps us keep improving.
If you're enjoying AnyMirror, we'd be so grateful if you could leave us a review on Trustpilot. Your support helps others discover AnyMirror and motivates our team!
Thank you for being part of the iMobie community — we couldn’t do it without you!
Try It Out & Share Your Feedback!

We'd love to hear how AnyMirror is working for you.
Give it a try and share your thoughts—your feedback helps us keep improving.
If you're enjoying AnyMirror, we'd be so grateful if you could leave us a review on Trustpilot. Your support helps others discover AnyMirror and motivates our team!
Thank you for being part of the iMobie community — we couldn’t do it without you!