- Basi
 c Information
c Information
 Download &
Install
Download &
Install Connection between Phone & Computer
Connection between Phone & Computer
 Screen Mirroring
Screen Mirroring Camera Mirroring
Camera Mirroring Online Video Casting
Online Video Casting Microphone
Mirroring
Microphone
Mirroring Local File Casting
Local File Casting Screen Drawing
Screen Drawing Screen Recording
Screen Recording Take Screenshots
Take Screenshots Stream to Conference & Live Streaming
Stream to Conference & Live Streaming
 Microphone Settings
Microphone Settings Sound
Settings
Sound
Settings Sticky
on Top
Sticky
on Top Full Screen
Full Screen Settings
Settings FAQs
FAQs Need Further Help?
Need Further Help?
Take Screenshots
Whether you encounter the similar situations below?
“After I mirror my iPad screen to the computer, how can I take a screenshot of the
mirroring screen?”
“I’d like to take a screenshot of the mirroring screen after the screen was mirrored
to the computer, can you help me?”
If you want to take a screenshot for the screen. The following instructions will help you do it.
Step 1. Take Screenshot of the Mirroring Screen
After you mirror your screen to the computer, AnyMirror allows you to make screenshots of the phone with ease. Simply turn the phone to the screen you want to capture, and then click the “Take Screenshot” icon in the top right corner.
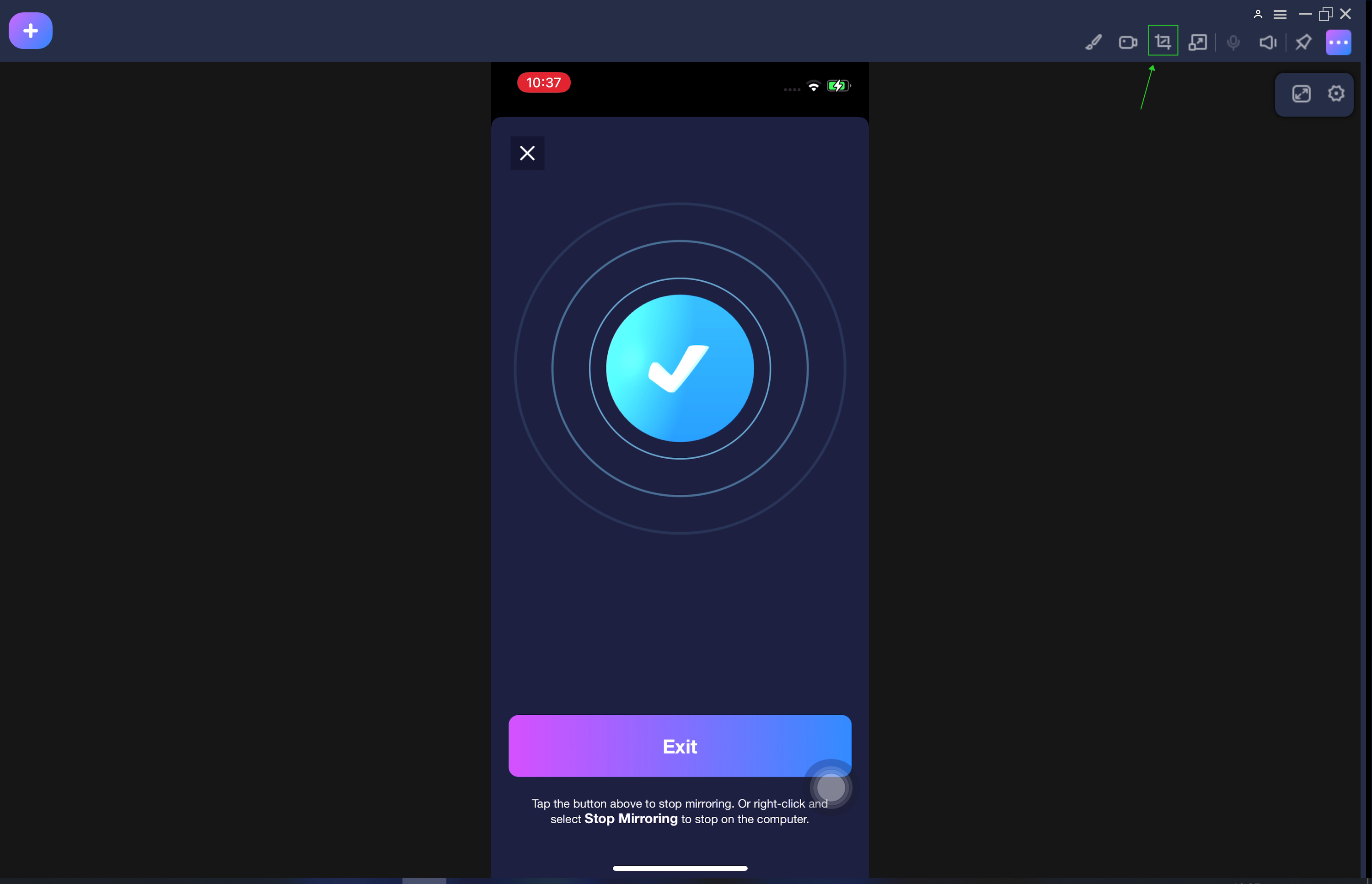
Take Screenshot for the Screen
Step 2. Edit the Screenshot on the Computer
After you take the screenshot, you will see the interface below:
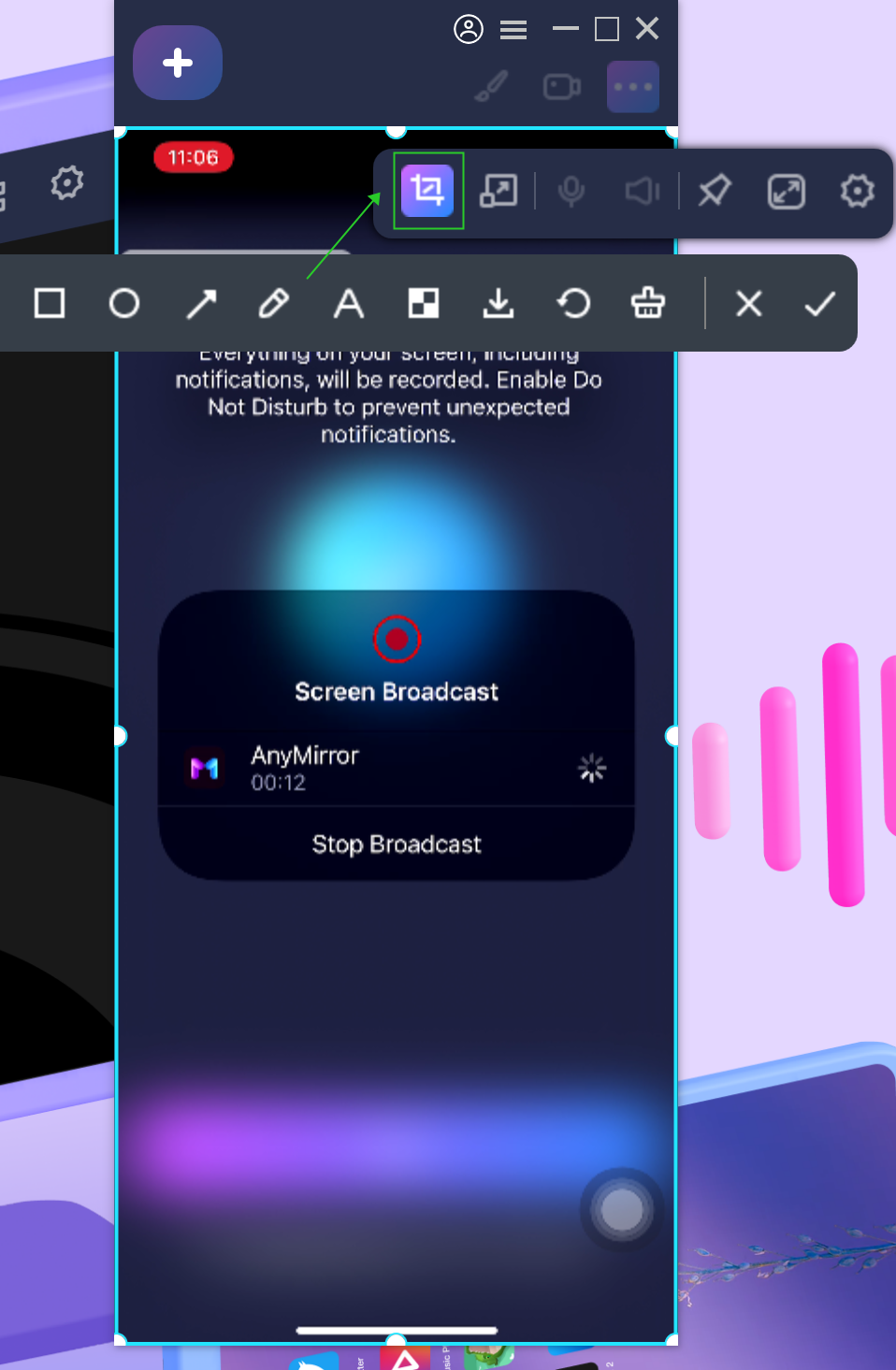
The Interface of the Editing Screenshots
(1). Please click on the square pattern to frame the screenshot.

Click the Square Image
(2). Click on the circular pattern to draw a circle, encircle the content, etc.

Click the Round Image
(3). Click the arrow button to give instructions, draw arrows, etc.

Click the Arrow Image
(4). Click on the small brush pattern to paint freely.

Click the Pencil Image
(5). Click on the A-shaped pattern to adjust the font size.

Click the Font Image
(6). Click the mosaic button to cover the image and words you want to cover.

Click the Mosaic Image
(7). Click the download button to keep the screenshot.

Click the Download Image
(8). Click on the rotation pattern to withdraw the previous drawing.

Click the Rotation Image
(9). Finally, click the small broom icon to delete all drawings.

Delete all Drawings
(10). If you want to take a screenshot again, you can click the button to cancel the screenshot.
Cancel the Screenshot
(11). You can click this button to keep the screenshot. And then you can paste it.
Keep the Screenshot

Try It Out & Share Your Feedback!

We'd love to hear how AnyMirror is working for you.
Give it a try and share your thoughts—your feedback helps us keep improving.
If you're enjoying AnyMirror, we'd be so grateful if you could leave us a review on Trustpilot. Your support helps others discover AnyMirror and motivates our team!
Thank you for being part of the iMobie community — we couldn’t do it without you!
Try It Out & Share Your Feedback!

We'd love to hear how AnyMirror is working for you.
Give it a try and share your thoughts—your feedback helps us keep improving.
If you're enjoying AnyMirror, we'd be so grateful if you could leave us a review on Trustpilot. Your support helps others discover AnyMirror and motivates our team!
Thank you for being part of the iMobie community — we couldn’t do it without you!