Huawei Screen Mirroring to PC [4 Ways]
Last Updated on Dec. 12, 2024 |Screen Mirroring
Huawei phones are increasingly becoming popular all over the world thanks to their excellent features, and the growing base of users requires solutions for many practical issues. One of the issues that are quite easy to resolve is Huawei screen mirroring to PC, which can be accomplished in several ways with relative ease and brings many practical benefits.
Screen mirroring is becoming routine for many people to use both devices like a connected system with direct interaction enabled. Of course, the exact procedure of sending the content of a mobile screen to the PC depends on the type of phone you have and its OS type/version. Whenever you get a new phone, it’s prudent to learn how to mirror your phone screen to your PC, even if you don’t immediately plan on doing this. Having this knowledge might come in handy one day, for example when you want to show the videos from your ski trip to your friends.

Huawei Screen Mirroring to PC
Since Huawei smartphones are becoming a frequent choice for Android users, we present the most effective ways to perform mirror screening with a device manufactured by this ascending brand. Both presented methods are highly intuitive and can be utilized by people with only basic technical skills. Let’s learn how to screen mirror Huawei to a PC easily.
Screen Mirror Huawei to PC with AnyMiro
AnyMiro is an exclusive screen mirroring tool that helps people cast their Huawei, Xiaomi, OPPO, and Samsung phones to a PC without hassle. What makes AnyMiro on the recommendation list is its simple mirroring process and stable mirroring experience. Without loads of setup, you can mirror a Huawei phone to a PC in a few seconds using AnyMiro.
What You Can Get from AnyMiro:
- Stable connection between mobile phone and computer for more than 10 hours.
- Up to 4K resolution for screen mirroring, providing the best experience over the competitors.
- Fast response time within 10 ms, 120Hz refresh rate, and 60fps frame rate. No lag or latency.
- Cast your phone’s background audio, including game sounds.
If you’re ready to have a try on AnyMiro, download it from the button below and follow the guide here to see how to mirror Huawei to PC with AnyMiro.
Free Download For Win & Mac | 100% Clean & Secure
See Pricing 60-Day Money Back Guarantee
*With this method you need to download both the AnyMiro software and the mobile app. You can also mirror via WiFi.
Step 1. Free download to get the AnyMiro desktop version, and enter the Android mirroring path.
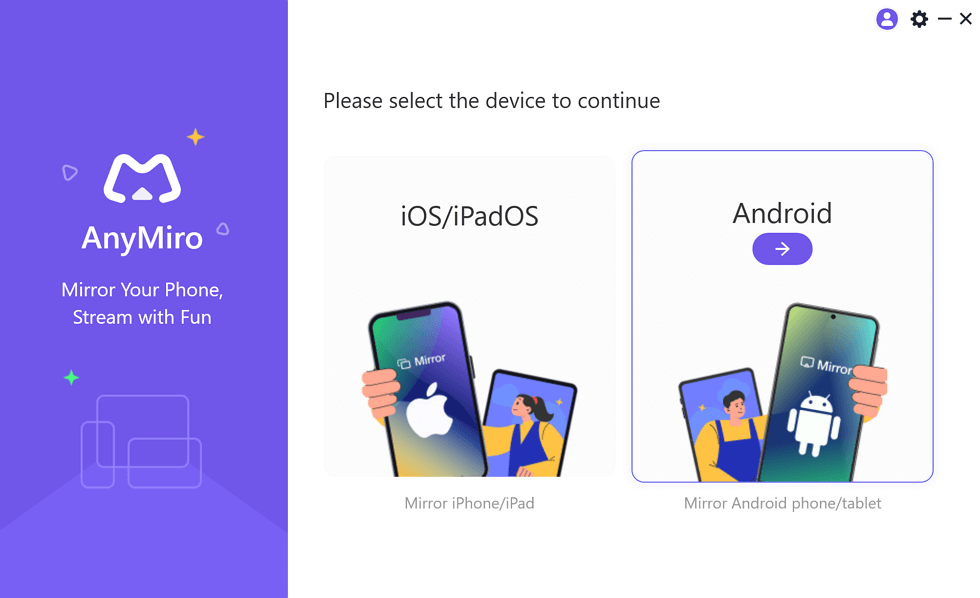
Mirror Android to Computer
Step 2. Enable USB debugging of your Android phone. If you don’t know how to do it, there is a guide inside AnyMiro tells you how.
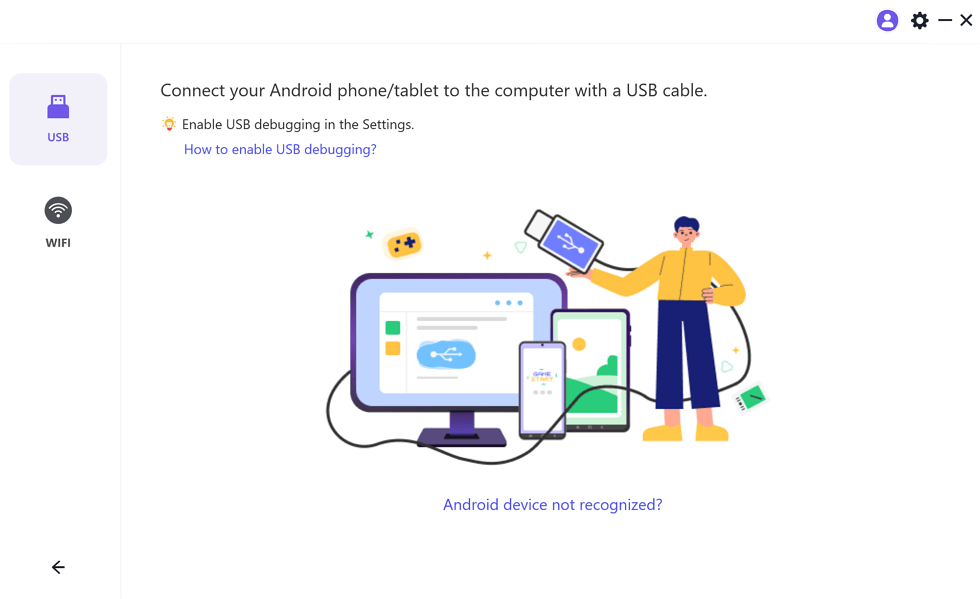
Mirror Android to Computer USB Connection
Step 3. Then open the AnyMiro app on your phone, tap Start in USB connection, and wait a few seconds, you can see your Android screen on your PC.
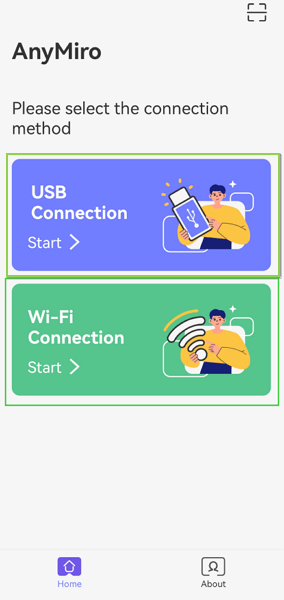
Tab USB Connection to Start Mirroring
How Can I Share my Huawei Screen with PC
If your PC runs on Windows 10, probably the first choice for you to transfer images and other media from Huawei phones is with the Connect App feature that is already included in the OS. This feature needs to be set up on the computer and mobile devices, after which it becomes extremely simple to project the phone screen. Here is how you can do it in several easy steps:
Step 1. Connect the PC to the web, click on Windows, then go to the Settings menu, and finally choose the System option from the menu.
Step 2. Select the option Projecting to this PC, and click on Optional features.
Step 3. Click on the + sign next to Add feature, and select Wireless Display and click Install. If you do this correctly the following message will appear on the screen.
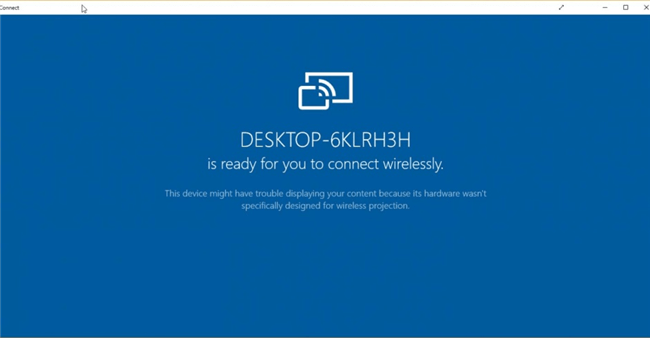
Share Huawei Screen to PC via Connect App
Step 4. Restart your computer at this stage so that the changes can be implemented.
Step 5. On your phone, enable Wi-Fi and Wireless Projection, and indicate the path to the computer.
Step 6. Click on Windows – you should see the option Connect that allows you to mirror the screen to PC; tap on it to complete the process.
The method described above is reduced to the last step when you are mirroring the phone to a known PC, i.e. your primary home computer with Connect App active. Its simplicity and speed are the main reasons why it’s recommended to every Windows 10 user that also happens to own a Huawei phone with an Android OS and regularly watches high-end multimedia.
Share Huawei Screen to PC by Using AnyMirror
How do I screen mirror my Huawei? The idea behind mirror screening is to effortlessly access the same content on both devices, so ideally you should choose the simplest solution that requires the least amount of action on your part. AnyMirror is such a professional mirroring tool that allows you to mirror your Huawei screen to PC easily. There are no technical requirements. These are why you need AnyMirror to share Huawei screen to PC:
- Multiple Using Scenarios – School Teaching, Meeting, Game Live Streaming, or Work Demonstration, it will meet almost all screen-casting needs and is suitable for any scene without other special equipment requirements.
- Multiple Mirror Sources – You can mirror multiple phones/ tablets with different screens and mics at the same time and you can freely arrange these mirrored screen sections.
- Auto Rotation and Zoom in – The mirrored screen on the computer will automatically rotate with the device screen between portrait and landscape. And you can freely magnify the screen or zoom out.
- Record and Take Screenshots – Make real-time recordings during mirroring and take screenshots at any time you like.
- Live Stream Screen – Live stream your screens, audio, cams, and mics straight to YouTube, Zoom, Microsoft Teams, etc. Or to OBS Studio, if you prefer.
Step 1. Download AnyMirror on your Computer and your phone.

Select Function on AnyMirror
Step 2. Connect your Huawei to the computer with a USB cable/WiFi
1. Launch AnyMirror on the computer and connect your Huawei phone with a USB cable (or WiFi)> Choose Screen Mirroring on your computer and tap on OK.
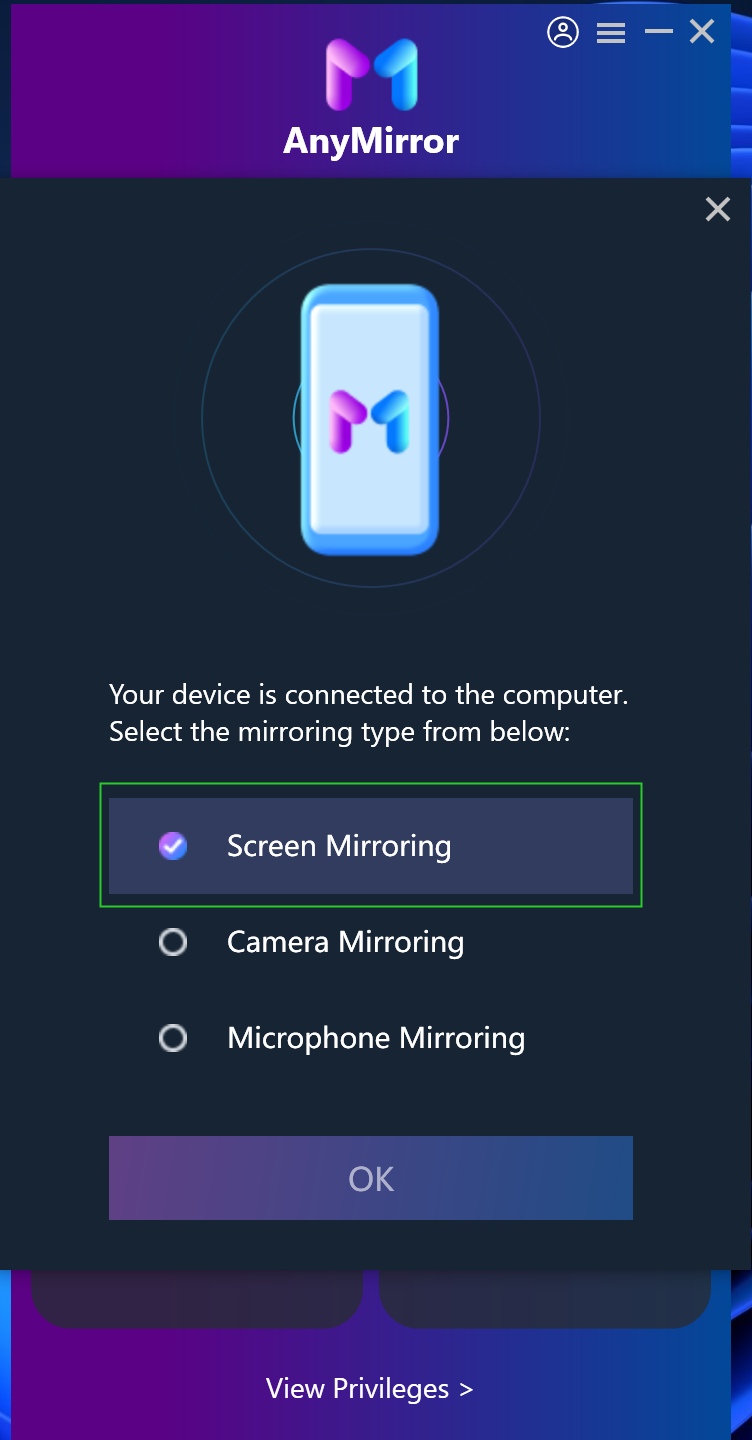
Choose Screen Mirroring On Computer
2. After connecting your Android device via USB cable, you need to set up your Android device by following the instruction.
Step 3. Mirror Huawei to PC Successfully
When your Phone is detected successfully by AnyMirror, you can see the interface below, and then you can mirror any screen that you want to the computer.
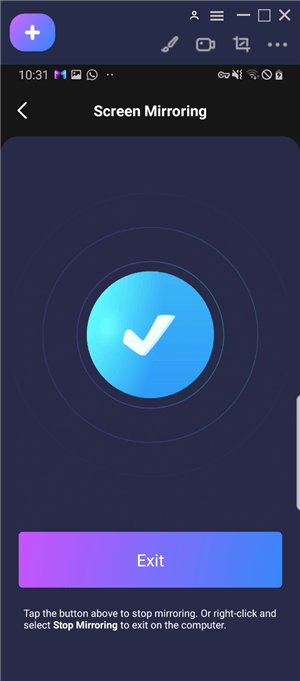
Mirror Android to PC Successfully
Mirror Huawei to PC by Using Huawei’s Multi-Screen Collaboration Tool
There is also a native tool on Huawei phones that can effectively establish a connection between two devices and facilitate screen sharing. This feature is known as Multi-Screen Collaboration, and it allows sharing of files and content between devices and performing many other joint tasks. Some of the most interesting possibilities include controlling the phone apps with a computer keyboard, answering calls on a PC, or copying/pasting from a phone app to a computer program. Screen mirroring is a part of this package as well and can be accomplished in a very straightforward manner.
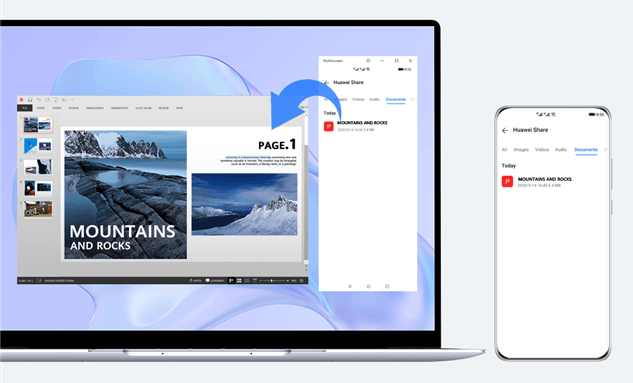
Huawei Screen Mirroring to PC
The connection between the Huawei phone and a PC is established using Wi-Fi, Bluetooth and NFC technologies, which all must be active at the time of transfer. Here is what you need to do in order to make this method work in practice:
Step 1. Make sure that all the connection options (Wi-Fi, Bluetooth) are active on both devices or alternatively use a cable to connect them.
Step 2. Open Phone Manager, then go to My Device and select Multi-Screen Collaboration.
Step 3. Bring the phone close to the Huawei Sensor area on the computer and wait until you feel a vibration, indicating that the connection between them has been established.
Step 4. The content of the screen will be automatically transferred to the computer monitor.
The main advantage of Multi-Screen Collaboration is that it allows functional two-way communication between different platforms in real time. It’s a very reliable way to use a phone and computer together as a single unit and never worry about compatibility, memory, or any other bothersome issue. It can be performed wirelessly and without any third-party software, so it’s a logical choice whenever you want to make the computer screen an extension of your smartphone.
Conclusion
With several methods for screen sharing available, every Huawei smartphone owner should learn how to effectively work on two screens, and this article brings precise instructions on how to accomplish this with Connection App or Multi-Screen Collaboration features. Either method can produce satisfactory results, so you can use them interchangeably depending on your present needs.
Free Download For Win & Mac | 100% Clean & Secure
See Pricing 60-Day Money Back Guarantee
Product-related questions? Contact Our Support Team to Get Quick Solution >
Get the latest news, how-to and everything from AnyMirror!
AnyMirror How-To Articles
The knowledge base of screen mirroring, video/audio casting, and so on.
