Tutorial on How to Use Phone Microphone on PC
Last Updated on Feb. 13, 2025 |Use Phone As Mic
Are you wondering about how to use a phone as a microphone for pc? If yes, then you don't need to worry. Here, we have got all the feasible solutions that will help with how to use your phone as a mic on pc flawlessly!

How to Use Phone as a Mic
Do you want to make highly advanced quality audio recordings on your PC without investing much in a top-notch and high-end microphone? If yes, then a handful of Smartphones in the market out there have pretty excellent audio quality. A microphone is a useful gadget nowadays, and if you are into gaming, then you must have a good-quality microphone, but what if you can’t invest much into it? Well, in such a case, Smartphones such as Android phones can be used as a microphone for pc.
So, if you don’t know much about how can I use my phone as a wireless microphone for my computer, then we are here to help you out. But before moving forward, let’s get an answer to some of the common queries related to using your phone as the microphone on PC.
Can I Use My Phone as Mic for PC?
Yes, you can undoubtedly use your Smartphone as a mic for a PC. No matter which Smartphone you have, you can straightforwardly use its microphone on a PC for recording high-quality audio. Whether you are chatting with your teammates or friends over Discord, laying down some tunes, or participating in a Zoom meeting, a phone’s microphone comes in handy for your PC.
The process of using the phone as a microphone for pc may sound quite daunting and challenging for you, but in reality, it’s hassle-free and quick. So, let’s look at what needs to be prepared in advance to use the phone microphone on pc.
What Need to Be Prepared Beforehand?
Before using your phone as a microphone for PC, you must keep the below-mentioned things prepared beforehand to avoid any sort of hassle:
- A Smartphone running Android/Windows Phone/iOS.
- One of the suitable applications installed on your device.
- 5mm stereo aux cable.
- A laptop or a PC with microphone input.
This is all that you must prepare beforehand to use a phone as a microphone for pc! Now let’s dive into the upcoming section of this guide that will teach you how to use your phone as a mic on pc.
3 Ways to Use Phone as Microphone for PC
Here’s a list of feasible ways to use your Smartphone as a microphone for a PC!
Way 1. Using WO Mic
WO Mic is an amazing tool that comes in handy when it comes to using your phone as a mic for a PC. With this program, you can easily use Bluetooth, Wi-Fi, or USB features to connect your phone’s microphone to the PC. This program boasts a variety of unique features and is entirely free to use. With low latency, WO Mic will work in any application in the same way in which a standard microphone works.
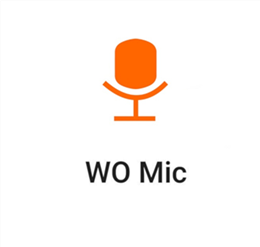
Use Phone as Mic for PC via WO Mic
In order to get started with it, you need to navigate to the official website of WO Mic and download the PC driver and PC client. Install both of them, and then grab your Android or iOS device. Later, launch the program, go to Connection Connect and then select a Transport Type.
The different ways to use WO Mic are stated below:
Connect Via Bluetooth
Step 1. Enable Bluetooth on your Windows PC by going to Settings > Devices > Bluetooth & other devices and slide Bluetooth to ON. Your PC will now be discoverable to other devices nearby.
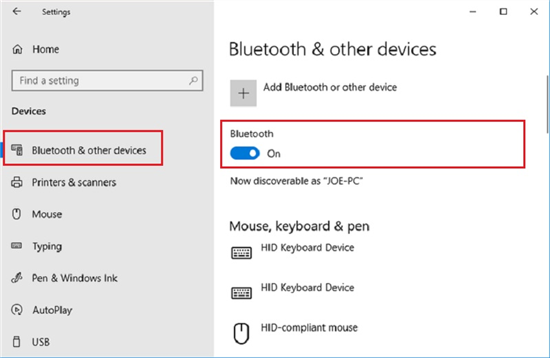
Enable Bluetooth on your Windows PC
Step 2. Next, enable Bluetooth on your Smartphone by sliding down the notification panel and tapping on the Bluetooth icon. Now, pair your phone with your PC.
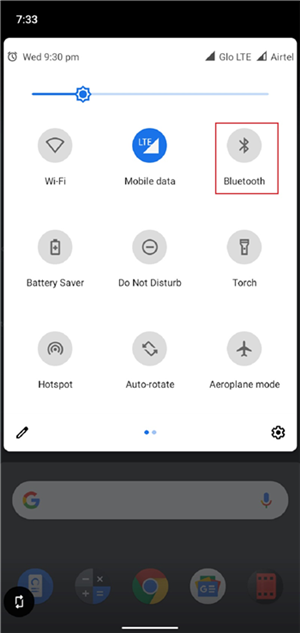
Enable Bluetooth on your Smartphone
Step 3. On the Windows WO Mic program, select Bluetooth under the Transport Type option, choose your phone from the Target Bluetooth device list, and hit the OK button.
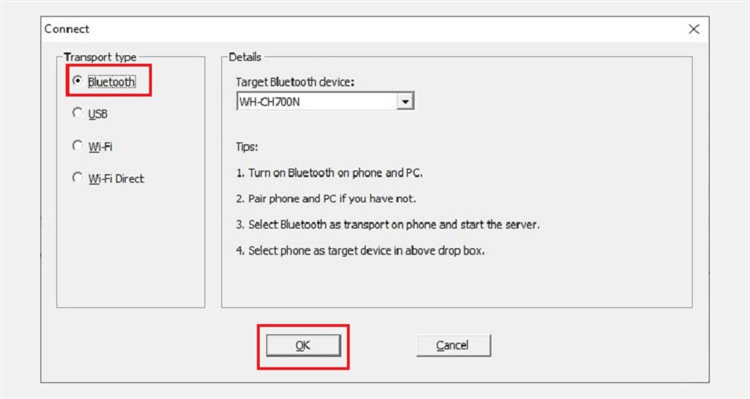
Select Bluetooth under the Transport Type
Step 4. On the phone’s WO Mic application, click on the settings cog, tap on Transport and choose Bluetooth. Later, go back again to the previous screen and hit the Play Icon to start transmitting your voice.
Connect Via USB
This method to use WO Mic as a microphone for PC works for Android users only. Here, you simply need to:
Step 1. Connect the Smartphone to your PC by using a USB cable. It is exactly the same USB that you use to charge your phone.
Step 2. Windows will then prompt you to install a driver, so follow that process through if so.
Step 3. Next, enable the USB Debugging in the Developer Options of your Smartphone. Windows will then recognize your phone as a device.
Step 4. On the Windows WO Mic program, select USB beneath the Transport Type option and click on the OK button to continue.
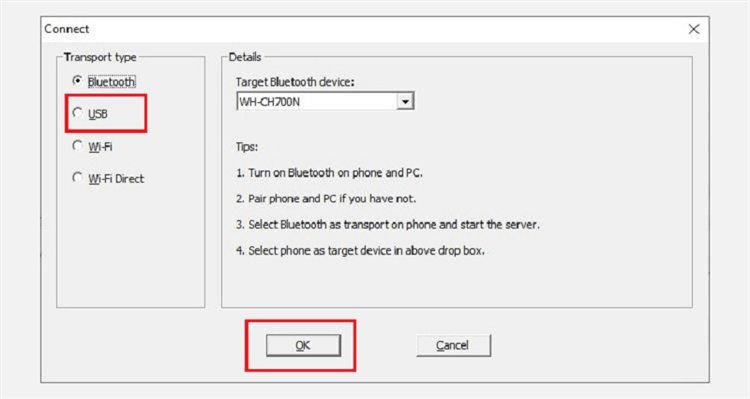
Select USB beneath the Transport Type Option
Step 5. On the phone WO Mic application, tap settings cog > Transport and choose USB. Lastly, go back to the previous screen and tap on the Play icon to activate your Smartphone’s mic.
It was this simple and hassle-free to use WO Mic to solve your issue relating to how to use your phone as a mic on pc!
Way 2. Using Voice Memos
If you are an iPhone user and hunting for an effective way to use your iPhone as a mic for a PC, then the Voice Memos app is a great option. Here’s how to use this application to use a phone as a microphone for pc.
Step 1. Open the Voice Memos app on your iPhone. You will find it on one of your Home Screens or inside the Utility folder.

Open the Voice Memos app
Step 2. Once the application is launched, you will see a recording button at the bottom of your screen. Simply tap that circular button.
Step 3. Now, put your phone’s mic towards the sound. For better results, out the mic as near as you can to the source of the voice. In case you can’t get very near, simply point the microphone towards the voice.
Step 4. Finally, tap the Stop icon, which is located at the bottom of your screen where the recording button was located.
Tap the Stop icon
Step 5. After you hit the Stop button, your voice memo will be saved automatically. You can easily edit it with any device logged in with the same Apple ID.
This is how the iPhone’s Voice Memos application can be used to use your iPhone as a microphone for a PC.
Way 3. Use Phone as Mic for PC via AnyMirror
AnyMirror is a user-friendly app that seamlessly connects your phone to other devices. It can transform your phone camera into an HD webcam, mirror your screen, and much more. Notably, it allows you to use your Android microphone as a wireless mic for your computer. Compatible with various devices and operating systems, AnyMirror is a top choice for these tasks.
With its intuitive interface, setup is quick and you can start recording audio effortlessly.
Step 1. Download and install the latest version of AnyMirror on both your phone and computer.
Step 2. Open the AnyMirror app on both devices. Select the Microphone Mirroring function and press OK.
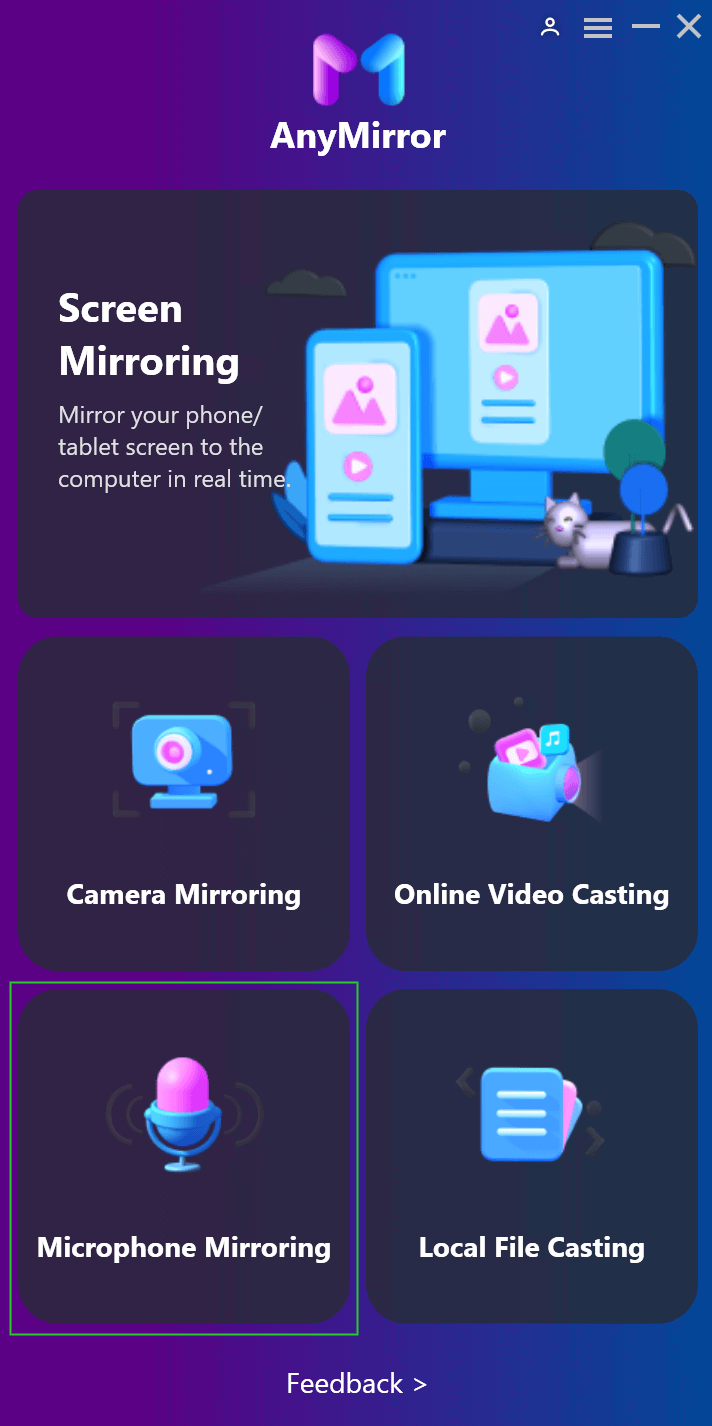
Select Microphone Mirroring Mode
Step 3. Choose the Android mode. If prompted, grant permission for microphone access.
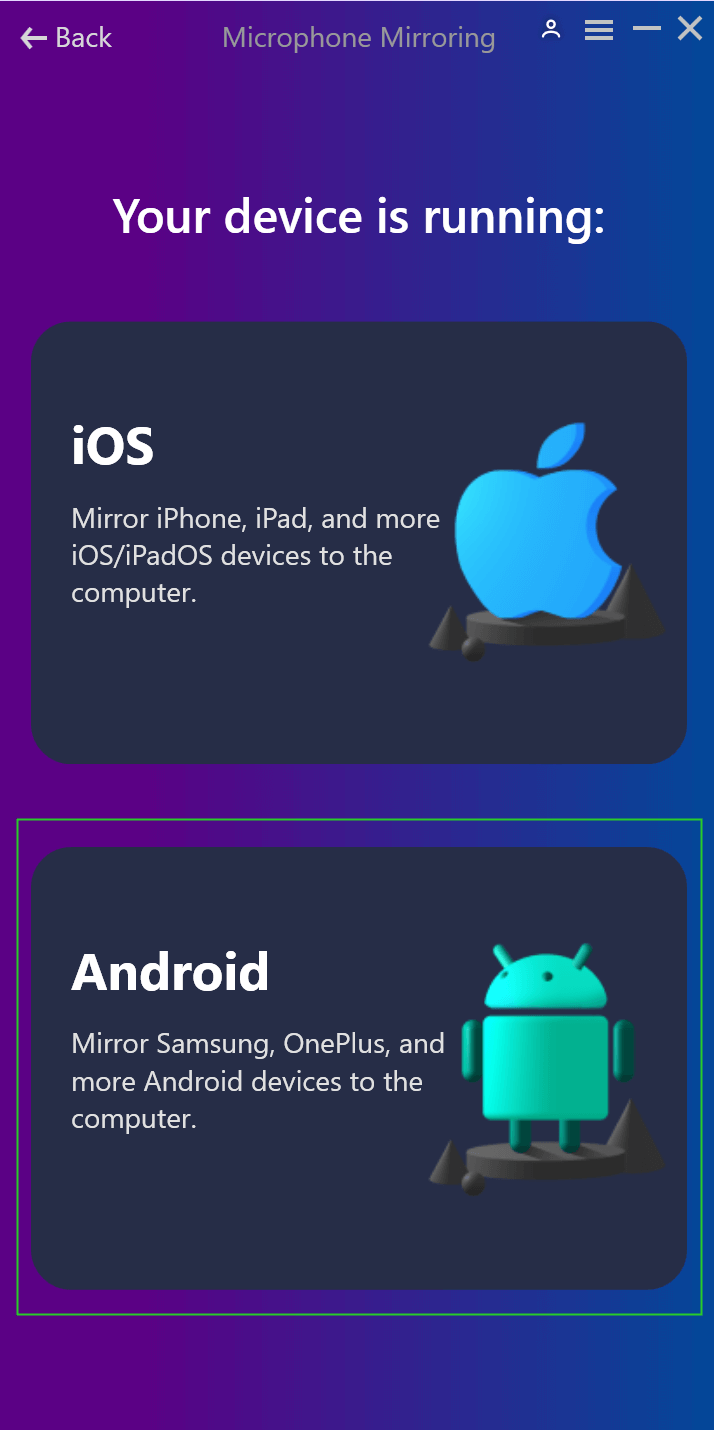
Select Android Mode
Step 4. Connect your phone to the computer via Wi-Fi or a USB cable. Ensure both devices are on the same network if using Wi-Fi, or simply connect using a USB cable.
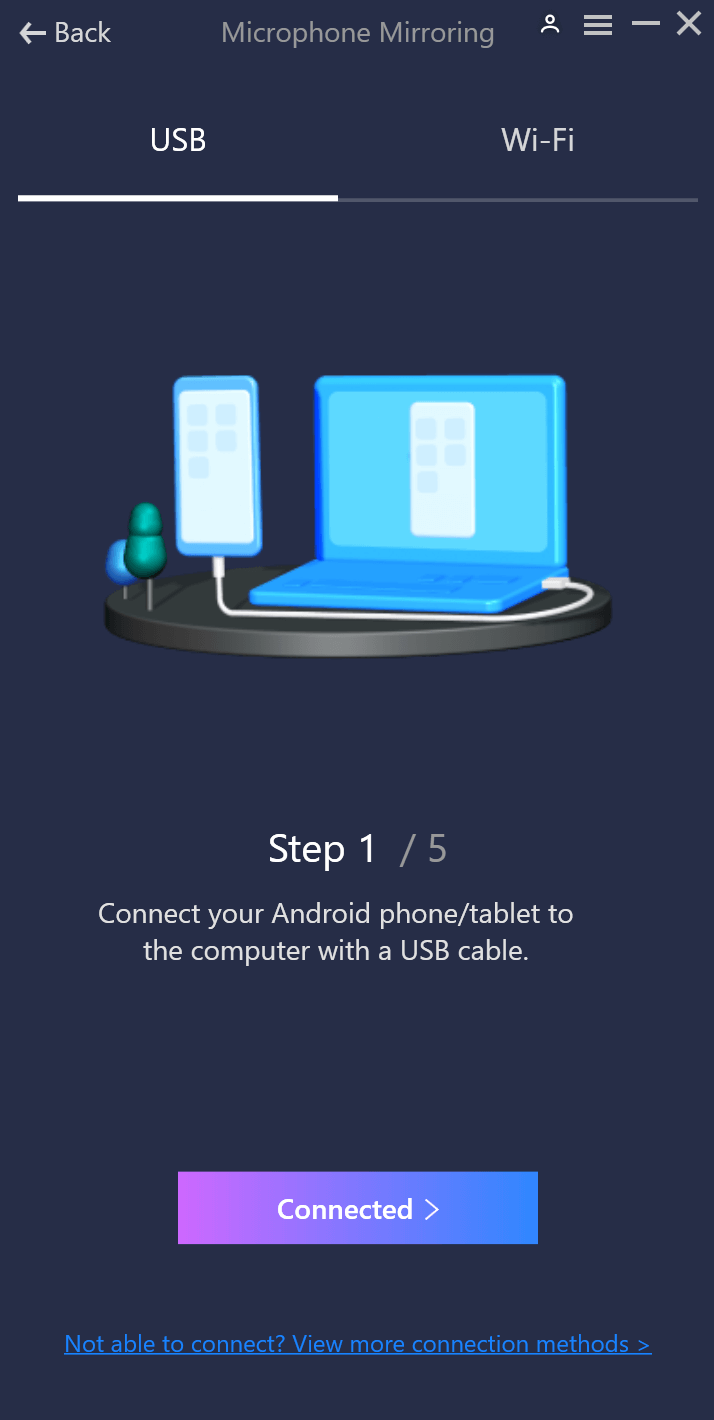
Connect Android Device to Computer with USB
Step 5. Tap the broadcast button in the center of the screen to activate the microphone. Tap the button again to stop it.
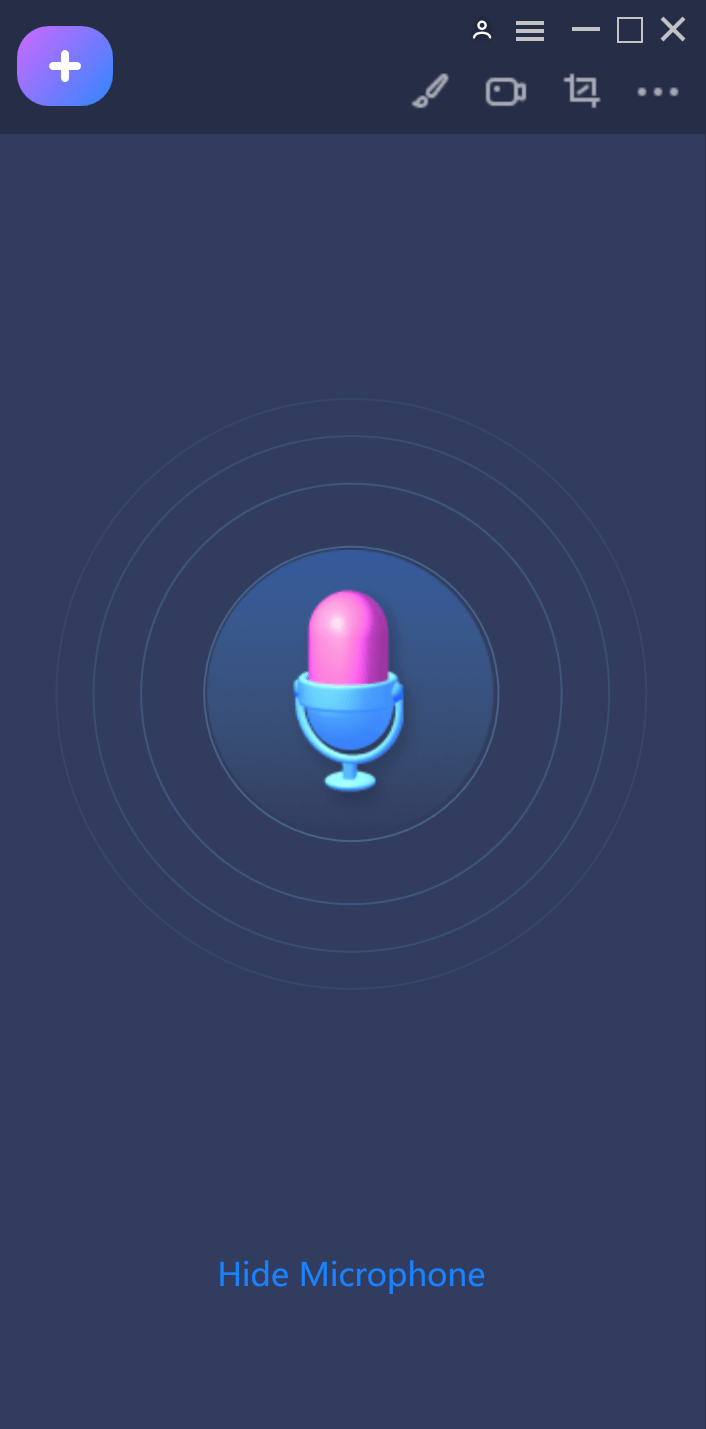
Succeed to Mirror Microphone
Bonus Tip. How to Stream Android Screen to PC with Audio
If you’re a gamer, educator, or content creator looking to stream your Android screen to a PC with audio, AnyMiro is the perfect solution. This software allows you to mirror your Android device to your PC effortlessly, enabling you to stream gameplay, coursework, or content creation sessions with audio using apps like OBS.
The best part? AnyMiro is user-friendly, so you don’t need to be tech-savvy to set it up. Its intuitive interface makes the process simple. In this guide, we’ll walk you through mirroring your Android screen to your PC with audio and setting up a live stream. Let’s get started!
- Stable and Lag-Free Streaming: AnyMiro offers up to 10 hours of seamless, lag-free screen mirroring.
- High-Resolution Mirroring: Supports up to 4K resolution for vibrant display on Android and iOS.
- Low-Latency Audiovisual Sync: Ensures real-time sync for audio and video during streaming.
- Streaming Service Compatibility: Stream to platforms like Twitch, YouTube, and Facebook without quality loss.
Step 1: Download and install AnyMiro on your computer.
Free Download For Win & Mac | 100% Clean & Secure
See Pricing 60-Day Money Back Guarantee
Step 2: Open the AnyMiro and select “Android” or “iOS/iPadOS” as your device type.
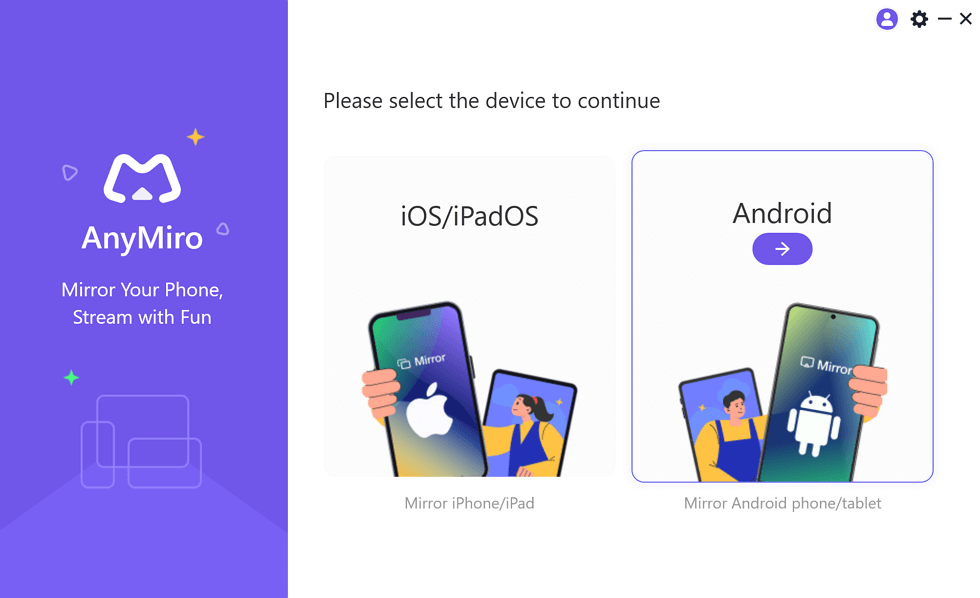
Mirror Android to Computer
Step 3: Choose USB or Wi-Fi as the connection mode and connect your Android phone to your computer via a USB cable.
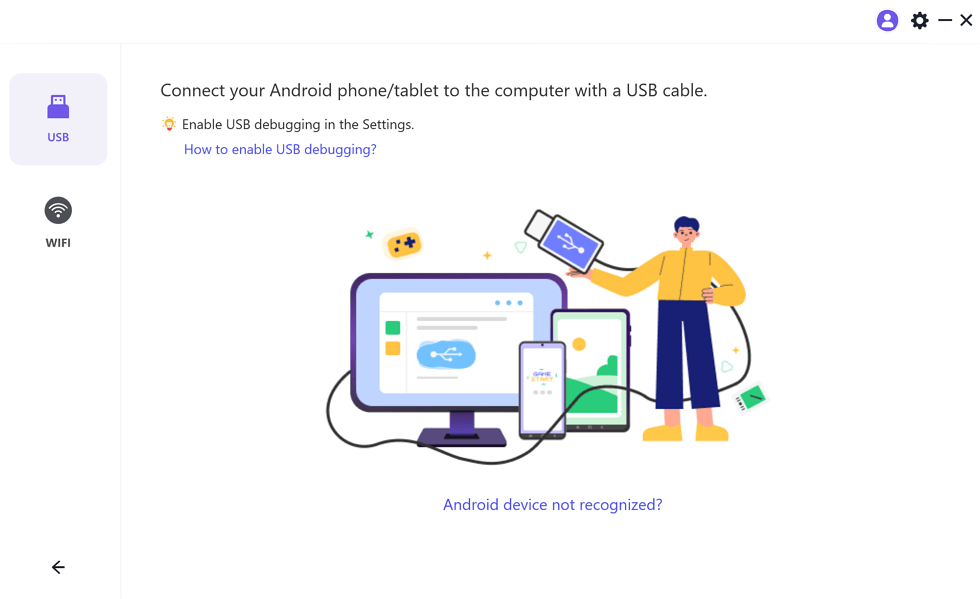
Mirror Android to Computer USB Connection
Step 4: Enable USB debugging and select MTP mode.
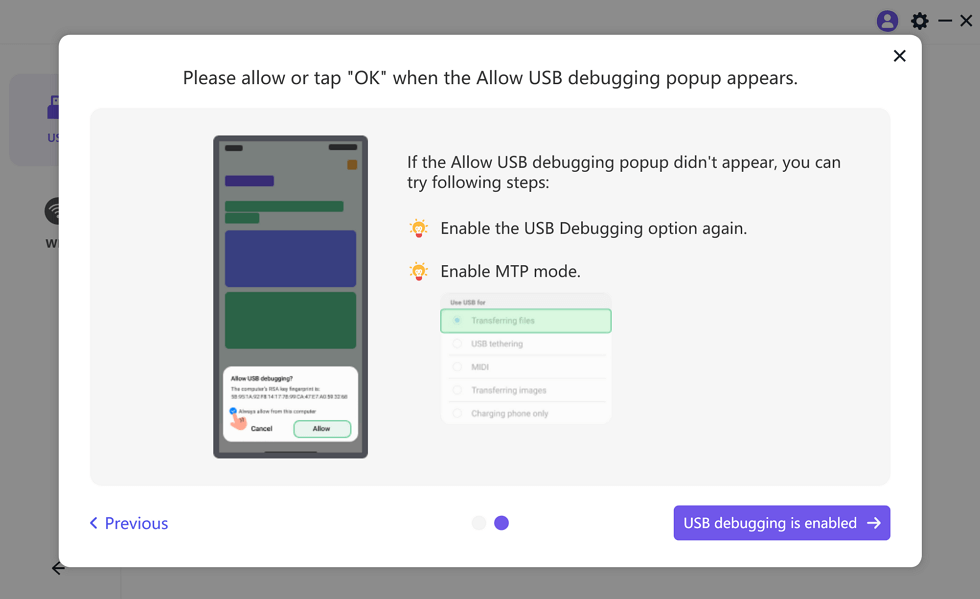
Enable USB Debugging and MTP
Step 5: Once connected, your Android phone screen will appear on your PC.
Your Android device is now successfully mirrored! No, setting up a live stream on your PC. Here’s a step-by-step guide to streaming with your Android phone on your PC.
Step 1: Download and install OBS Studio on your computer.
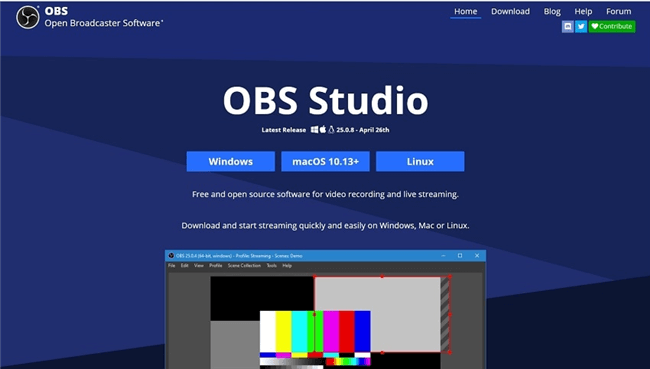
Use OBS Studio to Record your Screen
Step 2: Open OBS, and go to Tools > Auto-Configuration Wizard.
Step 3: Select “Optimize for streaming, recording is secondary,” then click Next.
Step 4: Choose the platform where you want to broadcast your live stream.
Step 5: In OBS, click the “+” icon to add sources, then select Window Capture.
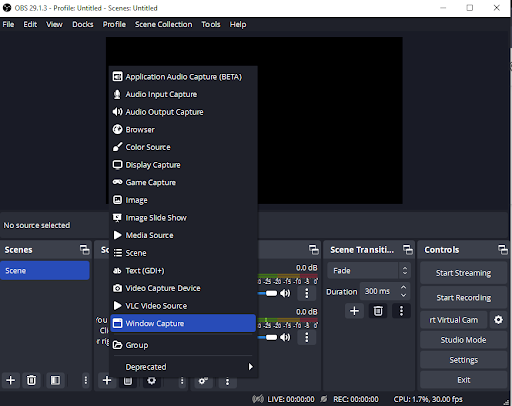
Open the Window Capture Option
Step 6: Name your Window Capture screen and select your Android phone’s window. You’re now ready to start live streaming!
The Bottom Line
There were the top ways to use a phone as a microphone for pc. All the ways stated above are reliable and will serve as perfect alternatives if your PC’s mic does not work. So, what are you waiting for? Choose the way that fits your requirements the best and start using your phone as a microphone for your PC effortlessly within just a few clicks.
Product-related questions? Contact Our Support Team to Get Quick Solution >
Get the latest news, how-to and everything from AnyMirror!
AnyMirror How-To Articles
The knowledge base of screen mirroring, video/audio casting, and so on.
