iPhoneの画面をPCに映す方法|簡単ミラーリングガイド
最新更新日 2024.09.23 |画面ミラーリング
iPhoneにはいろいろな機能があります。それに、それらの機能を利用することで個人的かつ専門的な仕事を済ませることができます。また、スクリーンミラーリングという機能はそれらの一つです。その機能を使うことで、ユーザー様はご自分のiPhoneのスクリーンにある画面をより大きなスクリーンに映すことができます。例えば、TV、コンピューターモニターなどです。そして、その機能はiOSの操作システムにあるので、余分なアプリをインストールしなくてもデバイスでよく効くことができます。一旦最低限の条件が満たされると、その機能は状態よく効くことになります。では、この記事では、iPhoneの画面をパソコンに映す対処方法をご説明したいと思います。
パート1 「AnyMiro」でiPhoneをパソコンにミラーリングするやり方
AnyMiroは、iPhoneの画面をPCにミラーリングできる便利なソフトウェアです。リアルタイムで画面を大きなディスプレイに映し出すことができ、ゲーム、プレゼンテーション、ビデオ視聴などに最適です。特に、iPhone画面をPCに映すための手軽なソリューションとして、多くのユーザーに利用されています。
AnyMiroの特徴
- 簡単接続:iPhoneをPCに簡単に接続し、即座にミラーリングを開始。
- 高画質ミラーリング:遅延のない高品質な映像を提供。
- 多用途対応:ゲームプレイ、動画鑑賞、仕事のプレゼンテーションなど、さまざまなシーンで活用可能。
- ワイヤレス/有線両対応:Wi-FiやUSBケーブルで接続可能。
ステップ1 AnyMiroをPCにダウンロードし、インストールします。
ステップ2 PCでAnyMiroを起動し、メイン画面から「iOS/iPadOS」を選択します。
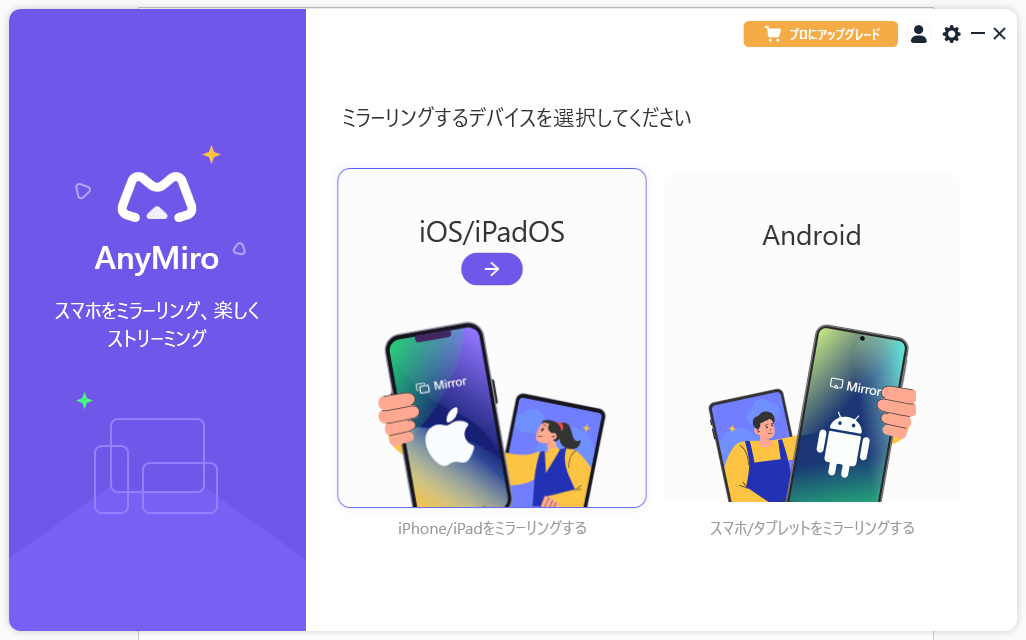
デバイスの種類を選択
ステップ3 iPhoneとPCを接続します。
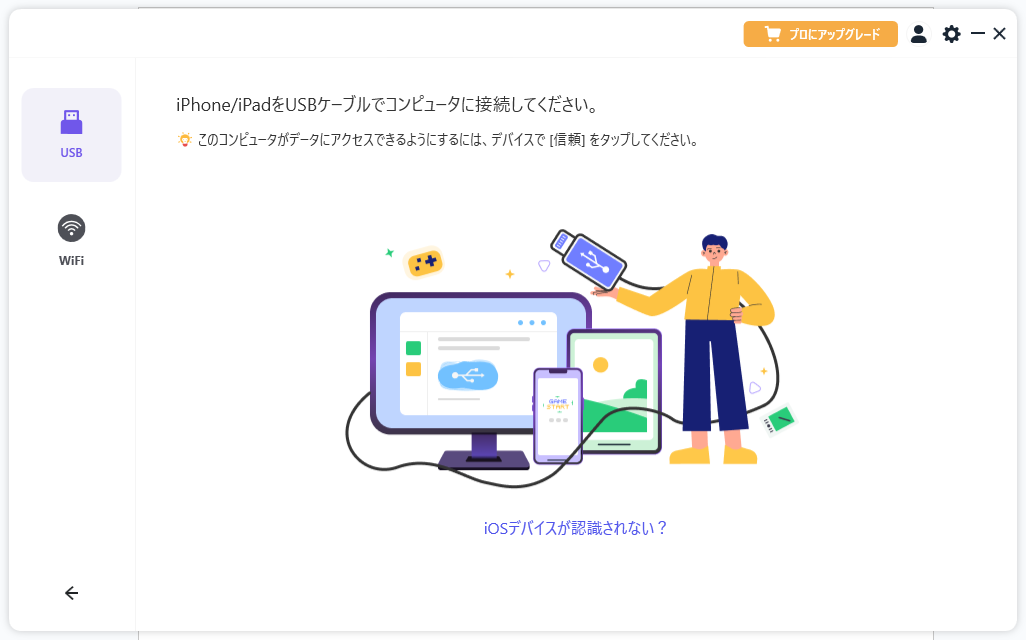
コンピュータに接続
ステップ4 これで、iPhoneの画面がPCにミラーリングされ、リアルタイムで操作可能になります。
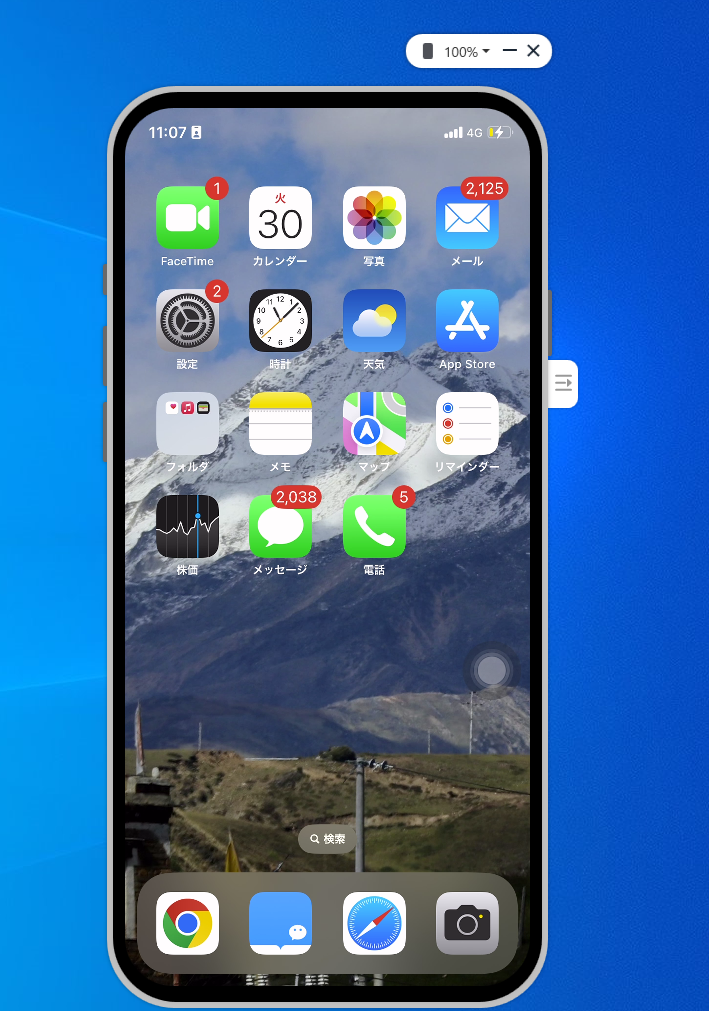
画面ミラーリング
パート2 「AnyMirror」でiPhoneをパソコンにミラーリングするやり方
日常生活の中には、スクリーンミラーリングという機能が必要とされる場合は多くありますよね。例えば、ユーザー様はご自分のiPhoneのスクリーンをほかの人に見せたいとき、ご自分のお客様にあるソフトウェアの使い方を紹介したいとき、ご自分の同僚に企業内部のインターネットに登録するプロセスを見せたいときなどです。ここでは、「AnyMirror」というアプリをご紹介したいと思います。「AnyMirror」とは、技術的な条件が要ることなく、簡単な手順でiPhoneの画面をパソコンにミラーリングすることができるソフトウェアです。
以下はそのソフトを使う具体的なメリットをお書きします。
- iPhone、iPadとiPodタッチを支持することができること。
- WindowsのパソコンでもMacのパソコンでもよく効くことができること。
- Wi-FiとUSBケーブルを利用することでご自分のiPhoneをコンピューターに安定にミラーリングすることができること。
- 専門的な設備条件を要ることなく、会議、ゲームのライブストリーミング、学校の授業、仕事の仕上げ発表などのスクリーンミラーリングするニーズを満たすことができること。
- 同時に複数のiPhoneかiPadを違ったスクリーンにミラーリングできるだけでなく、無料で好きなだけにそれらの画面をアレンジすることができること。
- ミラーリングしている間に、リアルタイムのレコーディングかスクリーンショットを撮ることができること。
パソコンにあるミラーリングされたスクリーンは自動的にディバイスのスクリーンとともに画像をランドスケープの間に回りますから、ご自由にスクリーンを拡大するか縮小することができます。
ご自分のスクリーンなど直接的にをYouTube、またはZoom、Microsoft Teamsなどの会議用ソフトウェアにライブストリームすることができること。
以下は具体的な手順ですが、ぜひご覧ください。
ステップ1 ただで「AnyMirror」をご自分のパソコンにダウンロードします。それに、アプリストアに「AnyMirror」を探し、「入手」をタップすることでそれをご自分のiPhoneにもダウンロードします。
ステップ2 パソコンで「AnyMirror」を登録し、USBケーブルを使うことでご自分のiPhoneをMacコンピューターかWindowsコンピューターに繋げます。そのあと、ご自分のパソコンにある「スクリーンミラーリング」を選択して、「OK」をタップします。
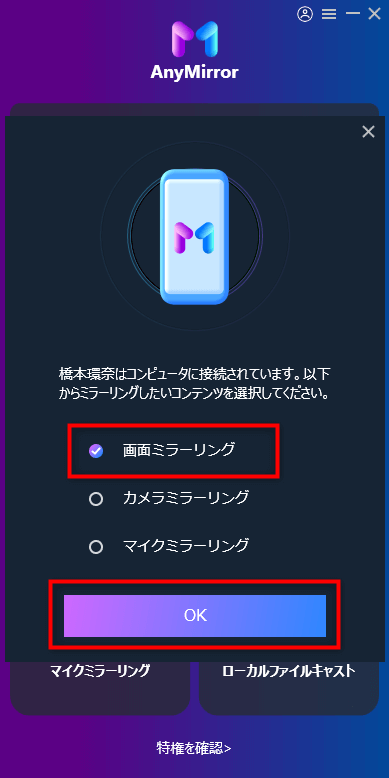
「画面ミラーリング」を選択
ステップ3 ご自分のiPhoneにある「スクリーンミラーリング」というモードを選び、「USB」という選択肢を選択します。それに、「開始」というボタンをクリックします。
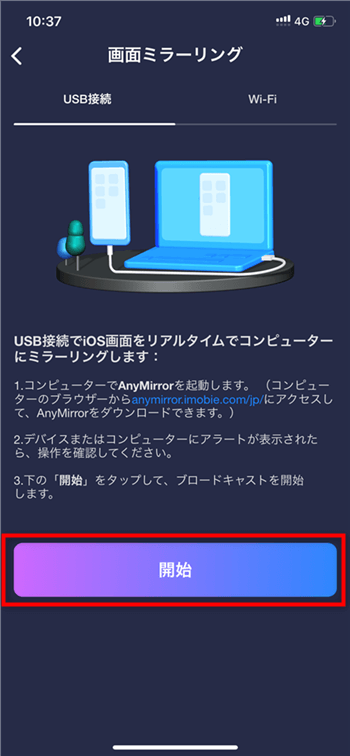
「開始」ボタンをタップ
ステップ4 そして、iPhone端末側で「ブロードキャストを開始」というボタンをクリックします。
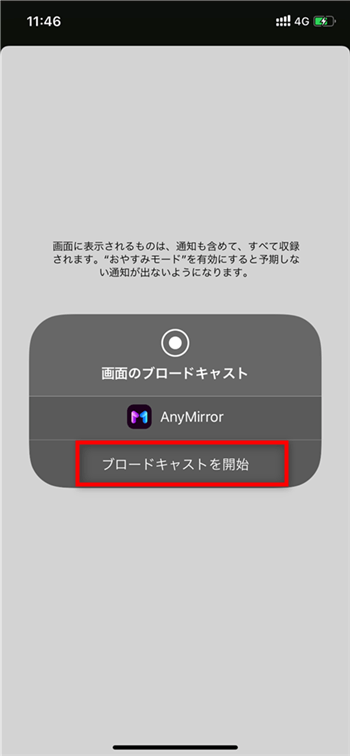
「ブロードキャストを開始」をタップ
ステップ5 ご自分の iPhoneが「AnyMirror」に成功的に発見されたとき、お好きなだけにiPhoneのスクリーンにある画面をコンピューターにミラーリングすることができます。
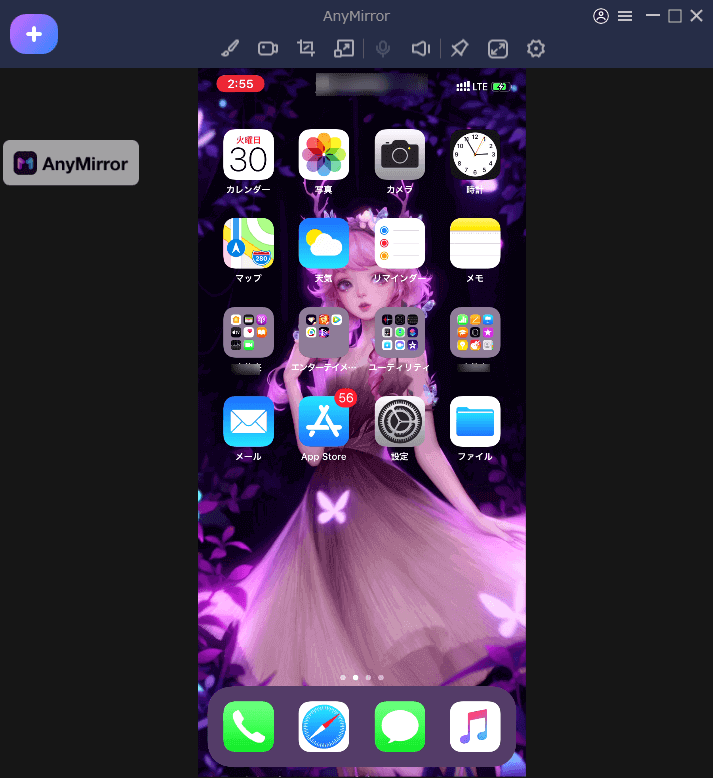
iPhoneの画面をパソコンへミラーリングする
パート2 ほかのアプリでiPhoneをPCにミラーリングする方法
そのような問題を解決するには、「X-Mirage」というアプリもあります。
もしご自分のパソコンはAirPlayを支持できないと、どうすればよ良いでしょうか。大丈夫です。アプリストアにはユーザー様のパソコンを支持できるアプリがたくさんありますから、心配しないでください。ここでは、「X-Mirage」というソフトをご紹介したいと思います。以下は具体的な手順が書かれています。
ステップ1 パソコンに「X-Mirage」をダウンロードし、インストールします。
ステップ2 「X-Mirage」に登録し、それをスタートさせます。それに、「X-Mirage」で何かを手動的に設定する必要はありません。
ステップ3 ご自分のiPhoneとパソコンを同じWiFiに繋げます。そのあと、iPhoneにある「コントロールセンター」を開き、その中にある「AirPlay」という項目をタップします。そして、リストの中にある「X-Mirage」を選択します。
まとめ
スクリーンミラーリングはとても実用的な機能です。その機能を利用することで、いろいろなことができます。例えば、発表、指導などです。それに、その機能が多くのデバイスによく効くことができることはとても便利です。しかし、その機能はすべての場合にも適用することができるとは限らないです。そのとき、効率的かつ実用的な代物が必要となります。以上は、「AnyMiro」と「AnyMirror」、「X-Mirage」という二つのアプリをご紹介し、その詳しいやり方もご説明したので、もしユーザー様は今度同じ問題に遭うと、ぜひその二つの対策をご利用ください。
AnyMirrorに関する何かご不明な点がございましたら、お気軽にお問い合わせください
メールアドレスを記入して購読すれば、AnyMirrorの最新情報をメールで受信できます。
AnyMirrorの使い方
iPhone/Androidの画面ミラーリング、カメラ&マイクミラーリングなどAnyMirror各機能の使い方をご紹介いたします。
