How to Mirror Android to PC No Lag
Last Updated on Dec. 13, 2024 |Screen Mirroring
Mirror Android to PC no lag with these easy steps! Enjoy seamless gaming, work, or entertainment screen sharing without interruptions or delays.
What if you want to share your Android screen on your PC for gaming, work, or watching videos? Screen mirroring is helpful and fun because it shows everything on a bigger screen. But lag can ruin your experience, making it slow and frustrating. Don’t worry! There are simple ways to mirror Android to PC with no lag for smooth and faster results.
In this guide, you’ll find easy methods and tools like AnyMiro that work perfectly with wireless and USB connections. We’ll also go into the reasons behind screen mirroring delay and offer some easy solutions. This guide will help you play mobile games on a bigger screen, show a presentation, or view films without interruptions. It is simple to use and ideal for anyone seeking a hassle-free experience.
How to Mirror Android to PC No Lag [Best Choice]
AnyMiro is the best tool for mirroring Android to PC without lag with ease and efficiency. It offers a stable and smooth connection for wireless and USB setups, ensuring your screen mirroring is seamless and uninterrupted. AnyMiro’s HD screen mirroring up to 4K resolution preserves the colors and clarity of your screen, making it perfect for professionals, gamers, and content makers. Up to ten hours of lag-free streaming are ideal for extended gaming sessions or creative endeavors.
Platforms like Twitch and YouTube benefit greatly from the low-latency audiovisual sync, which guarantees real-time broadcasting without sacrificing quality.
It also provides easy options to capture screenshots and record highlights, allowing you to save memorable moments effortlessly. For interactive sessions, the live annotation feature lets you draw and highlight directly during mirroring, which is ideal for presentations or teaching. Whether you’re gaming, streaming, or creating art, AnyMiro’s features unlock endless possibilities for smooth and fun screen sharing.
Key Features:
- Works with Android and iPhone for versatile and easy screen mirroring on any device.
- Supports OBS Studio for smooth streaming to platforms like Twitch or YouTube.
- Maintains 100% color accuracy for stunning visuals perfect for creative and professional use.
- Allows easy setup with step-by-step guidance for beginners and advanced users alike.
- Perfect for educators and churches to share presentations or events live without interruptions.
- Provides secure, clean downloads for both Windows and Mac, ensuring safe and reliable use.
Here are some simple steps to use AnyMiro to mirror Android to PC without lag:
Mirror Android to PC Via USB:
You can screen mirror your Android phone to PC Windwos 11 & 10 with a USB cable. Just follow the steps below:
Step 1. Free download and install AnyMiro on your computer, then open the application.
Free Download For Win & Mac | 100% Clean & Secure
See Pricing 60-Day Money Back Guarantee
Step 2. Select “Android” to initiate the connection.
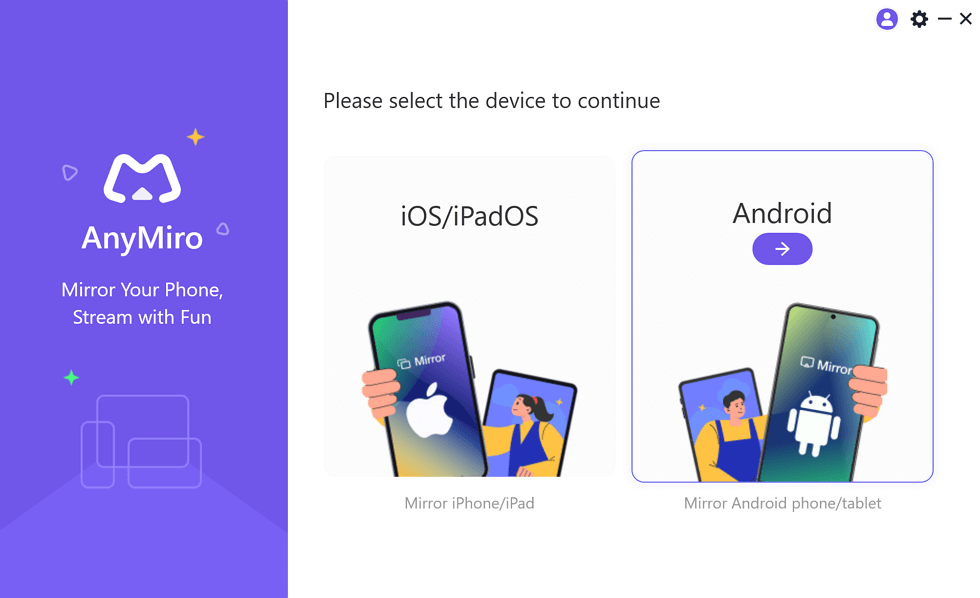
Mirror Android to Computer
Step 3. Tap the “USB” icon and plug in your Android device using a USB cable.
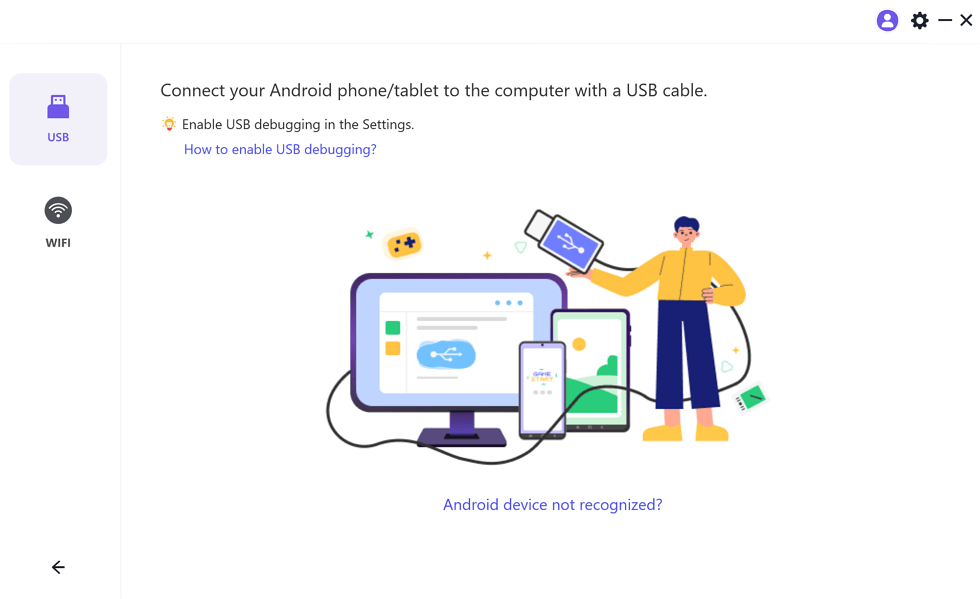
Mirror Android to Computer USB Connection
Step 4. When prompted, turn on “USB debugging” and switch to “MTP Mode” on your Android.
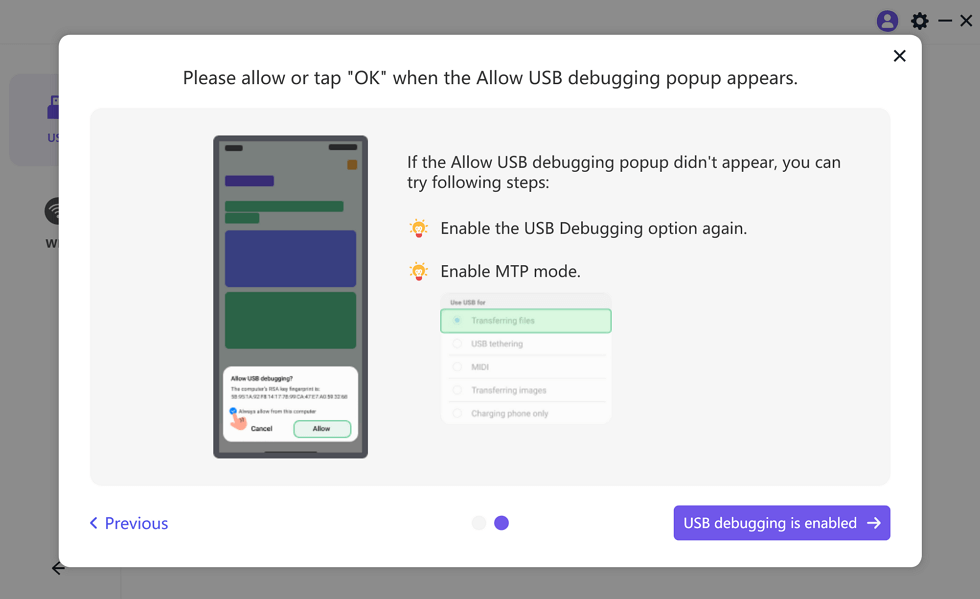
Enable USB Debugging and MTP
Step 5. Once connected, your phone screen will display on the computer, confirming the setup is complete.
Mirror Android to PC Wirelessly:
Step 1. Free download and install AnyMiro on your computer, then open it. Select “Android“.
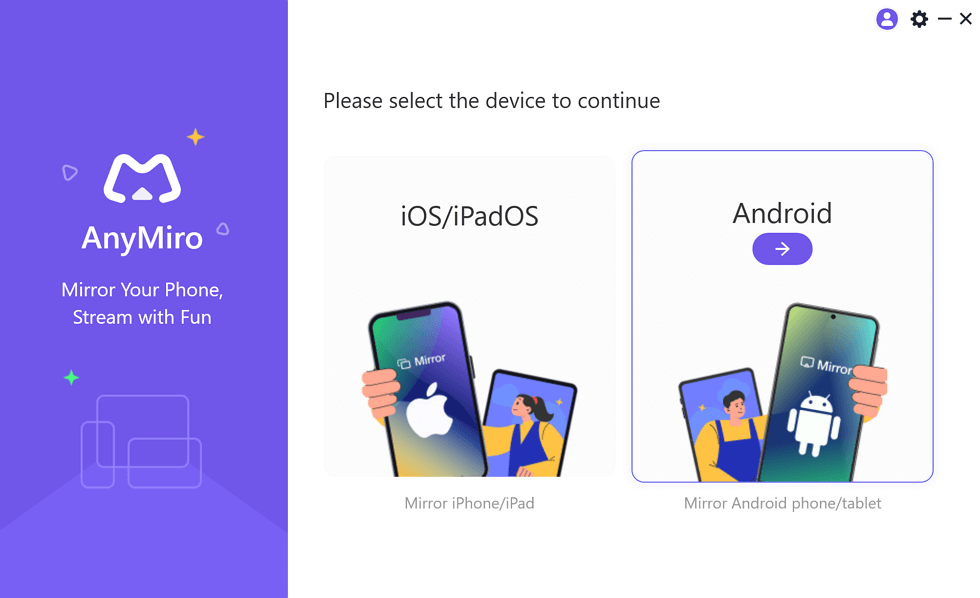
Mirror Android to Computer
Step 2. Choose the WIFI connection.
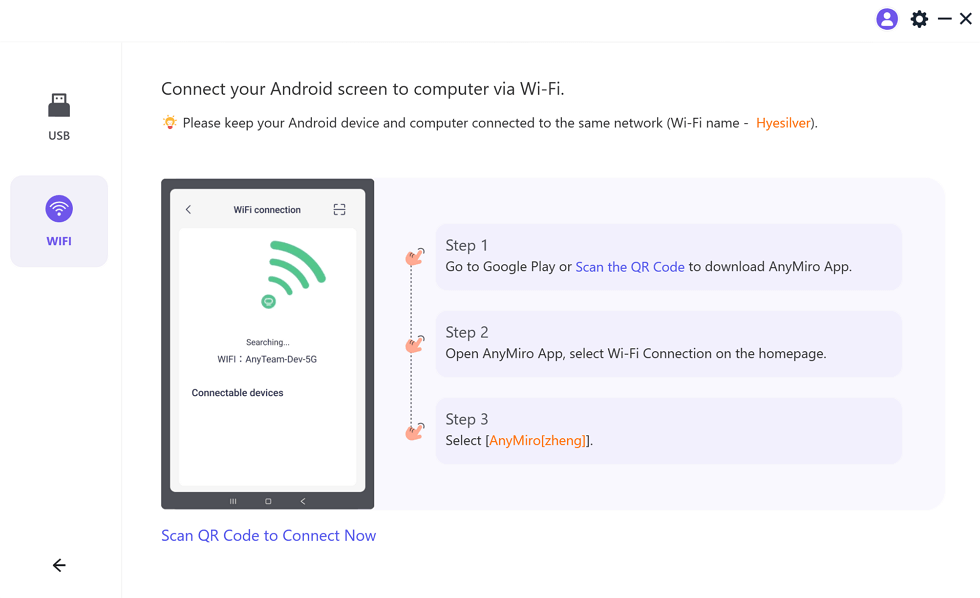
Mirror Android to Computer WiFi Connection
Step 3. Install the AnyMiro app from Google Play or scan the QR code on your phone.
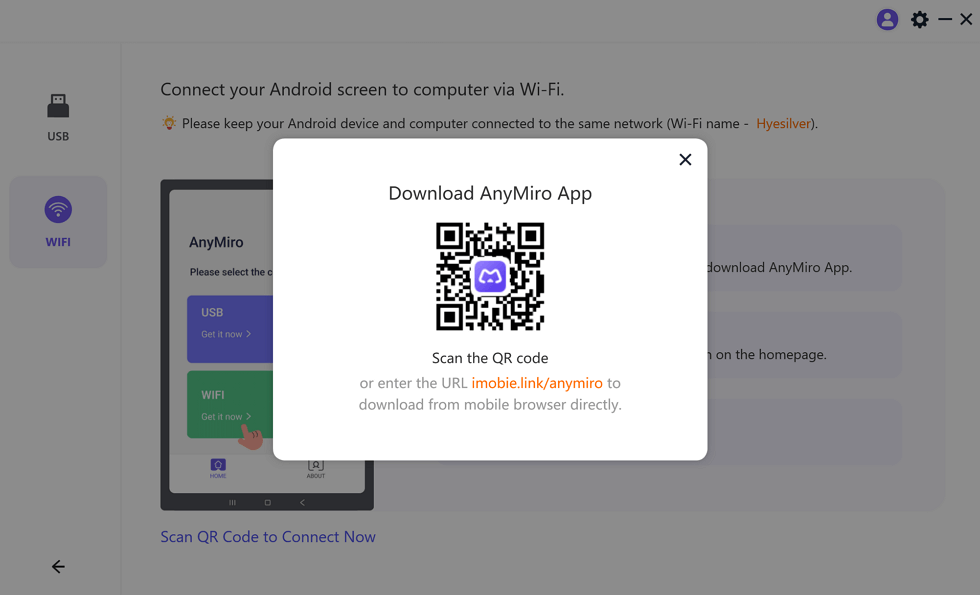
Download AnyMiro on Android
Step 4. Launch the app, select “Wi-Fi Connection,” and pick your computer’s name from the list.
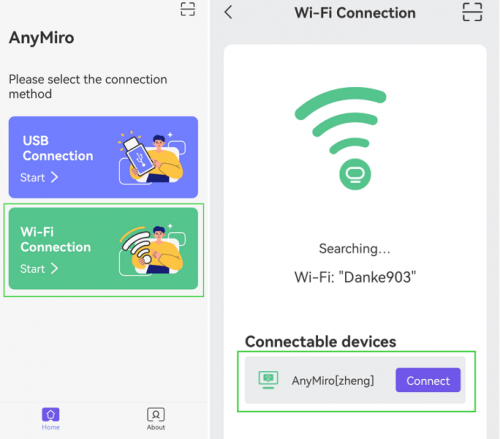
Tap WiFi connection
What are the Causes of Lag in Android Mirroring
Lag in screen mirroring can be frustrating. Here are common reasons and tips to reduce it.
Old or Weak Devices
Older devices often don’t have enough power to run screen mirroring software smoothly. Phones and PCs with outdated processors or low RAM can struggle to process the data, causing delays or freezing. Devices with low specs might be unable to handle high-resolution mirroring, leading to lag or poor quality during the connection.
Weak Wi-Fi Signals
A weak Wi-Fi connection causes data to transfer slowly between your devices. The connection might drop or lag if the router is far from your phone or PC. Interference from other devices or obstacles like walls can also weaken the signal. A stable and strong Wi-Fi connection is essential for smooth, uninterrupted screen mirroring.
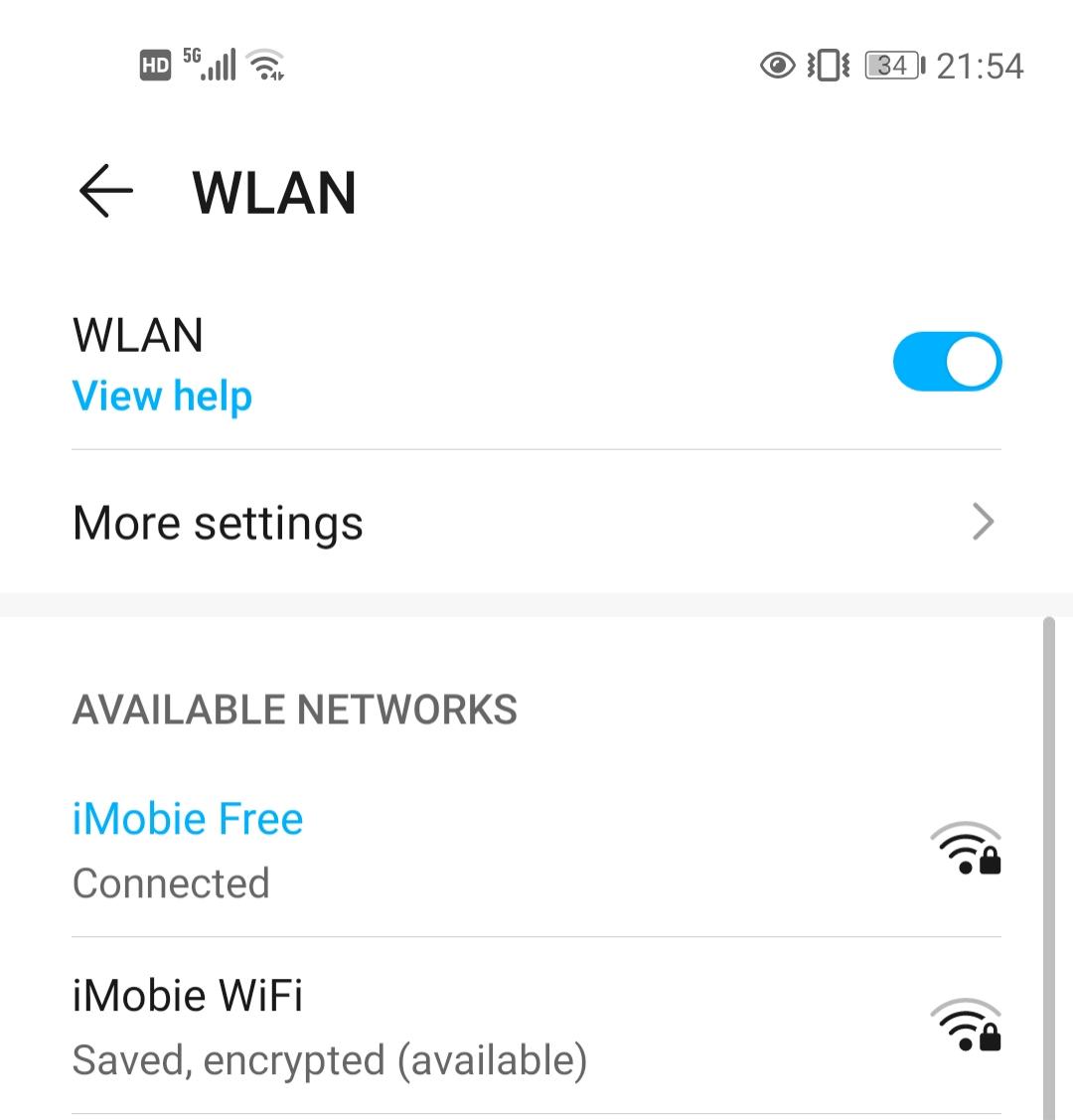
Device Connected to WiFi
Background Apps Running
Background apps use your device’s memory and processing power, slowing down the mirroring process. They can also eat up bandwidth, reducing the performance of your screen share. The more apps running in the background, the more resources your phone or PC uses, leading to lag and interruptions during mirroring.
High-Quality Settings Overload
Setting high resolutions or frame rates for mirroring puts much pressure on your device. More data must be processed and transmitted, which can cause delays. Devices may struggle with these heavy demands, causing lag or a choppy screen. Using lower settings can ease this burden and improve the mirroring performance.
Unsupported Software or Apps
Not all screen mirroring apps are created equally. Some need to be better optimized, leading to slow performance and lag. They might not work well with your device or have bugs that affect the connection. Using apps designed specifically for screen mirroring can ensure a smoother and more reliable experience.
Solutions to Reduce/Eliminate Lag in Android Mirroring
Here are some solutions to reduce lag in Android mirroring:
Use a Strong and Stable Wi-Fi Connection
Make sure your Wi-Fi signal is strong. Place your phone and computer close to the router and avoid any obstacles. A good Wi-Fi connection helps reduce lag and keeps the mirroring smooth without interruptions.
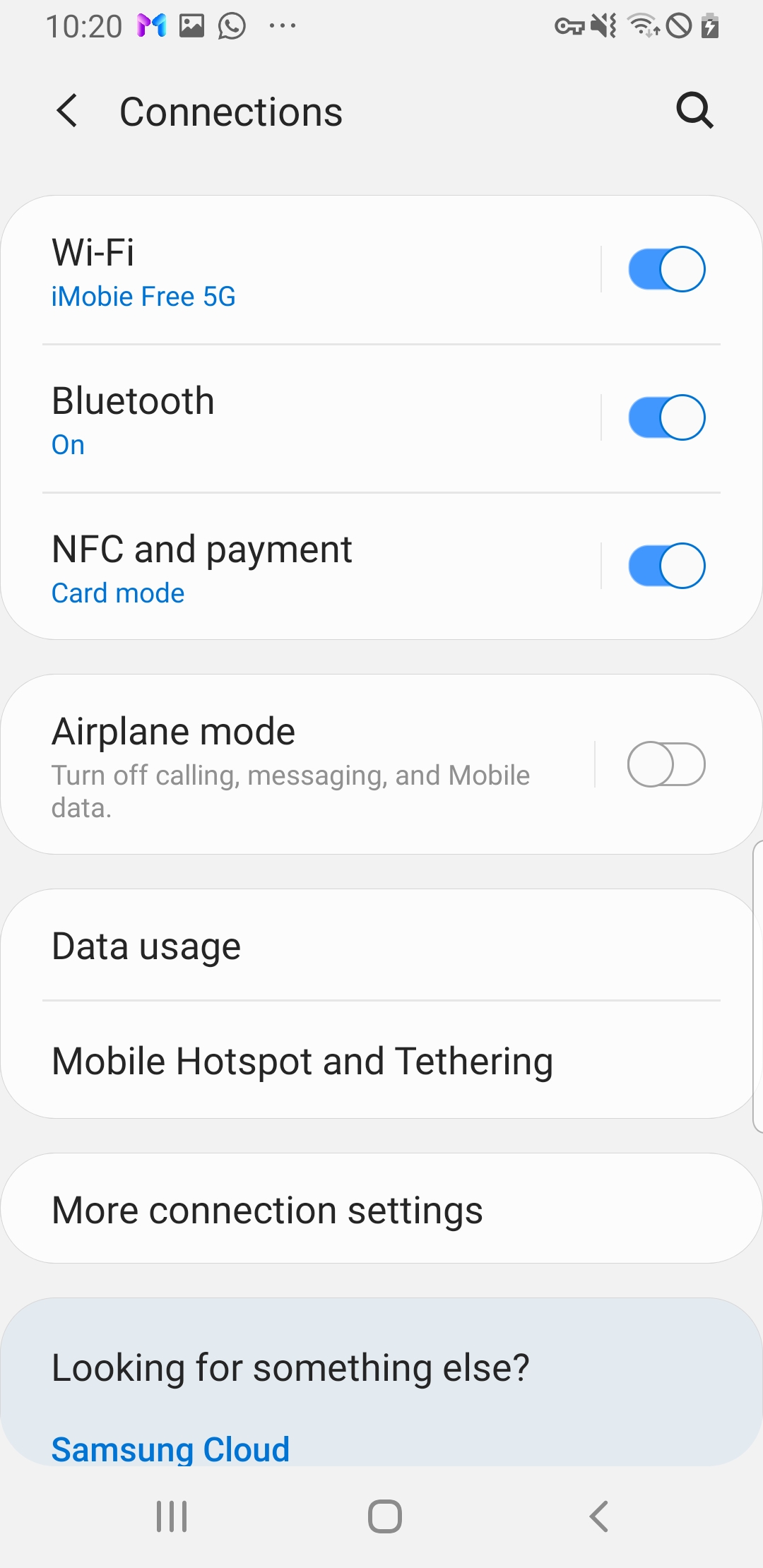
Check the Wi-Fi Name on Android Settings
Close Unnecessary Background Apps
Close unnecessary apps while mirroring. These apps take up resources like memory and processing power. By closing them, your phone or PC will have more energy to focus on screen mirroring, improving the connection and reducing lag.
Lower Screen Resolution and Quality Settings
Reducing the screen resolution or quality can make mirroring smoother. High-quality settings take up more data and slow down the connection. Choose lower settings to make the experience smoother without lag or freezing.
Update Device Software and Drivers
Ensure your phone and computer have the latest software updates. Outdated drivers or system software can cause lag. Updating to the latest versions improves the performance of both devices, which can help with smoother screen mirroring.
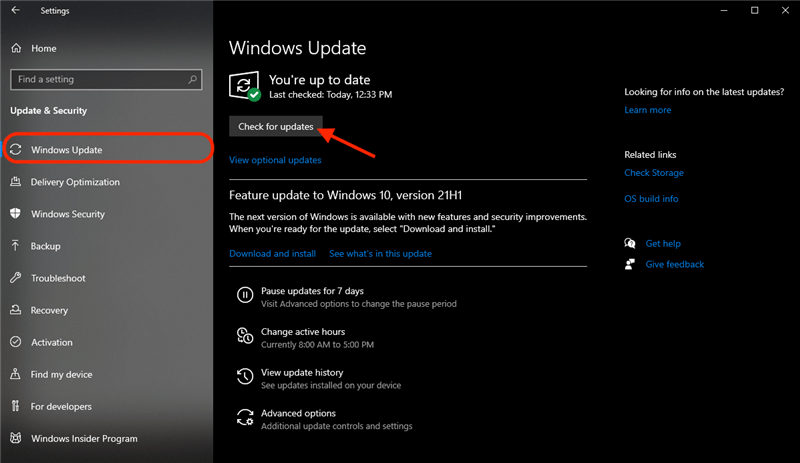
Check for Software Update
Use Wired Connection for Stability
Switch to using a USB cable to connect your phone to the PC. Wired connections are generally more stable than wireless ones. This helps reduce lag, especially in high-quality mirroring, by providing a direct and faster data transfer.
FAQs on Mirror Android to PC No Lag
Does screen resolution affect mirroring speed?
Yes, higher screen resolution uses more data and can cause lag. Reducing the resolution will help improve the speed and make the mirroring smoother without delays or freezing.
How do I mirror Android to PC for gaming?
To mirror Android for gaming, use apps like AnyMiro, which provide smooth, lag-free performance. A strong Wi-Fi connection or USB cable is also essential for the best gaming experience on your PC.
Why does my PC sometimes not detect my Android phone?
Due to USB driver issues or outdated software, your PC may not detect your phone. Ensure you have the latest drivers installed and enable “USB debugging” on your Android phone for proper connection.
Final Words
In conclusion, mirroring your Android to a PC can be a smooth experience if you address factors like Wi-Fi connection, device compatibility, and software choice. Using a stable connection, keeping devices updated, and closing unnecessary apps can help reduce lag. For the best results, AnyMiro is highly recommended. It offers seamless, lag-free performance whether you choose wireless or USB mirroring. With features like high-resolution streaming and easy setup, AnyMiro makes screen mirroring on your PC fast and reliable, enhancing work and entertainment.
Product-related questions? Contact Our Support Team to Get Quick Solution >
Get the latest news, how-to and everything from AnyMirror!
AnyMirror How-To Articles
The knowledge base of screen mirroring, video/audio casting, and so on.
