How to Mirror/Control Broken Screen Android from PC
Last Updated on Nov. 22, 2024 |Screen Mirroring
Do you have an Android mobile with a broken screen? If yes, then don’t consider your device useless because you can still mirror broken screen android to pc. Sounds interesting, right? In this post, you’ll read about how to mirror or control broken screen Android from a PC. So, be sure you stick with the article till the end.
Can you count how many times you have dropped your Android phone, hoping that the screen will not be smashed when you pick it up? Sadly, if you’re reading this post, there are high chance that you have a broken screen on your Android phone.
Though Android phones come with a durable and pretty tough screen one sudden drop can shatter the screen completely, making it unresponsive. You’ll not be able to use your device even for simple tasks like sending messages, making a call, opening a document, etc., simply because you cannot control your Android phone if the screen is broken.

Mirror/Control Broken Screen Android to PC
Indeed it is a petrifying situation, but you don’t have to worry anymore. Fortunately, there are various tools available in the market through which you can mirror broken screen Android to pc. Yes, you read that right!
Hence, if you have an Android phone with a broken screen, don’t discard it. In the further sections of this post, you will read about ways in which you can mirror broken Android screens on pc without USB debugging. Let’s begin!
When Screen Touch Can Work and Phone Screen Cracks
Even with a cracked screen, mirroring your Android or iPhone to your PC is quick and easy if your phone still responds. AnyMiro is an exclusive tool for screen mirroring. It is designed for you to mirror and cast your iPhone or Android on a computer so that you can further live stream the phone screens or demonstrate the phone screen on a bigger monitor. Although AnyMiro is simple in functions, it is great in experience. It can beat most competitors in the aspects of connection stability and mirroring experience. Here are the reasons why you should have a try on AnyMiro:
- More Stable, More Smooth: AnyMiro has refined the connection experience of the screen mirroring feature, providing users with 10+ hours of a stable connection. Fully support game streaming or other long-time streaming.
- 4K Resolution for Clearer Visual Experience: You can enjoy up to 4K resolution with AnyMiro, thus having a greater experience in gaming or art streaming.
- Audio Cast, No Delay: AnyMiro can not only cast your phone’s background audio but also sync the sounds and visuals with timestamp adjustments, promising you seamless mirroring.
Moreover, AnyMiro supports both USB and WiFi connection methods and can integrate with popular live streaming tools like OBS and Streamlabs. The mirroring process is also quite simple, making you see your mobile phone’s screen on a computer in three or four steps.
Free download AnyMiro from this link if you’re interested in it and mirror your broken Android screen to your computer!
Note: If you’re using an Android phone, you need to download the AnyMiro app from Google Play, too.
Step 1. Download to get the AnyMiro desktop version, and enter the Android mirroring path.
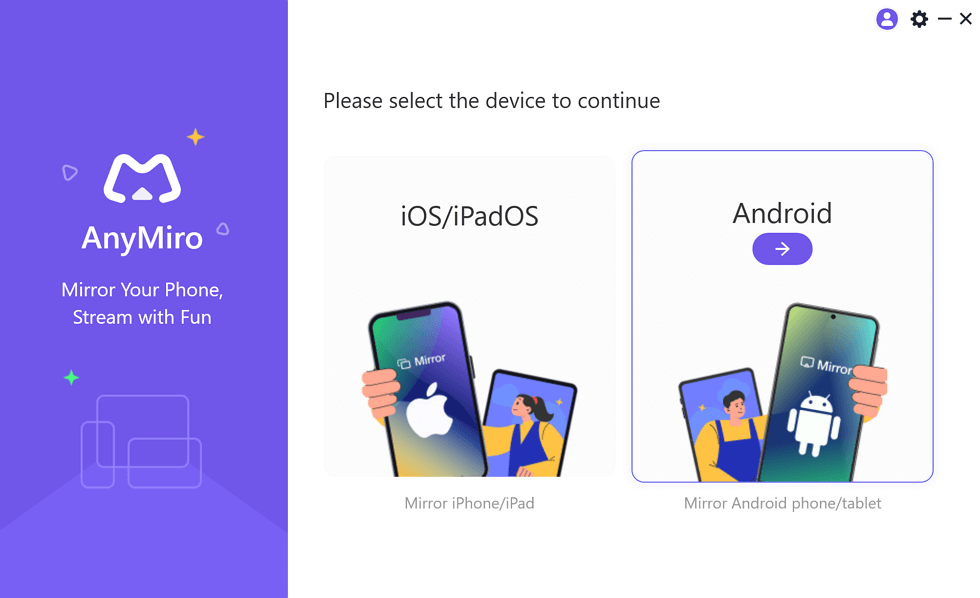
Mirror Android to Computer
Step 2. Connect your Android screen to your computer via Wi-Fi. If you don’t know how to do it, there is a guide inside AnyMiro that tells you how.
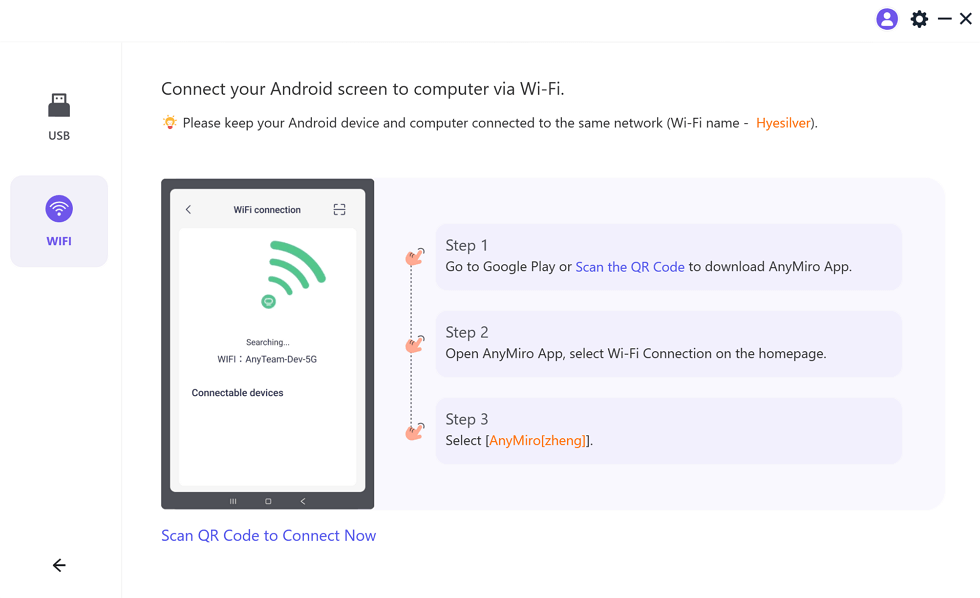
Mirror Android to Computer WiFi Connection
Step 3. Then open the AnyMiro app on your phone, tap Start in Wi-Fi connection, and wait a few seconds, you can see your Android screen on your PC.
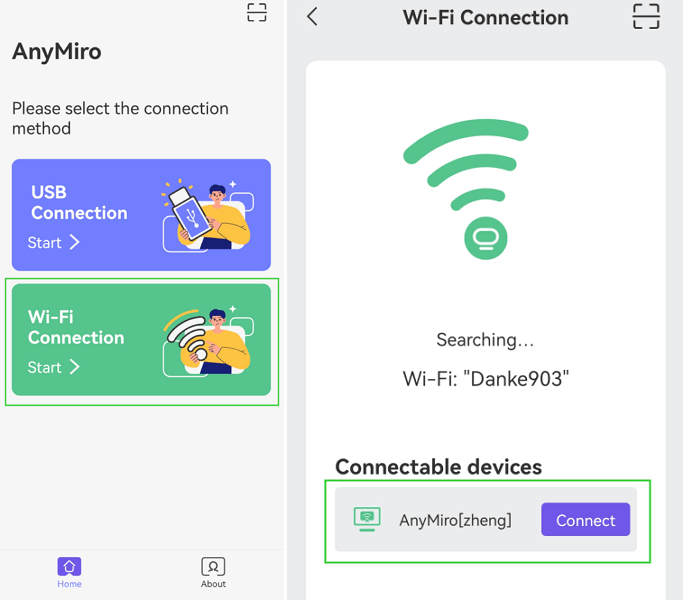
Tap WiFi connection
That’s it. With just three quick steps, you will be able to control broken screen Android from a PC with the AnyMiro application.
When Touch Can Work with Black Screen
A dropped phone may have a completely unusable screen. However, if you can hear notifications, and feel vibrations, and the touchscreen still responds, your phone is likely functional and you can still access your data.
Control Broken Screen Android from PC via Samsung SideSync (Samsung Only)
If you have a Samsung Android phone with a highly damaged and no operable screen, then you must be looking for a tool that lets you control a broken Samsung screen from PC. However, it is crucial here to mention that there are several options available when it comes to mirroring tools.
However, we’ve made your search simple. Samsung SideSync is an application that allows you to mirror your Samsung smartphone onto a PC with great ease. With this application, you can execute multiple mobile operations like messaging, calling, organizing contacts, music files, photos, and many others.
In a way, you can mirror broken screen android to pc with the help of a mouse and a keyboard. However, you must know that in order to effectively control your Samsung smartphone through SideSync, it is essential for you to have your USB debugging enabled. If the stated feature is enabled in your Samsung device, follow these below-listed instructions to control broken screen Android from PC:
Step 1: Start by opening any web browser on your PC. Search for the SideSync application, download and install it on your PC.
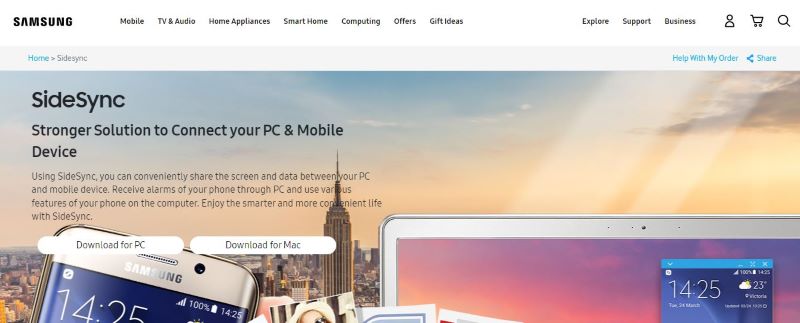
Samsung Download Sidesync
Step 2: Connect your Samsung Android phone to the PC using a USB cable.
Step 3: Once the system recognizes your Samsung device, SideSync will launch automatically on your screen.
Step 4: On the SideSync dashboard, click on the Phone Screen button given on the menu bar, and it will display your phone screen on your PC.
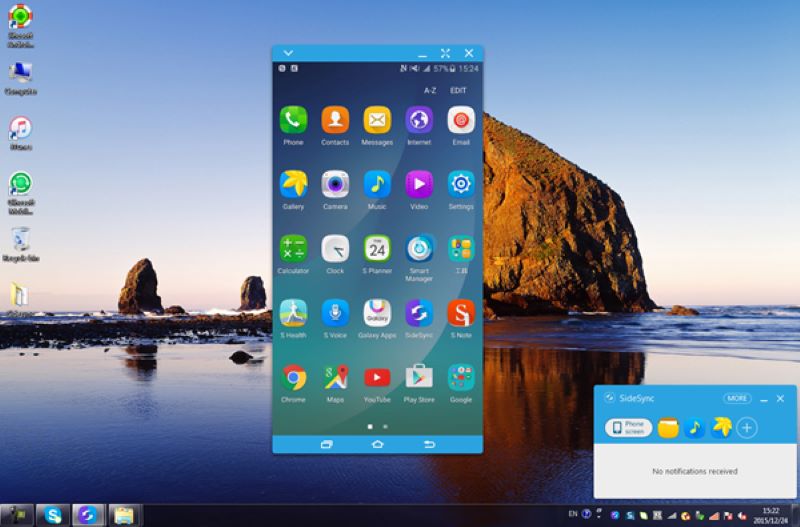
Click on Phone Screen Button
SideSync is a feasible application that allows you to transfer files from your Samsung device to the PC. Hence, you can use this application for multiple purposes even if you have a broken screen of a Samsung smartphone.
Mirror Broken Screen Android to PC via AnyMirror
If you’re not a Samsung user, you can still mirror broken screen android to pc with the help of AnyMirror. It is a powerful mirror tool that enables you to mirror any Android phone on Windows and Mac PC. Furthermore, you can use AnyMirror for mirroring your device along with synchronized high-quality audio.
You can even rotate the mirrored screen of your Android phone automatically between portrait and landscape mode. Additionally, you can zoom out or magnify the screen as per your requirement. AnyMirror supports all Android smartphones such as OnePlus, Lenovo, Samsung, XIAOMI, and others with Android version 5 and above.
You can conveniently stream multiple smartphones with different content and mirror broken Android screens on pc without USB debugging. The app allows you to connect your Android smartphone to a PC using a stable Wi-F connection or a USB cable. Following are the steps that you need to pursue to be able to use AnyMirror:
Step 1: Download and install AnyMirror on your PC and Android phone.
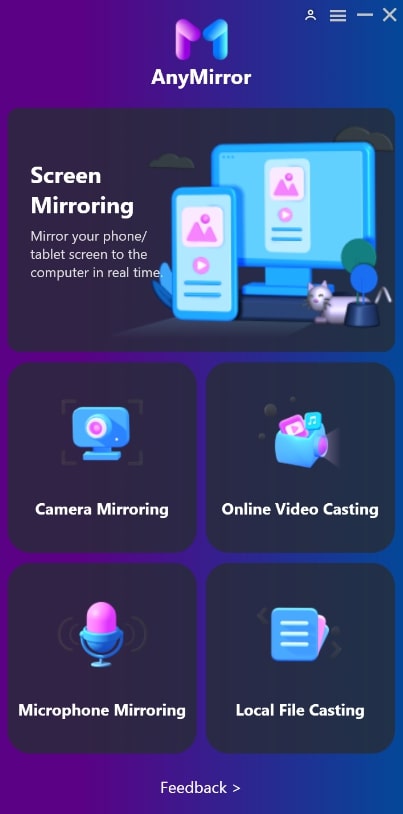
The Main Interface of AnyMirror
Step 2: Launch the application on your PC and connect your Android smartphone to the PC. Then, select the Screen Mirroring option and tap on the Ok button.
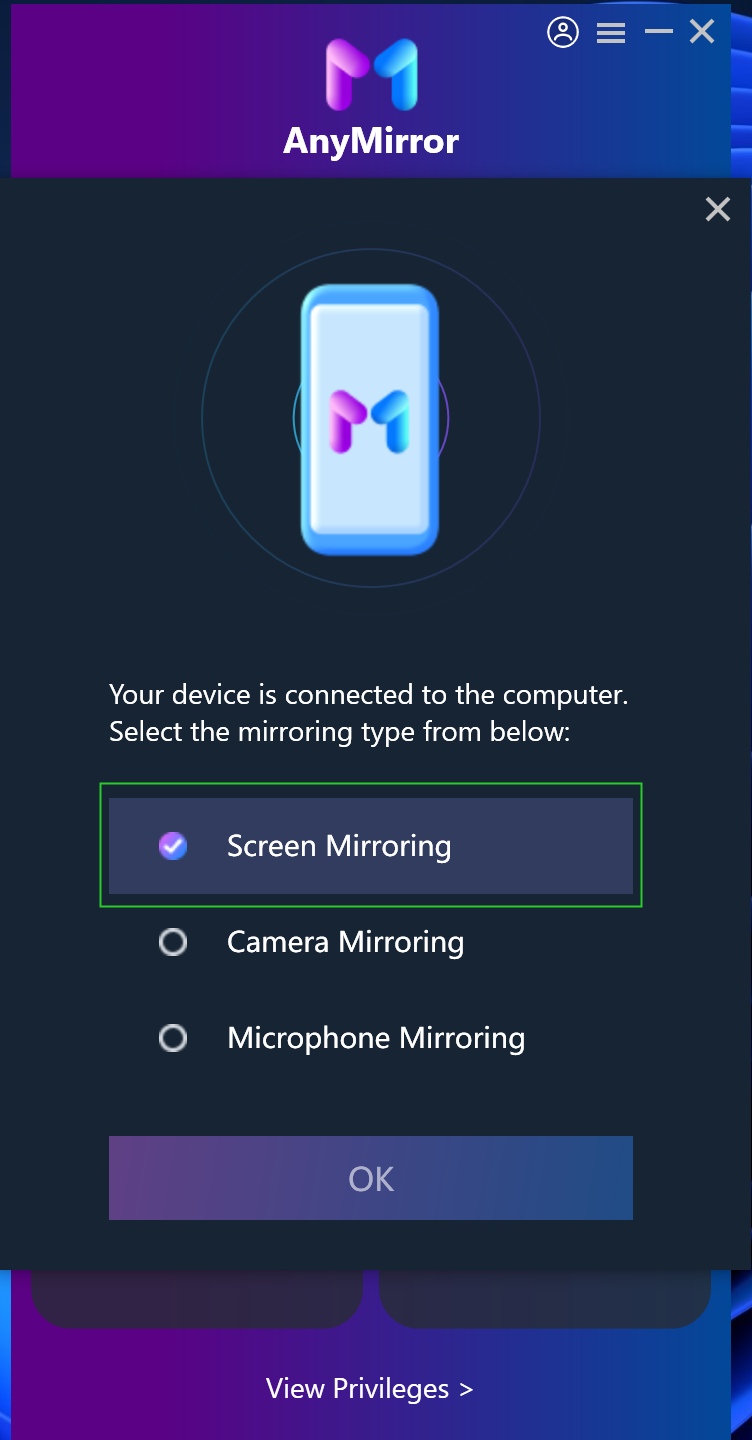
Choose Screen Mirroring On the Computer
Step 3: When the app detects your Android smartphone, you will see the following screen. Now you can go to any screen that you wish to mirror to the PC.
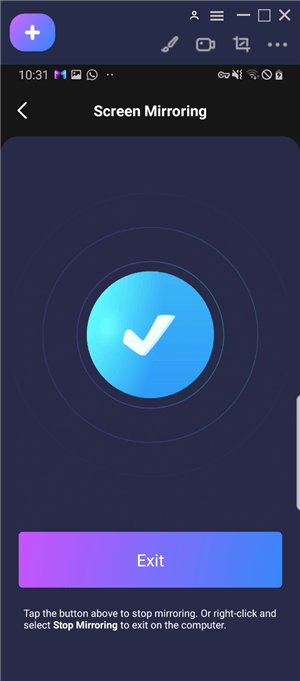
Mirror Android to PC Successfully
Conclusion
That’s a wrap for how to mirror broken screen Android to pc. Now, you don’t have to fret even if you accidentally break the screen of your Android smartphone. Without spending any money on its repair, you will be able to control all your device’s operations with the help of the above-mentioned mirroring applications.
Free Download
Product-related questions? Contact Our Support Team to Get Quick Solution >
Get the latest news, how-to and everything from AnyMirror!
AnyMirror How-To Articles
The knowledge base of screen mirroring, video/audio casting, and so on.
