iPadにある画面をPCにミラーリングする対策
最新更新日 2024.09.23 |画面ミラーリング
多くのユーザー様からのメッセージによると、ときどき、友人に何かを共有しようとしているとき、iPadの画面にある内容を画面の大きなパソコンにミラーリングしたいですが、やり方が分からなくて大変困っていると感じることがよくあります。確かにiPadの画面がパソコンに移される機能はとても素晴らしい機能ですが、それを通して、いろいろなことができるようになります。しかし、すべてのユーザー様はそのやり方を知っているとは限らないです。あるいは、あるユーザー様の知っている方法はほとんど複雑なので、とても理解しにくいかもしれないです。でも心配しないで、この記事は簡単にiPadをパソコンにミラーリングする方法をまとめてご説明します。
パート1 ミラーリングとは何か
iPadをパソコンにミラーリングする前に、知っておきたいことが一つあります。それは、ミラーリングの意味です。「ミラーリングとは、一体どんな機能か」や「ミラーリングはどんな時に役立つのだろか」などの質問を持っているユーザー様は少なくないと思います。今からはそれらの疑問につきまして、詳しくご紹介したいと思います。
まず、ミラーリングの意味についてご説明したいと思います。ミラーリングという機能とは、実は、ひとつのコンピューターに、ひとつ、それとも複数のデジタル機器のディスプレイを繋げることで、同じスクリーンにある画面を共有することだと言われます。
また、ミラーリングする場合もご紹介したいと思います。もしユーザー様は写真やビデオなどをより大きな画面で見たいとすると、あるいはゲームをより大きなスクリーンで楽しみたいとしたら、ミラーリングすることは一つの役立てる機能として、とてもおすすめです。また、ときどき、ユーザー様は会議中の資料やプレゼンのスライドなどを共有したいなどの場合、ミラーリングする機能もよく効くことができます。一言にいえば、ミラーリングということはユーザー様の実生活にも役立てる実用的な機能です。
パート2 iPadの画面をパソコンに映す対処法
実際にiPadの画面をパソコンに表示されたいとすると、どのようなやり方があるのでしょうか。ここでは二つの方法をご紹介したいと思います。
まず、以下の内容に入る前に、ユーザー様に注意してほしいことがあります。それは、ミラーリングする前に、必ずiPadをご自分のパソコンと同じWi-Fiに繋げなければならないことです。そこで、進む前に、まず接続先の状態をご確認ください。
1、iPad向けのデータ管理ツールを利用することでPCにミラーリングするやり方
ここでは「iTools」を例にします。「iTools」とは、iTunesと同じぐらい機能を持っているデータ管理ツールで、iOSデバイスの同期を行うこともできるただで使えるファイル管理ソフトです。それに、iToolsを使う条件として、必ずパソコン側にインストールしなければならないですが、iPad側はそれほど厳しくないので、アプリをダウンロードする操作をしなくても構わないです。以下は具体的な手順です。
ステップ1 「iTools」をダウンロードします。アプリストアでご自分のパソコンに合ったバージョンをダウンロードしましょう。
ステップ2 ファイルのダウンロードが終わると、インストールします。インストールが終わったら、「iToolsを実行します」という項目をチェックし、「完了」をクリックします。
ステップ3 パソコンとiPadをUSBケーブルまたはライトニングケーブルで繋げると、デバイスは自動的に発見されます。
ステップ4 「iTools」を起動すると、ライセンスキーを入力する画面が表示されます。それに、キーを入力しないまま画面の右下にある「無料トライアル」をクリックします。
ステップ5 管理画面を開くと、画面の真ん中にあるiPadの画像をダブルクリックします。
ステップ6 読み込みが終わると、スクリーンモニターに繋げているiPadの画面が表示されると、ミラーリングはできます。
2、「AnyMiro」でiPadをPCにミラーリングするやり方
AnyMiroはiPadとコンピュータ間で簡単にスクリーンミラーリングができる便利なソフトウェアです。高画質でスムーズな画面共有を実現し、ビジネスミーティング、プレゼンテーション、オンライン授業など様々な場面で活躍します。直感的な操作と高い互換性により、複雑な設定なしで簡単に使用できます。
AnyMiroの特徴
1.多機能サポート:画面共有だけでなく、音声共有やファイル転送もサポートします。
2.幅広い互換性:WindowsやmacOSに対応し、様々なデバイスで使用可能です。
3.Wi-Fi接続:有線接続なしで、同じWi-Fiネットワークを利用して簡単に接続します。
ステップ1 無料で「AnyMiro」をパソコンにダウンロードします。
ステップ2 iPadをPCにミラーリングする場合、「iOS/iPadOS」を選択します。
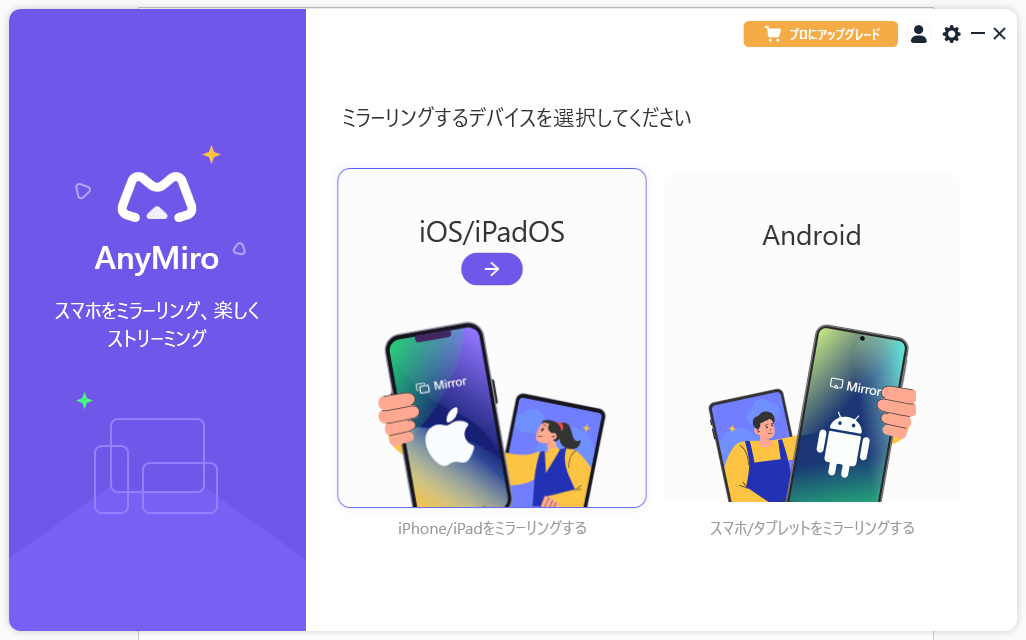
デバイスの種類を選択
ステップ3 iPadとPCをUSBケーブルまたはWi-Fiで接続します。
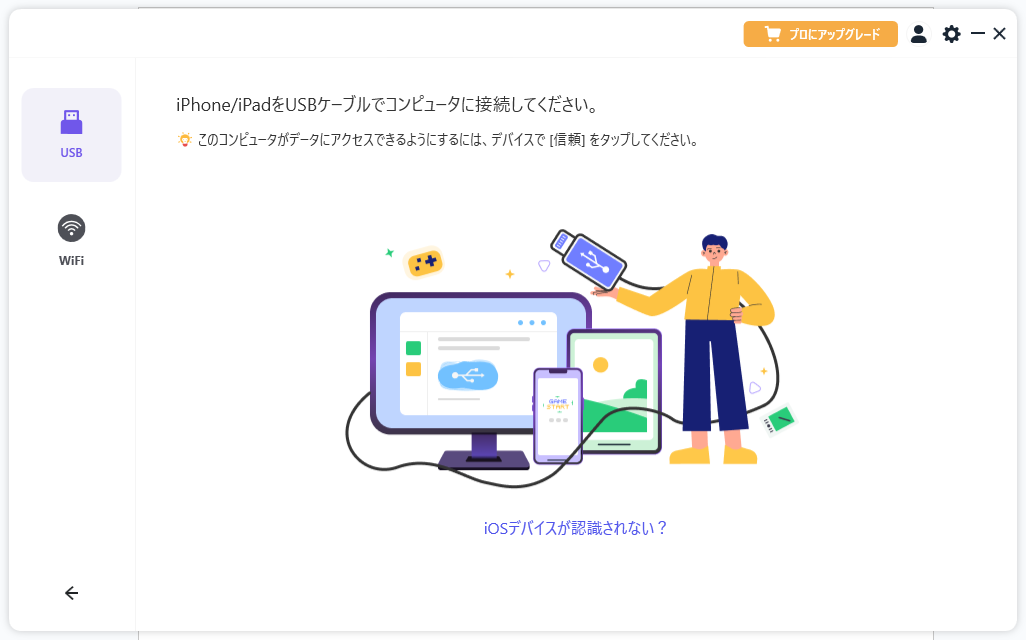
コンピュータに接続
ステップ4 接続が完了すると、iPadの画面がPCにミラーリングされます。
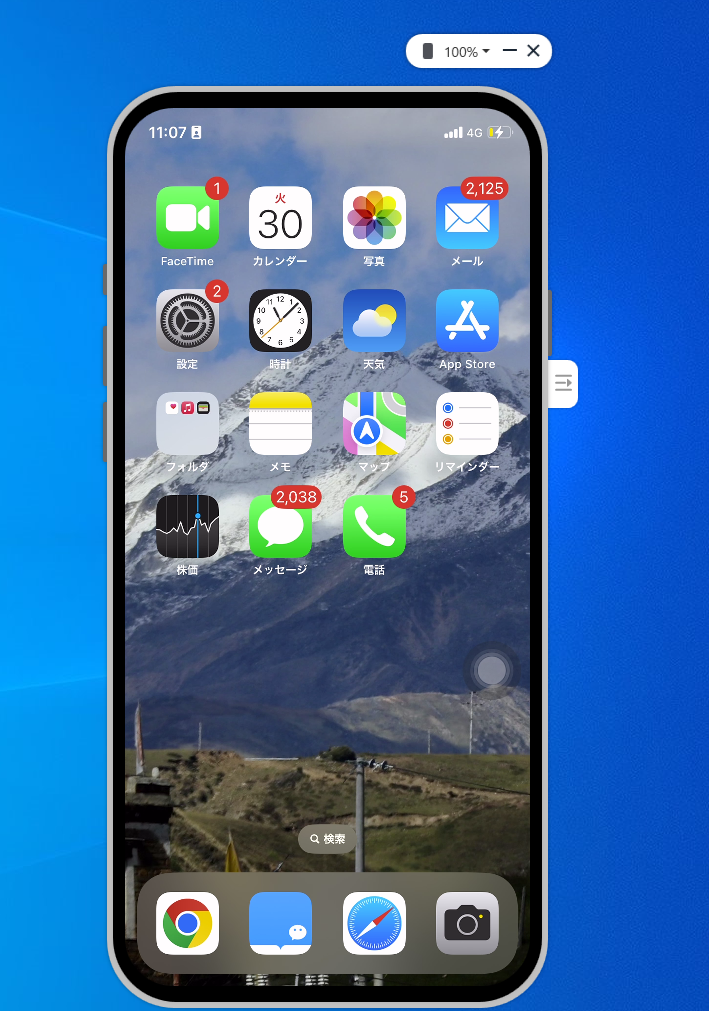
画面ミラーリング
3、「AnyMirror」でiPadをパソコンにミラーリングするやり方
「AnyMirror」とは、簡単にiPadをパソコンにミラーリングすることができるソフトウェアです。以下は具体的な使い方です。
ステップ1 無料で「AnyMirror」をパソコンにダウンロードします。それに、iPadに「AnyMirror」をダウンロードします。
ステップ2 パソコンで「AnyMirror」を登録し、USBケーブルでiPadをコンピューターに繋げます。そのあと、パソコンにある「スクリーンミラーリング」を選択し、「OK」をタップします。
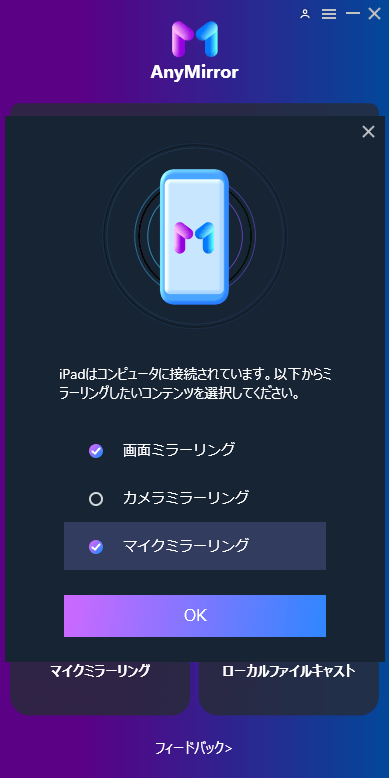
「画面ミラーリング」を選択
ステップ3 iPadにある「画面ミラーリング」というモードを選んでください。
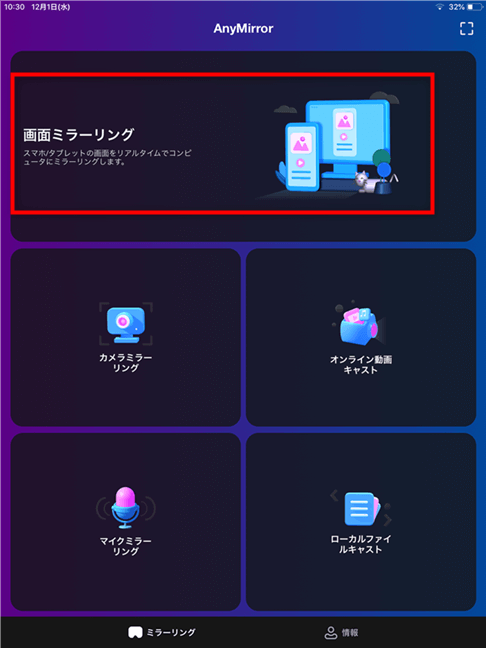
「画面ミラーリング」を選択
ステップ4 「USB」という項目を選択します。それに、「開始」をクリックします。
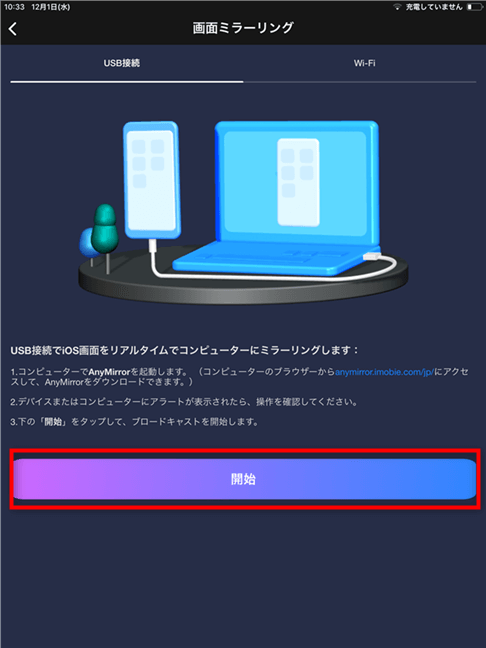
「開始」をクリック
ステップ5 そして、「ブロードキャストを開始」をクリックします。
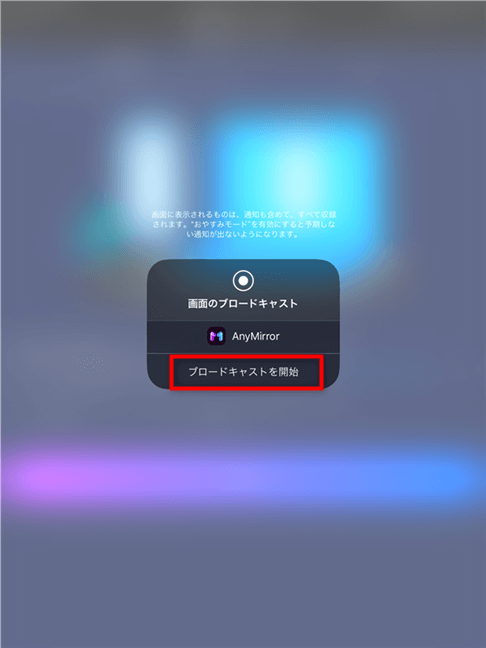
「ブロードキャストを開始」をタップ
ステップ6 iPadが「AnyMirror」に認識されると、ご自由にiPadのスクリーンにある内容をパソコンに表示されることができます。
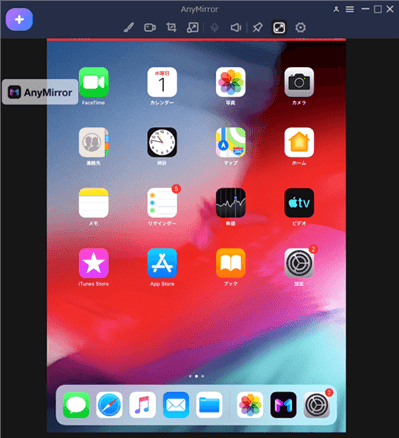
iPadの画面をPCにミラーリングする
まとめ
iPadの画面をPCにミラーリングすることは大切な思い出などを共有するのに非常に役立つ機能です。その機能を通して、友人や恋人などの複数の人と一緒に何かを楽しく見ることができると思います。iPhoneよりずっと大きな画面でビデオを見たり映画を見たりすることはとても楽しいですよね。この記事では、ミラーリングの意味、「iTools」と「AnyMiro」を使うことでiPadのスクリーンをパソコンにミラーリングする対策をまとめてご紹介しましたが、どうぞお試しください。
AnyMirrorに関する何かご不明な点がございましたら、お気軽にお問い合わせください
メールアドレスを記入して購読すれば、AnyMirrorの最新情報をメールで受信できます。
AnyMirrorの使い方
iPhone/Androidの画面ミラーリング、カメラ&マイクミラーリングなどAnyMirror各機能の使い方をご紹介いたします。
