スマホの画面をパソコンにミラーリングする方法
最新更新日 2024.09.23 |画面ミラーリング
本記事ではスマートフォンをパソコンにミラーリングする方法とおすすめアプリをご紹介します。安全で便利なので、皆さんがスマホの画面をパソコンにミラーリングして操作してみましょう。
ベッドに横たわってスマホよりも大きな画面で映画を見たり、ゲームをしたりしたいと思ったことはありませんか?いずれの場合も、パソコンの画面の表示をスマホでコントロールできると、とても便利です。実際に、スマホの画面をパソコンの画面にミラーリングすることができます。この機能は「ミラーリング」と呼ばれています。この記事では、スマートフォンとパソコンの間で画面をミラーリングすることができるおすすめのアプリをまとめました。スマホの画面をパソコンに映し出す方法を説明しています。
スマホからPCへのミラーリングソフト
AnyMiroは、スマホの画面を簡単にパソコンにミラーリングできる便利なソフトウェアです。スマートフォンの画面を簡単にパソコンに映し出し、プレゼンテーションやデモンストレーション、ゲームなどを共有することができます。直感的なインターフェースで、素早く接続できます。
AnyMiroのメリット
1.高画質: スマホの画面を鮮明に表示し、クリアな映像を提供します。
2.簡単な接続: 複雑な設定なしで迅速に接続可能です。
3.多機能: ゲームプレイの実況やビデオ通話の共有にも対応します。
Step1、AnyMiroを公式サイトからダウンロードし、パソコンにインストールします。
Step2、ミラーリングデバイスを選択します。
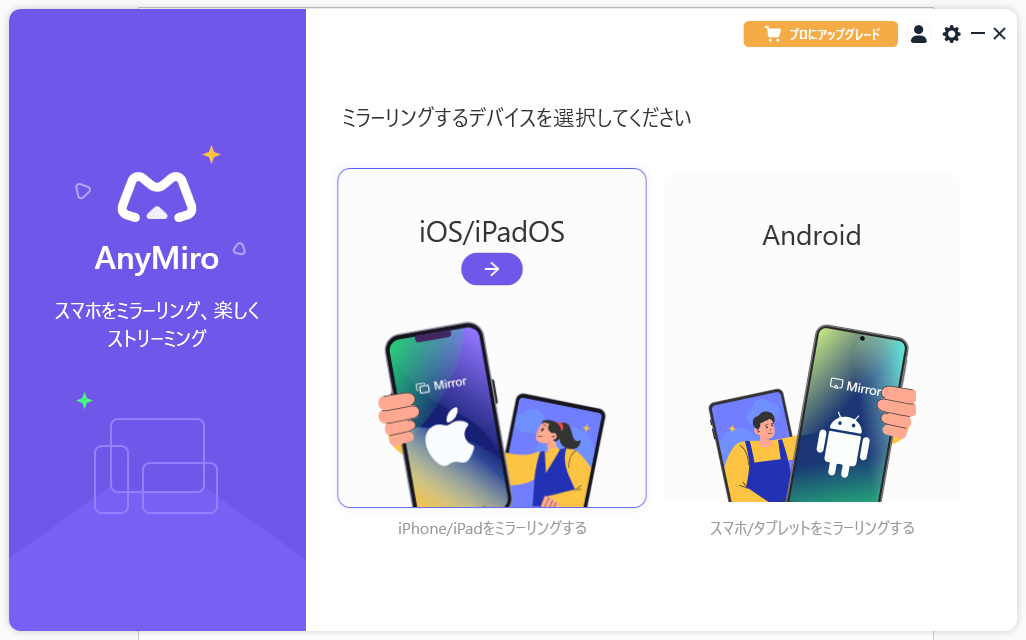
デバイスの種類を選択
Step3、接続方法を選択してください。
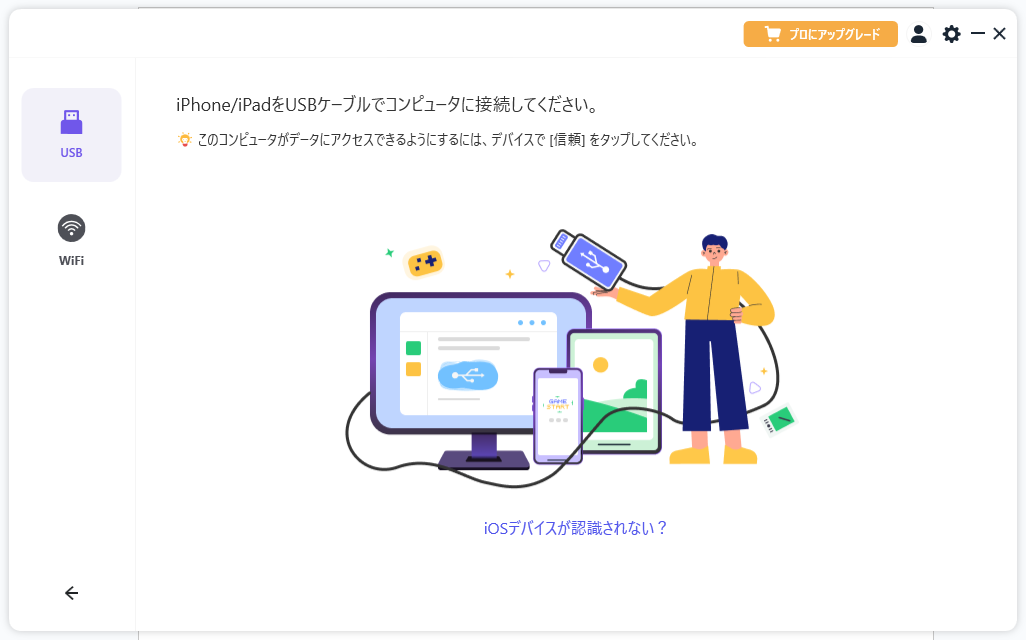
コンピュータに接続
Step4、接続が完了すると、スマホの画面がパソコンに表示されます。
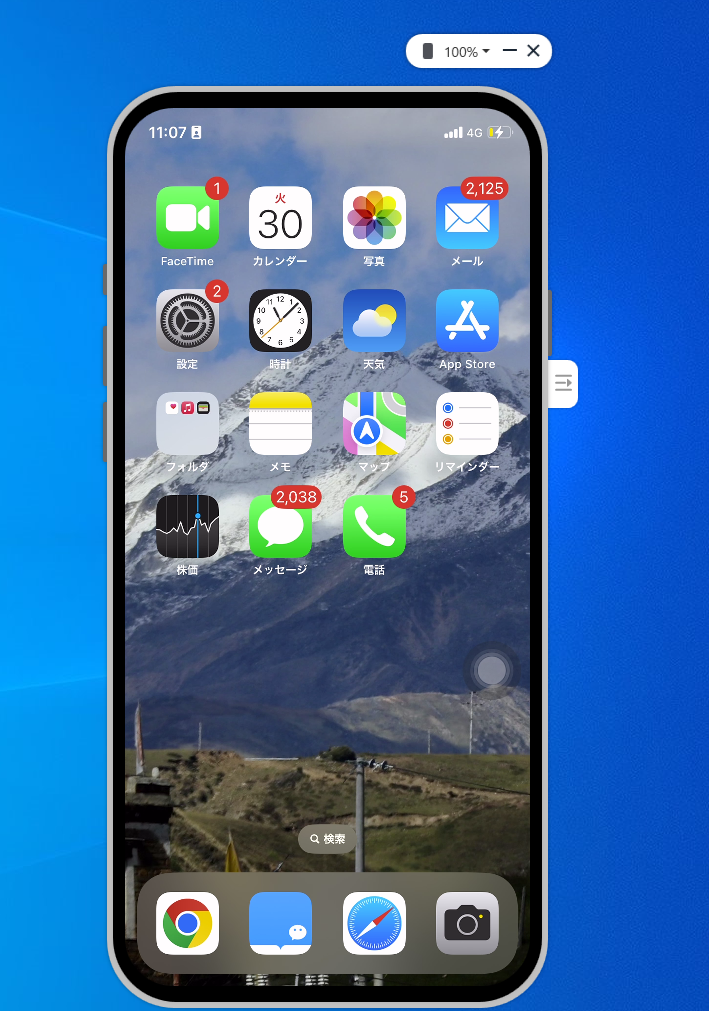
画面ミラーリング
手軽にスマホからPCに表示させたいなら、便利な機能が満載の専門的なスクリーンミラーリングソフト「AnyMirror」がおすすめです。スマホの画面をパソコンにミラーリングするだけでなく、スマホを簡単にでマイクにしたり、スクリーンショットを撮ったりすることができます。AnyMirrorでAndroidをPCにミラーリングする方法については、以下の手順でご確認ください。
Step1、ご利用になる前に、公式サイトからAnyMirrorをダウンロードしていただく必要があります。また、ダウンロードボタンをクリックして、アプリケーションをインストールすることもできます。
Step2、USBケーブルでスマホをパソコンに接続します。AnyMirrorを起動して、画面ミラーリングを選択します。
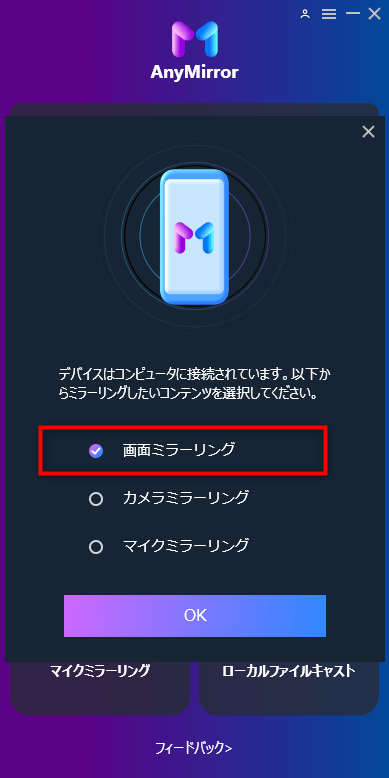
画面ミラーリングを選択
Step3、AnyMirrorはAndroidスマホを認証したら、スマホでAnyMirrorを起動します。

スマホでAnyMirrorを起動
Step4、スマホでAnyMirrorを起動すると、自動的にスマホの画面をパソコンにミラーリングします。
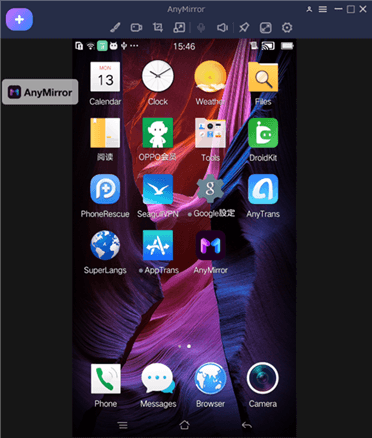
スマホの画面をパソコンにミラーリング
Step5、これでスマホの画面がパソコンに映されます。また、絵を描いたり、画面を録画したり、スクリーンショットを撮ったり、様々な操作が可能です。
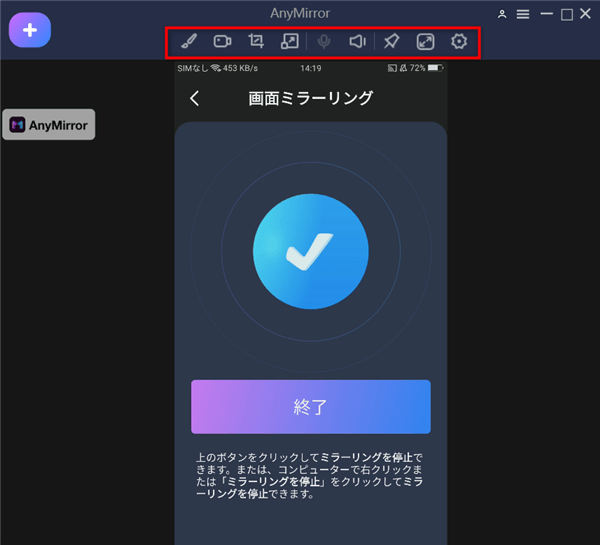
ミラーリング画面を編集
以上、スマートフォンをパソコンにミラーリングする方法でした。まとめると、パソコンにスマホを表示させたい場合は、上記のアプリを選ぶことができます。ほとんどの機能を無料で使用できるので、WiFi環境さえあれば簡単に画面をミラーリングすることができます。スマホよりも大きな画面で動画やゲームを楽しみたい方は、ご紹介した方法をお試しください。
AnyMirrorに関する何かご不明な点がございましたら、お気軽にお問い合わせください
メールアドレスを記入して購読すれば、AnyMirrorの最新情報をメールで受信できます。
AnyMirrorの使い方
iPhone/Androidの画面ミラーリング、カメラ&マイクミラーリングなどAnyMirror各機能の使い方をご紹介いたします。
