スマホをマイク代わりにPCで使う方法【iPhone/iPad】
最新更新日 2024.09.19 |マイクミラーリング
本記事ではiPhoneをマイクとして使う方法について画像つきで解説します。手持ちのiPhoneをマイク代わりにすることができるアプリも!ぜひ参考してみてください!
現在、人々は自宅で仕事をするようになりました。遠隔地や自宅で仕事をする人が増えたことで、ウェビナーやビデオコールを開催する機会が増えています。Webカメラとマイクを搭載したノートパソコンがあれば、Webカメラやマイクを購入する必要はありませんが、デスクトップパソコンにはWebカメラやマイクが内蔵されていません。iPhoneをお持ちの方は、iPhoneをマイクとマイクとして使うことができます。
今回は、プリインストールまたはダウンロードしたアプリケーションを使って、iPhoneをマイクとして使用する方法をご紹介します。様々な無料の便利なアプリケーションがありますが、中にはiPhoneをPCのマイクとして使えるものもあります。
簡単にiPhoneをその場で即席マイクにするアプリ
「AnyMirror」は、WindowsでAndroidやiPhone/iPadなどのスマートフォンをマイクとして利用できるようにするフリーツールです。自宅で仕事をするとなると、パソコンと周辺設備が必要になりますが、コスト削減のために、できれば自分のデバイスを使いたいと思うこともあるでしょう。その一つの方法として、iPhoneをマイクとして使うことがあります。それでは、AnyMirrorというツールを使って、iPhoneをマイクとして使う方法をご紹介します。
Step1、ご利用になる前に、公式サイトからAnyMirrorをダウンロードしていただく必要があります。また、ダウンロードボタンをクリックして、アプリケーションをインストールすることもできます。
Step2、iPhoneとPCをUSBケーブルで接続します。そして、AnyMirrorを起動して、マイクミラーリングをクリックします。
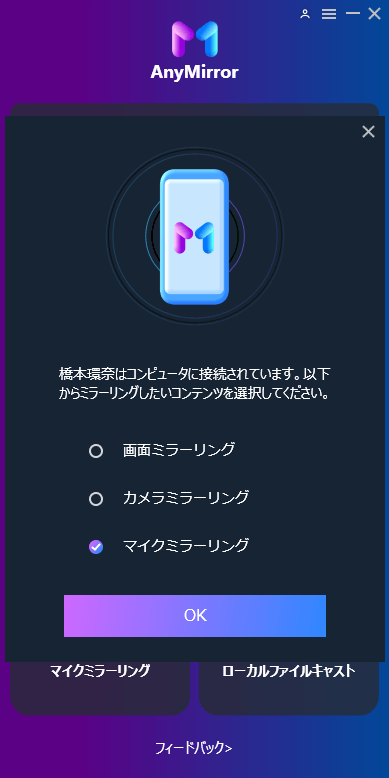
マイクミラーリングをクリック
Step3、iPhoneでもAnyMirrorを起動します。マイクミラーリングを選択します。
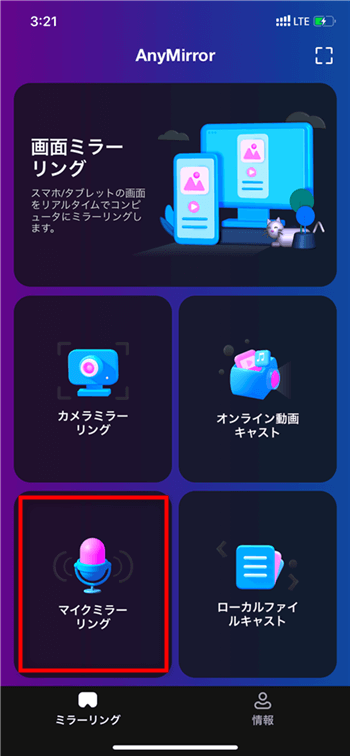
iPhone側でマイクミラーリングを選択
Step4、パソコンでマイクの音量を設定し、テストします。
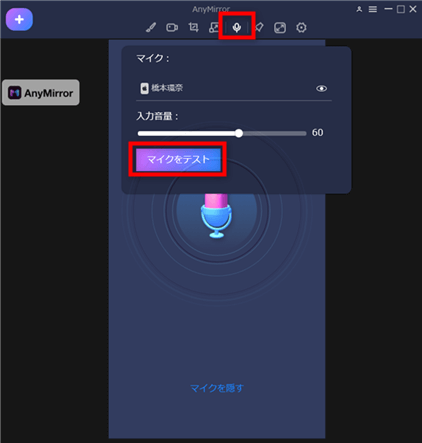
マイクの設定
iPhoneをマイクとして使用できます。
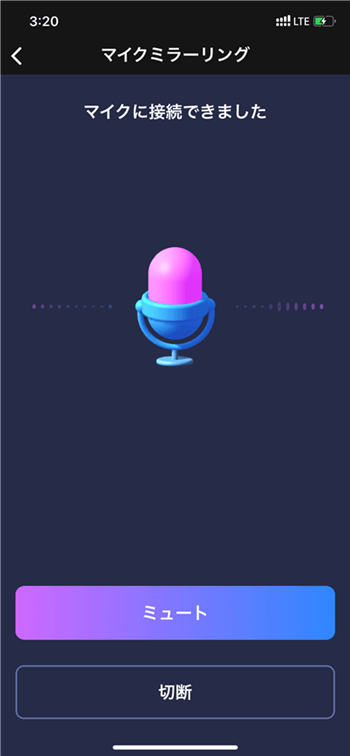
iPhoneをマイクとして使用
以上、iPhoneをマイクとして使う方法でした。いかがでしたでしょうか。AnyMirrorを使えば簡単に手持ちのiPhoneをマイク代わりにすることができますよ!
Tips:無料でiPhone/iPadをミラーリングできるアプリ
AnyMirrorに加えて、AnyMiroも無料で画面をミラーリングできます。たった3つのステップで画面ミラーリングが可能です。
Step1、AnyMiroをPCまたはMacから起動し、デバイスを選択します。ここではiPhoneの画面をUSBケーブルでミラーリングする方法を説明します。
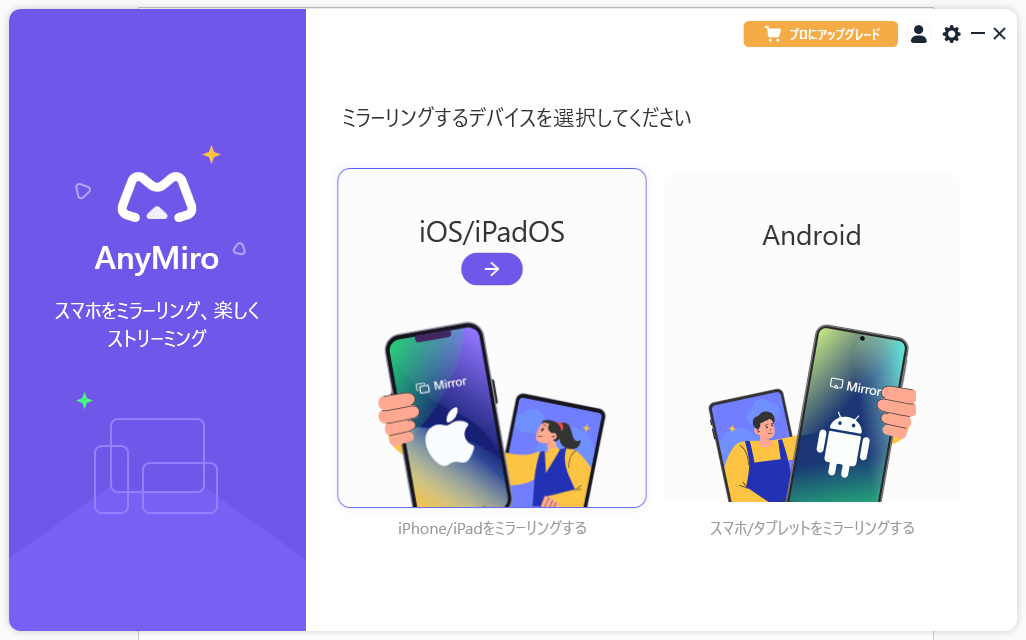
デバイスの種類を選択
Step2、USBの接続する方法を選択し、USBケーブルでiPhoneをパソコンと接続します。iPhoneで信頼許可の画面が表示される場合、「信頼」ボタンをタップしてください。
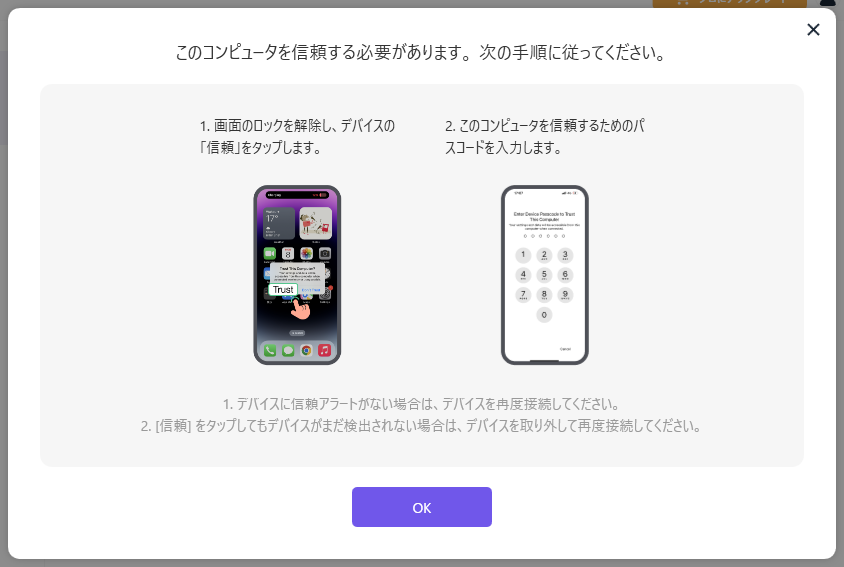
デバイスで [信頼] をタップ
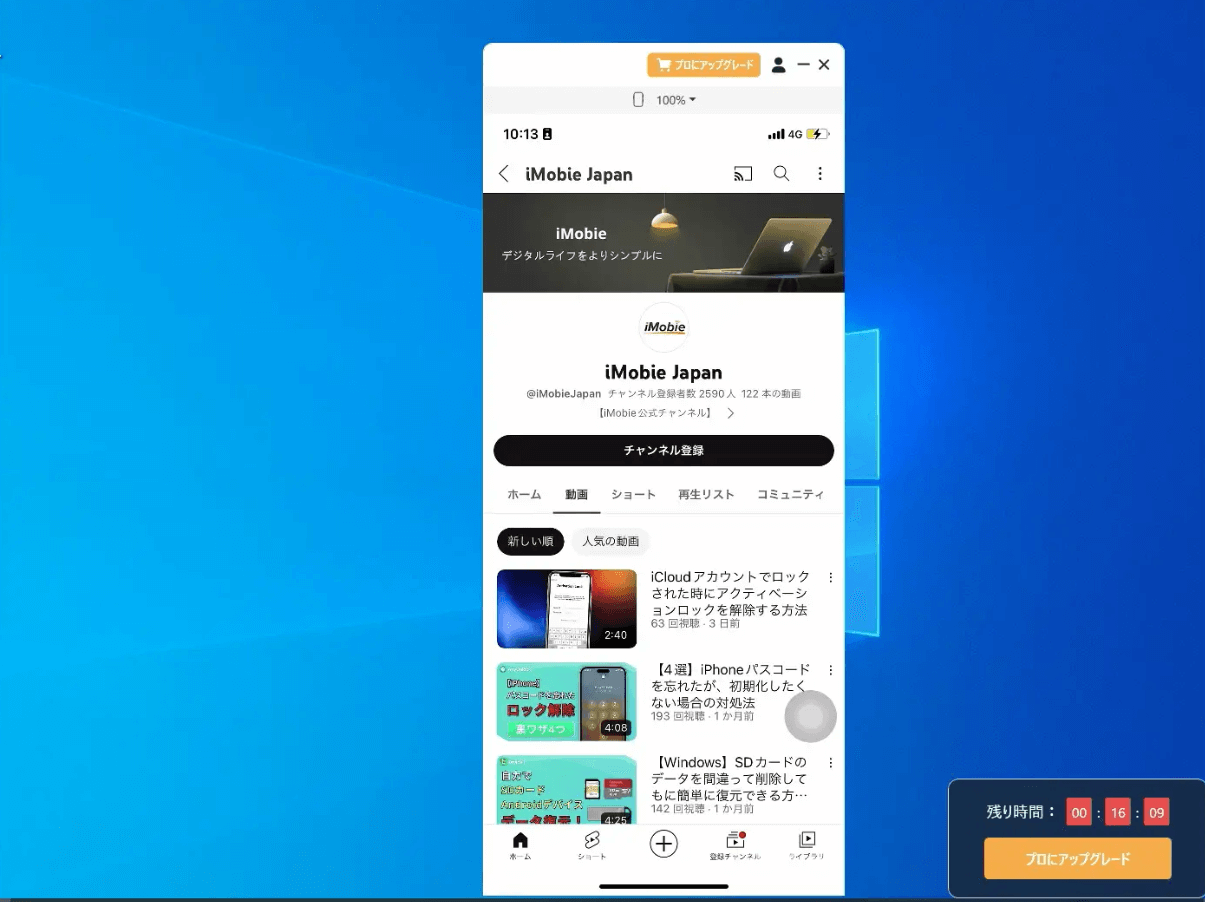
ミラーリングが成功!
AnyMiroは、ビジネスプレゼンテーションから教育現場まで幅広く活用されています。さらに、1日40分無料なので、是非一度利用してください。今すぐダウンロードして、その高い機能性と使い勝手の良さを実感し、より良い視覚体験を楽しんでください!
まとめ
スマホやiPhoneをマイク代わりに使用する方法は、AnyMiroなどのアプリを使うことで簡単に実現できます。特に、スマホをマイクにする際、無料のマイクアプリを活用すれば、追加機器なしでPCや他のデバイスに音声入力が可能です。iPhoneをマイク代わりにPCで使う場合も、AnyMirrorのようなアプリを使って高音質な録音をサポートします。スマホをマイクにする具体的な手順や設定方法を知りたい方は、ぜひこの記事を参考にして、最適なマイクアプリを見つけてください。
AnyMirrorに関する何かご不明な点がございましたら、お気軽にお問い合わせください
メールアドレスを記入して購読すれば、AnyMirrorの最新情報をメールで受信できます。
AnyMirrorの使い方
iPhone/Androidの画面ミラーリング、カメラ&マイクミラーリングなどAnyMirror各機能の使い方をご紹介いたします。
