iPhoneをウェブカメラとして使用したい!どうすればいいの?
最新更新日 2024.09.19 |カメラミラーリング
テレビ会議やオンラインレッスンの普及により、ウェブカメラの需要が大きく高まっています。カメラがないからデスクトップパソコンをお使いの方はパニックになるかもしれません。そこで皆さんはiPhoneをウェブカメラとして使えないかと考えたことがありますか。この記事では、iPhoneをウェブカメラとして使う方法を詳しく説明します。
iPhoneをWebカメラ化するアプリ
iPhoneに専用のアプリケーションをインストールすることで、iPhoneをパソコンに接続してWebカメラとして使うことができます。Webカメラが内蔵されていないパソコンでWeb会議やビデオ通話をしたい場合や、Webカメラが壊れている場合などに有効な方法です。今回は、スマートフォンをウェブカメラとして利用できる無料アプリ「AnyMirror」を使って、iPhoneをウェブカメラとして利用する方法をご紹介します。
Step1、ご利用になる前に、公式サイトからAnyMirrorをダウンロードしていただく必要があります。また、ダウンロードボタンをクリックして、アプリケーションをインストールすることもできます。
Step2、iPhoneとPCをUSBケーブルで接続します。そして、AnyMirrorを起動して、カメラミラーリングをクリックします。
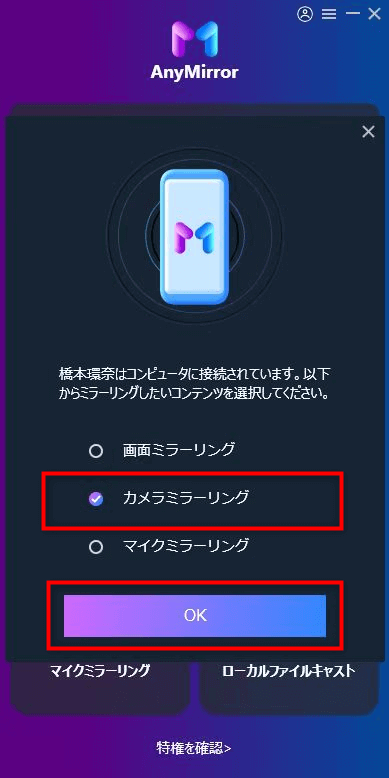
カメラミラーリングを選択
Step3、iPhoneでもAnyMirrorを起動します。カメラミラーリングを選択します。
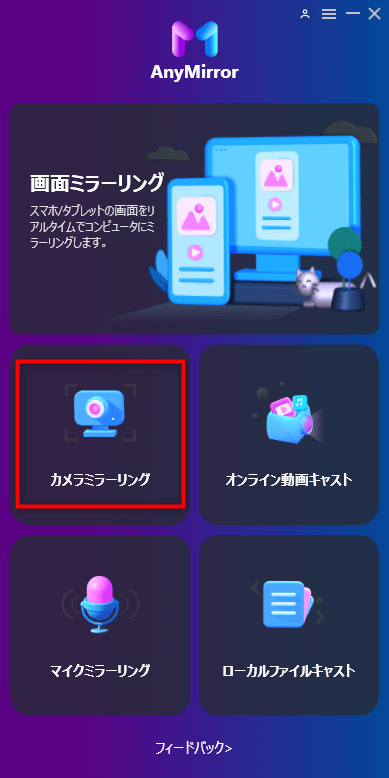
iPhone側でカメラミラーリングを選択
Step4、iPhoneをウェブカメラとして使用できます。
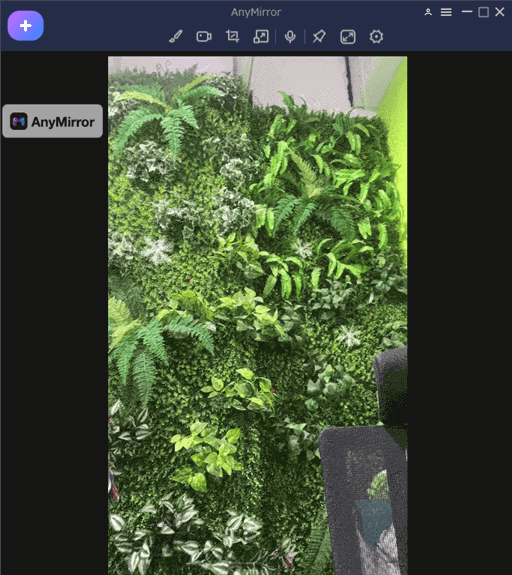
iPhoneをウェブカメラとして使用
以上、iPhoneをウェブカメラとして使う方法でした。いかがでしたでしょうか。プロセスはとてもシンプルです。上記の設定を行うと、すぐにカメラが認識され、使用することができます。高価なWEBカメラを買わなくても、AnyMirrrを使えばiPhoneをWEBカメラとして使用することができます。
Tips:iPhoneを簡単にパソコンにミラーリングする方法
AnyMiroは、ビジネスプレゼンテーションから教育現場まで幅広く活用されています。高品質でiPhoneやAndoroid端末のスマホの画面をパソコンにワイヤレス/有線でキャストすることができます。
今すぐダウンロードして、その高い機能性と使い勝手の良さを実感し、より良い視覚体験を楽しんでください!
1、Anymiroをパソコンにインストールして起動します。接続するデバイスを選択します。ここではiPhoneのUSB接続の方法を例にします。
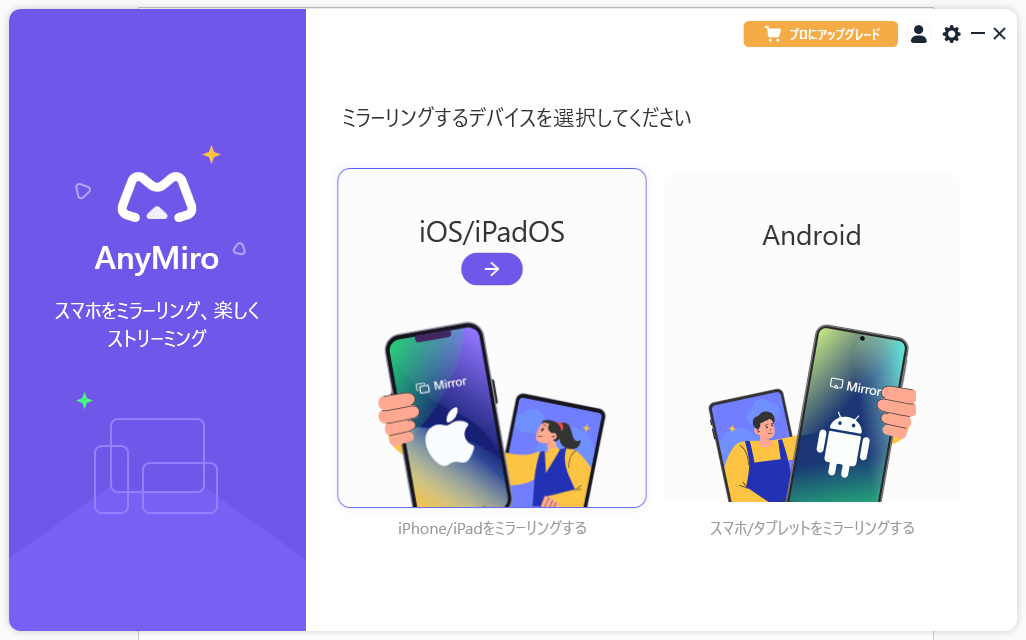
デバイスの種類を選択
2、USBケーブルでiPhoneをパソコンと接続します。iPhoneで信頼許可の画面が表示されると、「信頼」ボタンをタップしてください。
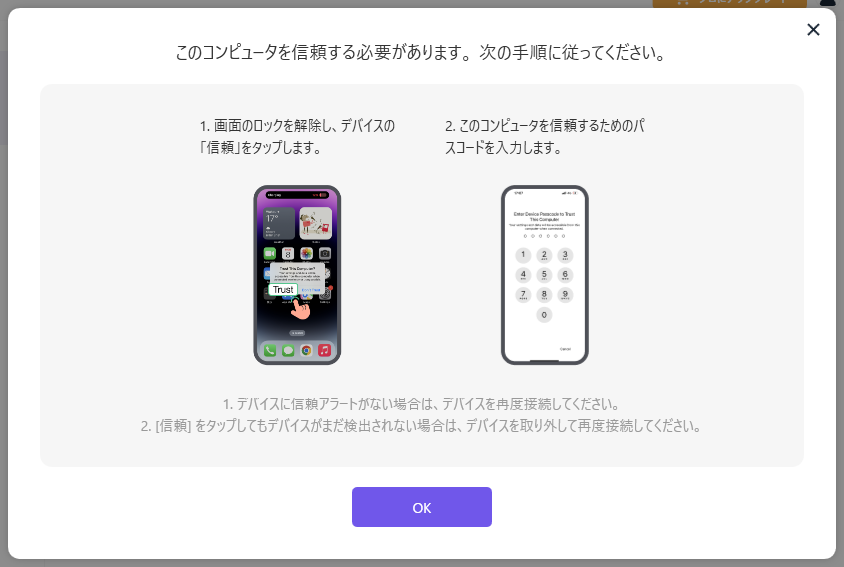
デバイスで [信頼] をタップ
4、すると、iPhoneの画面をパソコンにミラーリングしました。
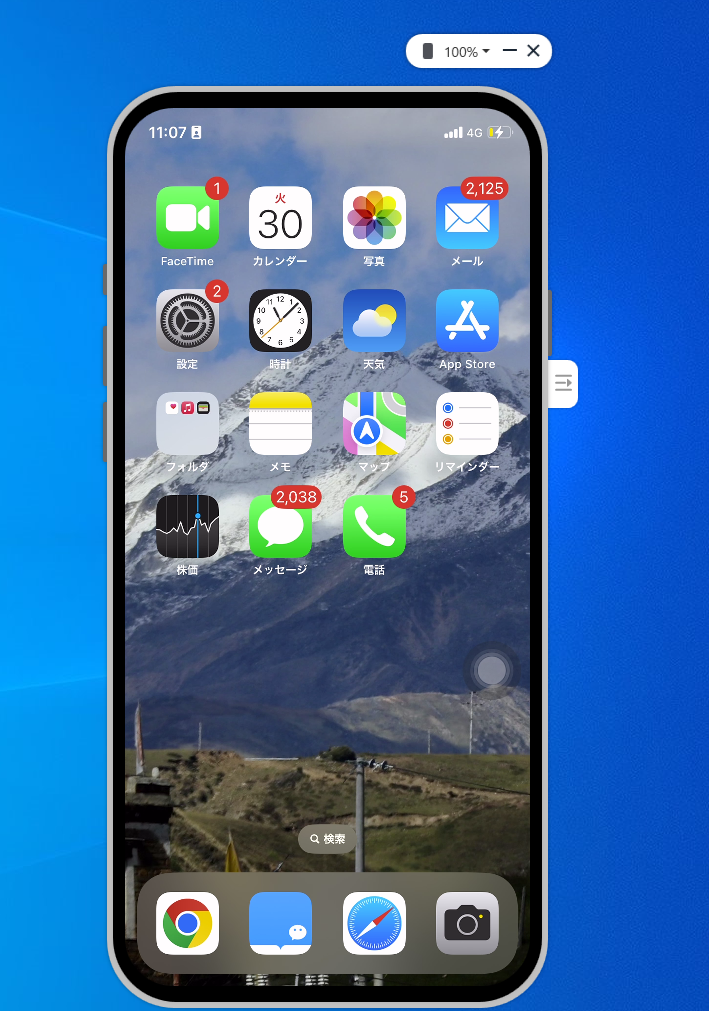
画面ミラーリング
ミラーリングが成功
とても簡単でしょう。今すぐダウンロードして、その高い機能性と使い勝手の良さを実感し、より良い視覚体験を楽しんでください!
AnyMirrorに関する何かご不明な点がございましたら、お気軽にお問い合わせください
メールアドレスを記入して購読すれば、AnyMirrorの最新情報をメールで受信できます。
AnyMirrorの使い方
iPhone/Androidの画面ミラーリング、カメラ&マイクミラーリングなどAnyMirror各機能の使い方をご紹介いたします。
