 基本情報
基本情報 ダウンロード&インストール
ダウンロード&インストール スマホとパソコンの接続
スマホとパソコンの接続
 画面ミラーリング
画面ミラーリング カメラミラーリング
カメラミラーリング-
 オンライン動画キャスト
オンライン動画キャスト  マイクミラーリング
マイクミラーリング ローカルファイルキャスト
ローカルファイルキャスト 画面に描く
画面に描く 画面録画
画面録画 画面保存
画面保存 会議とライブストリーミングへ
会議とライブストリーミングへ
 マイクの設定
マイクの設定 サウンド設定
サウンド設定 ピン留め
ピン留め 全画面表示
全画面表示 設定
設定 FAQs
FAQs お問い合わせ
お問い合わせ
AnyMirrorの基本情報
AnyMirrorをより使いやすくするために必要なことを知ります。
技術仕様
| Windows | Win 11(64 bit), Win 10(64 bit), Win 8(64 bit), Win 7(64 bit) |
| Mac | macOS 10.13 (High Sierra) 及びそれ以上 |
| iOS | iOS 11及びそれ以上 |
| Android | Android 5及びそれ以上 |
| ハードディスク容量 | 500MBのハードドライブの空き容量 |
| RAM | 512MBシステムメモリ |
| CPU | Pentium IV 2.4GHz以上 |
| サウンドカード | Windows対応のサウンドカード |
| グラフィックカード | 高速3Dグラフィックス – 64MB RAM |
| その他(iOSの場合) | iTunes 9.0及びそれ以上、iTunes Mobile Device driver |
| その他(Androidの場合) | USBおよびADBドライバ |
対応機種
| iOS | iOS 11及びそれ以上を搭載したすべてのiPhone、iPad、iPod touch |
| Android | Android 5及びそれ以上のすべてのAndroidブランド |
機能紹介
| 機能 | メリット |
| 画面ミラーリング | スマホの画面をパソコンにミラーリング |
| カメラミラーリング | スマホのカメラをパソコンにミラーリング |
| オンライン動画キャスト | スマホのオンライン動画をパソコンににキャスト |
| マイクミラーリング | スマホのマイクをパソコンにミラーリング |
| ローカルファイルキャスト | スマホのローカルファイルをパソコンにキャスト |
ベーシック版・スタンダード版・プロ版の違い
iMobieはお客様の満足度を第一に考えています。お客様がAnyMirrorで幸せな経験をされることを心より願っています。したがって、AnyMirrorを利用する前に、詳しい情報を読むことを強くお勧めします。
| 機能 | 基本版 | 標準版 | プロ版 |
| Android&iOSの画面をミラーリング | |||
| Android&iOSのカメラ/マイクをミラーリング | |||
| Android&iOSのオンライン動画/ローカルファイルをミラーリング | |||
| デバイスの画面に合わせて自動回転 | |||
| キャンバス/ウィンドウの拡大・縮小 | |||
| 描画、記録、スクリーンショット、レイアウト用ツール | |||
| 会議・ライブ配信プラットフォームへの画面共有 | |||
| フルスクリーンとセパレートウィンドウが利用可能 | |||
| 同時にミラーリングできるデバイスの数 | 1 | 2 | 制限なし |
| ストリーム解像度の設定 | 標準 | 標準 | 標準/HD |
| 背景の設定 | ブラック(デフォルト) | 色の選択 | 色の選択・カスタマイズ |
| ウォーターマークの設定 | ウォーターマークを消せない | ウォーターマークを消す | ウォーターマークを消す/カスタマイズ |
| 一日あたりのAnyMirrorの使用時間 | 20分間 | 40分間 | 制限なし |
AnyMirrorがお客様のニーズに合っている場合は、「価格」ページをご覧になり、最適なプランをお選びください。
iMobie IDを作成
AnyMirrorの登録権利を享受するためには、iMobie IDを作成する必要があります。画面右上のアバターアイコンをクリックし、「アカウントを作成」をクリックします。
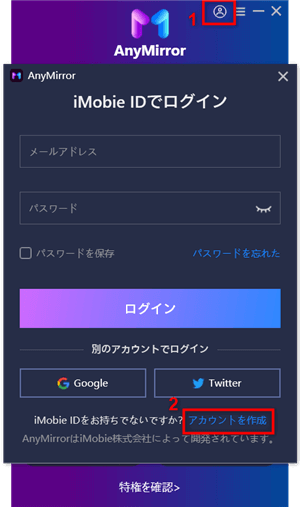
アカウントを作成
電子メールアドレスを入力し、パスワードを設定・確認してください。その後、「アカウントを作成」をクリックすると、すぐにiMobie IDが作成されます。
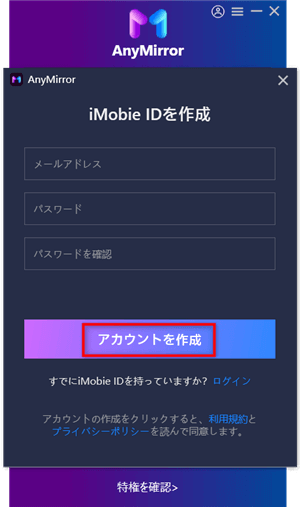
iMobie IDを作成
「アカウントを作成」をクリックすると、iMobie IDが自動的にサインインされます。アバターのアイコンをクリックすると、アカウント情報、AnyMirrorの使い方のヒント、FAQなどが表示されます。
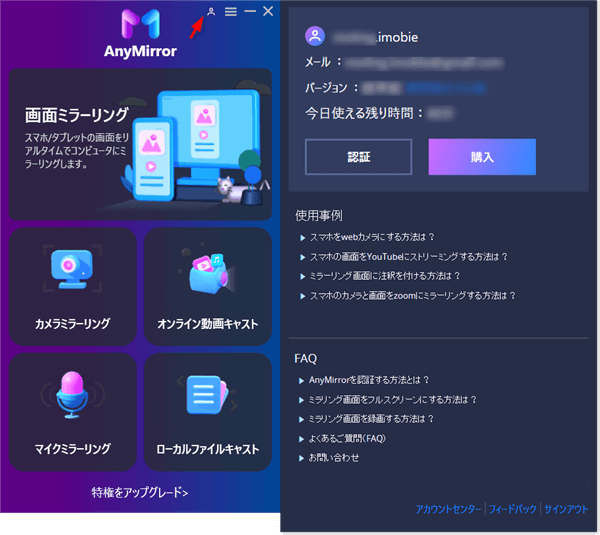
お客様のアカウント情報
アクティベーション手順
AnyMirrorがお客様のニーズを満足できれば、ぜひダウンロードしてお試しください。AnyMirrorのすべての機能を利用するには、VIP会員バージョンにアップグレードする必要があります(価格を参照)。ご注文が完了すると、お客様のiMobie IDが自動的にVIP会員になります。すでにVIP会員になっている方は、「特権をアップグレード」ボタンをクリックしてください。
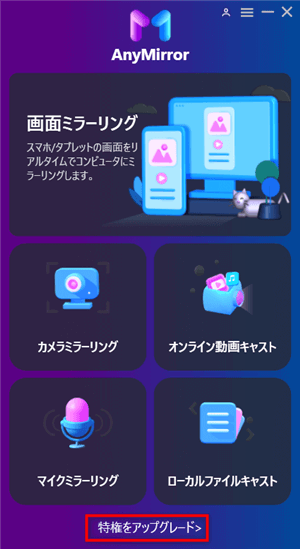
「特権をアップグレード」ボタンをクリック
無料版とPro版の詳しい特権の違いをご覧いただけます。その後、「今すぐ認証」ボタンをクリックして、メールアドレスとパスワードを入力してください。また、AnyMirrorを起動する際は、コンピュータをインターネットに接続してください。
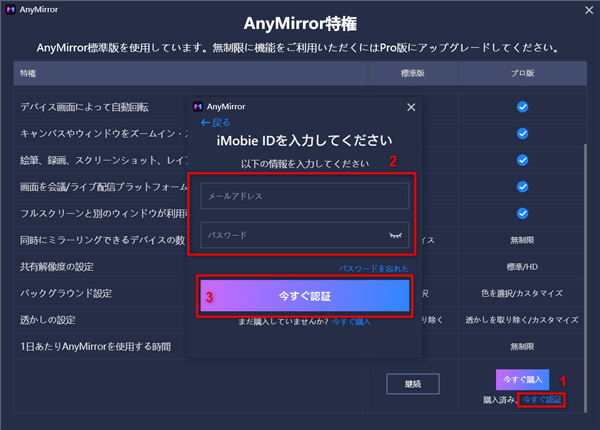
メールアドレスとパスワードを入力
アクティベーションに成功すると、以下のページが表示されます。
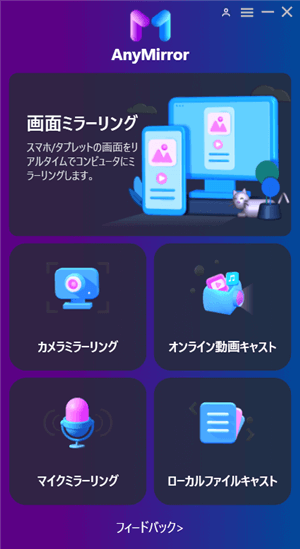
アクティベートが成功した場合
基礎知識
AnyMirrorのインストールが完了したら、お使いのコンピュータでAnyMirrorを起動してください。すると、メインインターフェースが表示されます。各モードのアイコンをクリックしたら、必要な機能を選択できます。
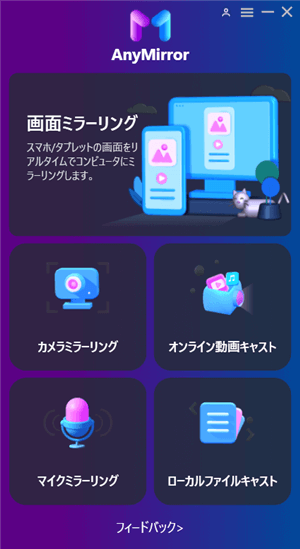
AnyMirrorのメインインターフェイス
また、AnyMirrorは、画面のキャストに成功した後、いくつかの小さなツールも提供しています。それらを使って、絵を描いたり、画面を録画したり、スクリーンショットを撮ったりすることができます。
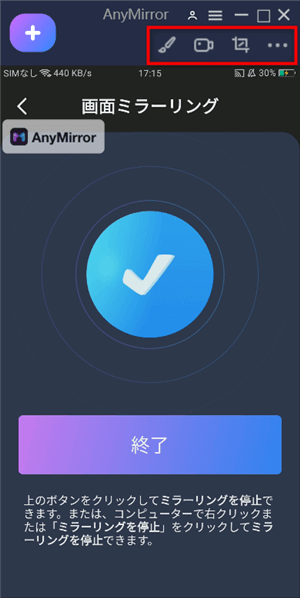
AnyMirrorの小物ツール
このガイドをお読みになってもまだ不明点があれば、「よくあるご質問」のページで解決方法をご確認ください。また、サポートチームにお問い合わせいただくことも可能です。