 基本情報
基本情報 ダウンロード&インストール
ダウンロード&インストール スマホとパソコンの接続
スマホとパソコンの接続
 画面ミラーリング
画面ミラーリング カメラミラーリング
カメラミラーリング-
 オンライン動画キャスト
オンライン動画キャスト  マイクミラーリング
マイクミラーリング ローカルファイルキャスト
ローカルファイルキャスト 画面に描く
画面に描く 画面録画
画面録画 画面保存
画面保存 会議とライブストリーミングへ
会議とライブストリーミングへ
 マイクの設定
マイクの設定 サウンド設定
サウンド設定 ピン留め
ピン留め 全画面表示
全画面表示 設定
設定 FAQs
FAQs お問い合わせ
お問い合わせ
画面録画
以下の状況に遭遇したことがありますか?
「iPhoneで画面を記録する方法は?」
「ミラーリングされた画面を記録したいのですが、記録する方法はありますか?」
上記の状況がある場合は、心配しないでください。 「画面記録」機能は問題の解決に役立ちます。画面記録を簡単に行うには、以下の手順を参照してください。
ステップ1.デバイスを接続し、[画面ミラーリング]を選択します。
例としてUSB接続を取り上げます。 デバイスを接続すると、以下のウィンドウがポップアップします。 ミラーリングタイプを選択してください。 この機能はAndroidとiOSに適用できます。 (ここでは、iOSの画面ミラーリングを例として取り上げます。)
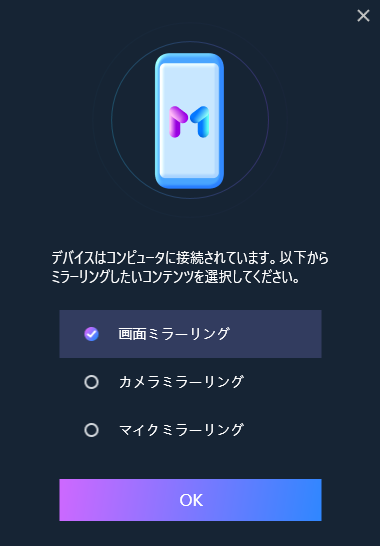
画面ミラーリングを選択する
1. iOSデバイスとコンピューター間の接続を確立するために、ブラウザーまたはAppStoreからiOSデバイスにAnyMirrorアプリをダウンロードしてください。
2. AnyMirrorを起動する前に、iPhone / iPad / iPodtouchの検出に役立つiTunesをコンピュータにダウンロードする必要があります。
ステップ2. スタートボタンをクリックして、画面記録の設定を開きます。
画面ミラーリングができたら、ソフトウェアの右上にあるカメラのパータンをクリックしてください。
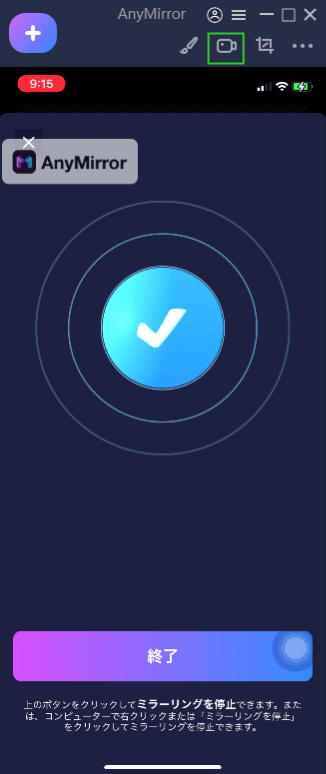
カメラのパータンをクリック
カメラボタンをクリックすると、ウィンドウが再びポップアップし、画面記録の設定画面が表示されます。
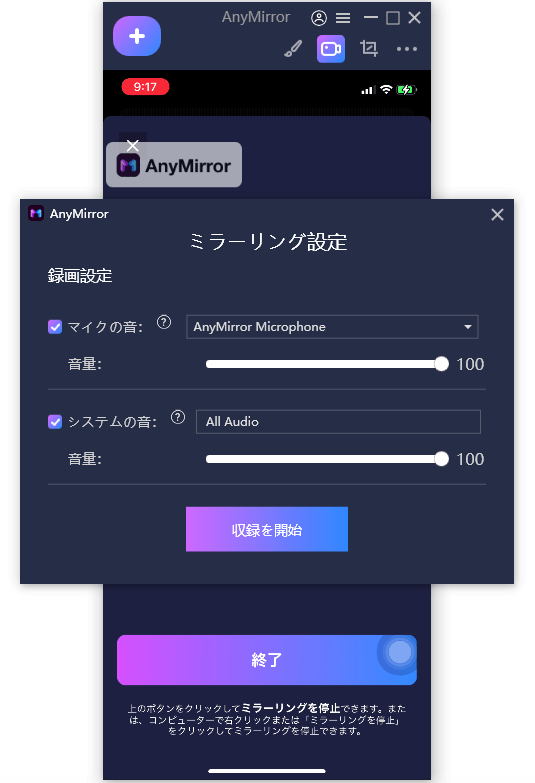
画面記録の設定画面
iOSデバイスのマイク、コンピュータのマイク、サードパーティ製のマイクを調整できます。
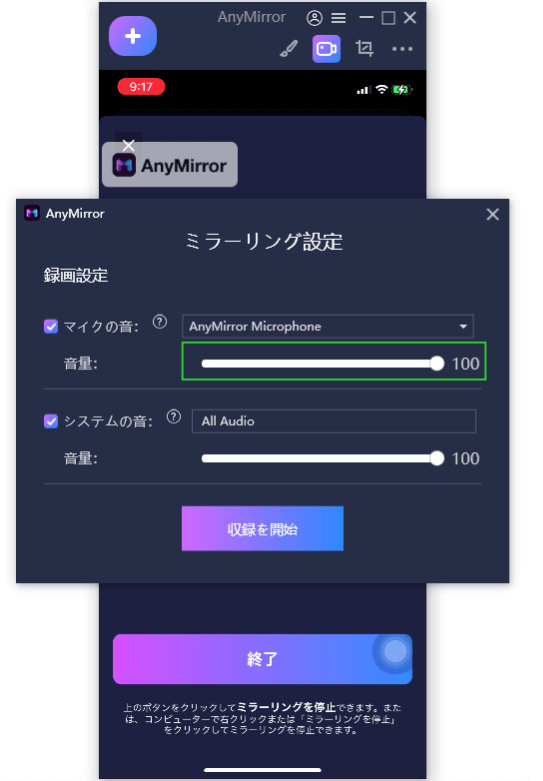
マイクを調整
音量ボタンをスライドして、システムの音量を調整することもできます。
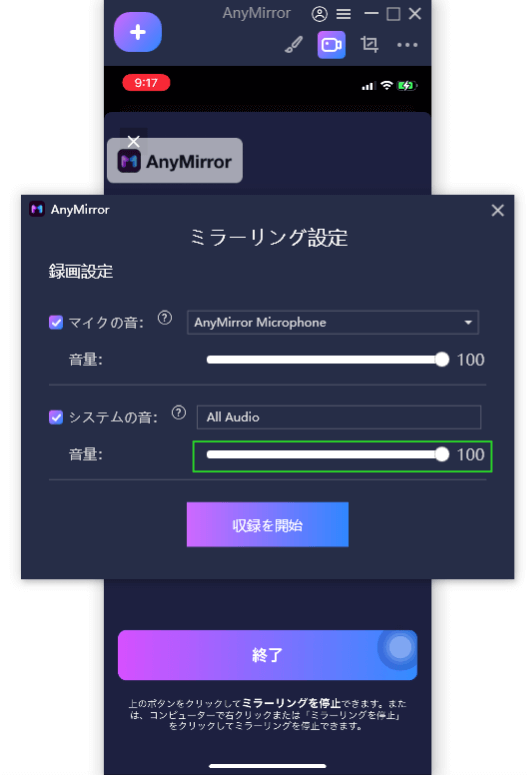
システムの音量を調整
ステップ3.画面の記録を開始します。
画面記録の設定が完了したら、[収録を開始]をクリックして画面を記録します。
![、[収録を開始]をクリック](https://anymirror.imobie-resource.com/images/jp/screen-recording-5.png)
、[収録を開始]をクリック
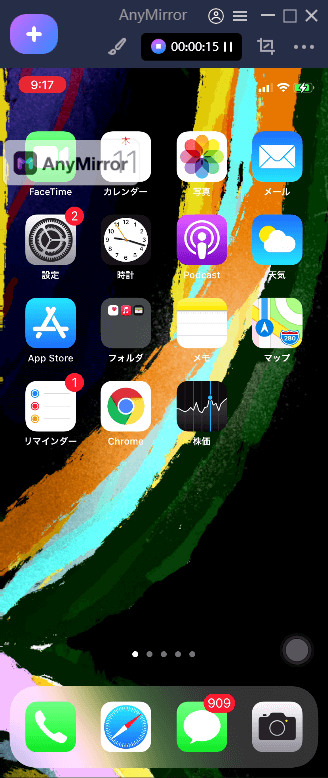
画面録画
終了する場合は、ソフトウェアの右上にある記録完了のアイコンをクリックしてください。 そして、画面の記録は正常に終了します。
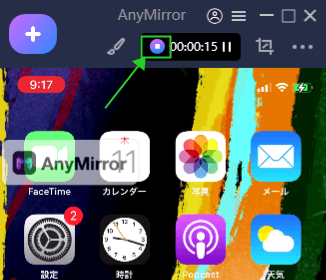
画面録画