 基本情報
基本情報 ダウンロード&インストール
ダウンロード&インストール スマホとパソコンの接続
スマホとパソコンの接続
 画面ミラーリング
画面ミラーリング カメラミラーリング
カメラミラーリング オンライン動画キャスト
オンライン動画キャスト マイクミラーリング
マイクミラーリング ローカルファイルキャスト
ローカルファイルキャスト 画面に描く
画面に描く 画面録画
画面録画 画面保存
画面保存 会議とライブストリーミングへ
会議とライブストリーミングへ
 マイクの設定
マイクの設定 サウンド設定
サウンド設定 ピン留め
ピン留め 全画面表示
全画面表示 設定
設定 FAQs
FAQs お問い合わせ
お問い合わせ
iPhoneをパソコンに接続
皆さんは以下のような状況に遭遇したことはありますか?
“iPhoneの画面をパソコンにミラーリングしたいのですが、どうすれば接続できますか?”
“USBがない場合、iPadの画面をパソコンにミラーリングするにはどうすればよいですか?”
上記と同様の状況が発生した場合でも、心配しないでください。「iPhoneをパソコンに接続」ガイドは、iOSデバイスをパソコンにすばやく接続する方法をご紹介します。 iOSデバイスをパソコンにすばやく簡単に接続するには、詳細な手順を参照してください。
技術仕様
| Windows | Win 11(64 bit), Win 10(64 bit), Win 8(64 bit), Win 7(64 bit) |
| Mac | macOS 10.13 (High Sierra) 及びそれ以上 |
| iOS | iOS 11及びそれ以上 |
| ハードディスク容量 | 500MBのハードドライブの空き容量 |
| RAM | 512MBシステムメモリ |
| CPU | Pentium IV 2.4GHz以上 |
| グラフィックカード | 高速3Dグラフィックス – 64MB RAM |
| サウンドカード | Windows対応のサウンドカード |
| その他 | iTunes 9.0及びそれ以上、iTunes Mobile Device driver |
対応機種
| iPhoneシリーズ | iPhone 5、iPhone 5s、iPhone 5c、iPhone 6(Plus)、iPhone 6s(Plus)、iPhone SE、iPhone SE(第2世代)、iPhone 7(Plus)、iPhone 8(Plus)、iPhone X、iPhone Xs(最大 )、iPhone XR、iPhone 11、iPhone 11 Pro(Max)、iPhone 12 mini、iPhone 12、iPhone 12 Pro、iPhone 12 Pro Max、iPhone 13 mini、iPhone 13、iPhone 13 Pro、iPhone 13 ProMaxなど |
| iPadシリーズ | iPad 5、iPad 6、iPad 7、iPad mini 2、iPad mini 3、iPad mini 4、iPad mini 5、iPad mini 6、iPad Air、iPad Air 2、iPad Air 3、iPad Pro、iPad Pro(第2世代)、 iPad Pro(第3世代)、iPad Pro(第4世代)など |
| iPod touchシリーズ | iPod touch 6、iPod touch7など |
Part 1.USBケーブルを介してiOSデバイスをWindowsパソコンに接続します。
Step 1. WindowsパソコンにAnyMirrorをダウンロードしてインストールします。
操作を行う前に、ツールをパソコンにダウンロードしてください。 パソコンにAnyMirrorをダウンロードしてインストールするときは、ネットワークが安定していることを確認してください。
Step 2. USBケーブルを介してiOSデバイスをWindowsパソコンに接続します。
インストールのプロセスが完了したら、パソコンでAnyMirrorを起動してください。
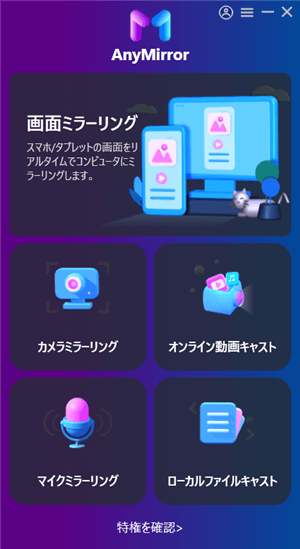
パソコンでAnyMirrorを起動
同時に、iOSデバイスとパソコン間の接続を確立するには、デバイスのブラウザーまたはApp StoreからiPhone/iPadにAnyMirrorアプリをダウンロードする必要があります。
iOSデバイスをUSBケーブルで接続すると、iOSデバイスはこのコンピューターを信頼するように要求します。 パスコードを入力して「信頼」をタップしてください。デバイスが検出されると、以下のインターフェイスが表示されます。
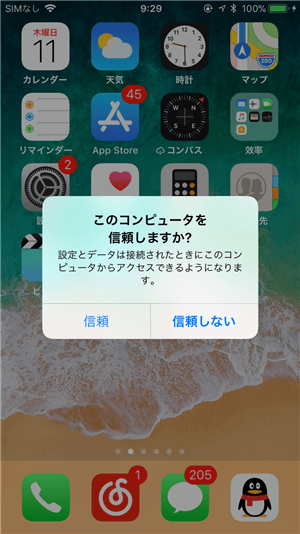
デバイスをパソコンに信頼
AnyMirrorアプリを初めて使用するときは、デバイス上のコンピューターを信頼してください。 それから、デバイスを切断してコンピューターに再接続してください。
Step 3. iOSデバイスをWindowsパソコンに成功に接続します。
iOSデバイスがパソコンに成功に接続されると、以下のインターフェイスが表示されます。 また、ミラーリングの種類を選択してAnyMirrorを利用できるようになりました。
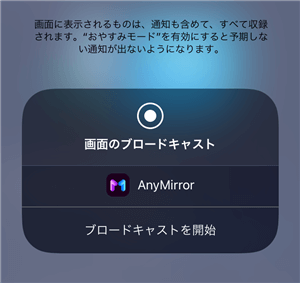
デバイスが検出された
iPhone / iPadの検出に役立つように、パソコンにiTunesがインストールされていることを確認してください。
Part 2. Wi-Fi経由でiOSデバイスをWindowsパソコンに接続します。
Step 1.コンピュータにAnyMirrorをダウンロードしてインストールします。
操作を行う前に、ツールをパソコンにダウンロードしてください。 パソコンにAnyMirrorをダウンロードしてインストールするときは、ネットワークが安定していることを確認してください。
Step 2.iOSデバイスをコンピューターに接続します(Wi-Fi経由)。
インストールのプロセスが完了したら、パソコンでAnyMirrorを起動してください。
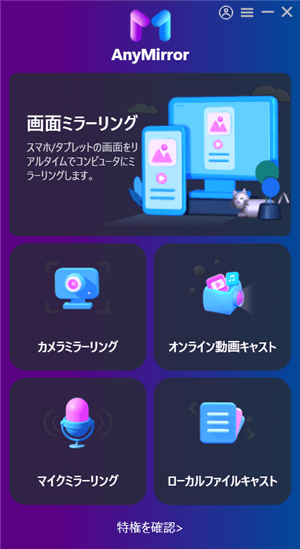
パソコンでAnyMirrorを起動
iPhoneとWindowsパソコンを同じWi-Fiに接続します。 以下のスクリーンショットを例として、WindowsパソコンでWi-Fi(iMobie Free 5G)をクリックしてください。
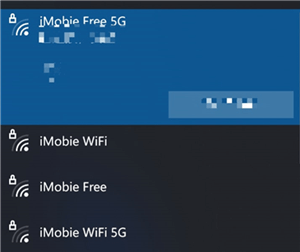
WiFiに接続されたパソコン(iMobie Free 5G)
同時に、iOSデバイスでWi-Fi(iMobie Free 5G)をクリックしてください。
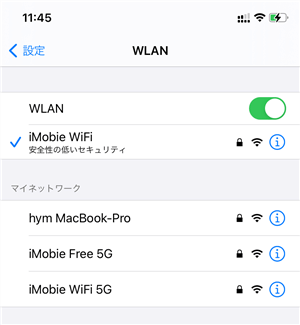
WiFiに接続されたデバイス(iMobie Free 5G)
Step 3. iOSデバイスをWindowsパソコンに成功に接続します。
その後、デバイスは自動的に検出されます。それから、iPhone/iPadでコントロールセンターを開き、「画面ミラーリング」ボタンをタップして、「AnyMirror_パソコンの名前」を選択してください。 (画面ミラーリングを例にします。)
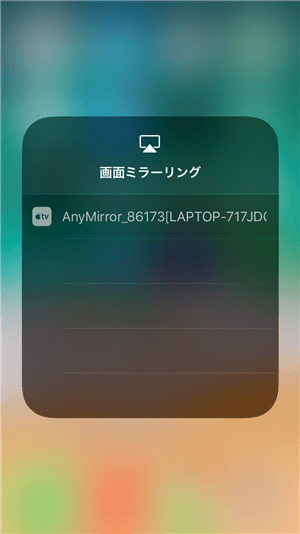
デバイスが検出された
Part 3.USBケーブルを介してiOSデバイスをMacに接続します。
Step 1. MacにAnyMirrorをダウンロードしてインストールします。
操作を行う前に、ツールをパソコンにダウンロードしてください。 パソコンにAnyMirrorをダウンロードしてインストールするときは、ネットワークが安定していることを確認してください。
Step 2. USBケーブルを介してiOSデバイスをMacに接続します。
インストールのプロセスが完了したら、パソコンでAnyMirrorを起動してください。
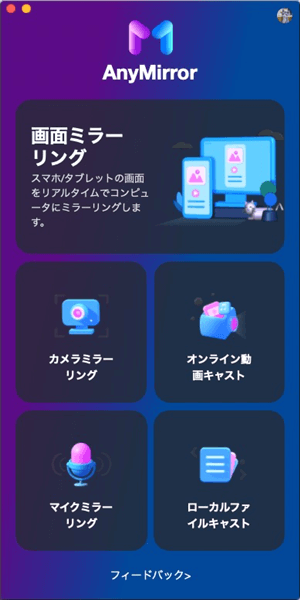
パソコンでAnyMirrorを起動
同時に、iOSデバイスとパソコン間の接続を確立するには、デバイスのブラウザーまたはApp StoreからiPhone/iPadにAnyMirrorアプリをダウンロードする必要があります。
iOSデバイスをUSB経由でパソコンに接続すると、ソフトウェアは「このコンピューターを信頼しますか?」という画面が表示されます。 iOSデバイスで「信頼」をタップしてから、ソフトウェアで「OK」をクリックしてください。すると、デバイスが自動的に検出されます。
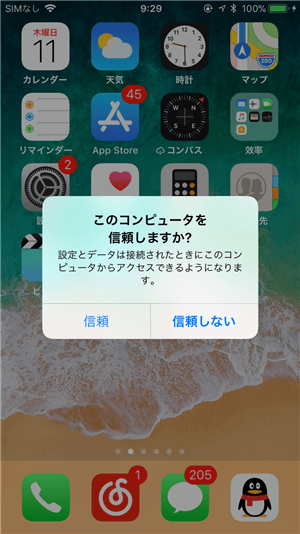
デバイスをパソコンに信頼
AnyMirrorアプリを初めて使用するときは、デバイス上のコンピューターを信頼してください。 それから、デバイスを切断してコンピューターに再接続してください。
Step 3. iOSデバイスをMacに成功に接続します。
デバイスを接続する前に特定の機能を選択する場合に、デバイスが読み取られたら、その機能が自動的に開始されます。 しかし、特定の機能を選択しない場合は、ソフトウェアのホームページにアクセスするだけです。iOSデバイスがパソコンに成功に接続されると、以下のインターフェイスが表示されます。 また、ミラーリングの種類を選択して、AnyMirrorを利用できるようになりました。 (画面ミラーリングを例にします。)
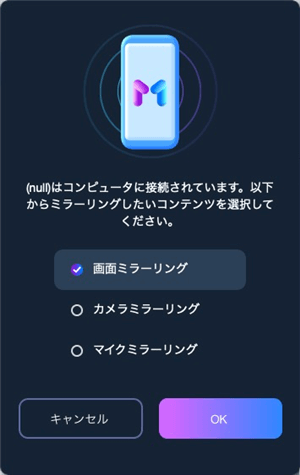
iOSデバイスが検出された
Part 4. Wi-Fi経由でiOSデバイスをMacに接続します。
Step 1.コンピュータにAnyMirrorをダウンロードしてインストールします。
操作を行う前に、ツールをパソコンにダウンロードしてください。 パソコンにAnyMirrorをダウンロードしてインストールするときは、ネットワークが安定していることを確認してください。
Step 2.iOSデバイスをコンピューターに接続します(Wi-Fi経由)。
インストールのプロセスが完了したら、パソコンでAnyMirrorを起動してください。
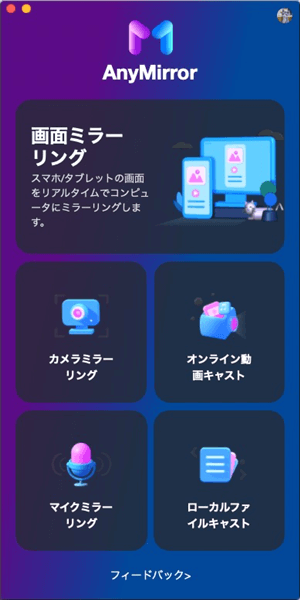
パソコンでAnyMirrorを起動
iPhoneとMacを同じWi-Fiネットワークに接続します。 以下のスクリーンショットを例にして、MacでWi-Fi(iMobie Free 5G)をクリックしてください。
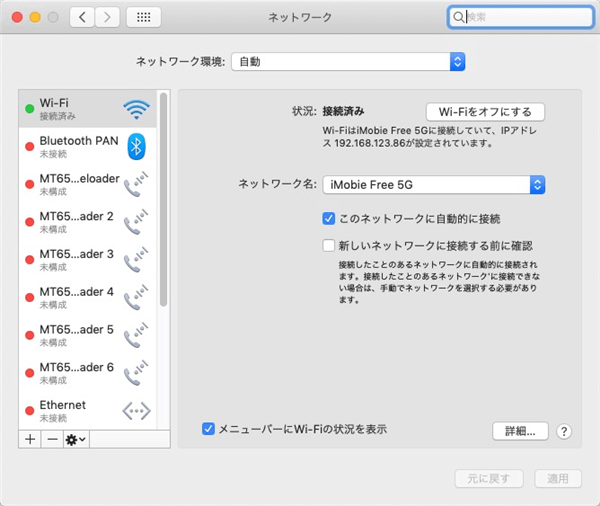
WiFiに接続されたパソコン( iMobie Free 5G)
同時に、iOSデバイスでWi-Fi (iMobie Free 5G)をクリックしてください。
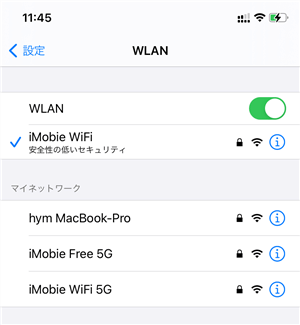
WiFiに接続されたデバイス(iMobie Free 5G)
Step 3. iOSデバイスをMacに成功に接続します。
その後、デバイスは自動的に検出されます。それから、iPhone/iPadでコントロールセンターを開き、「画面ミラーリング」ボタンをタップして、「AnyMirror_パソコンの名前」を選択してください。その後、デバイスは自動的に検出されます。(画面ミラーリングを例にします。)
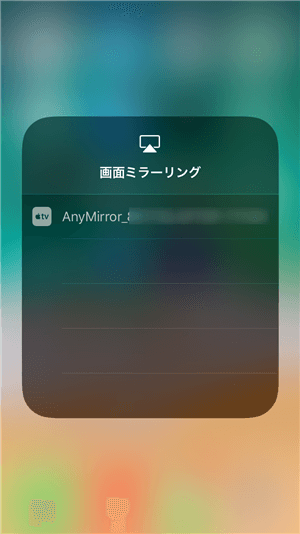
デバイスが検出された