 基本情報
基本情報 ダウンロード&インストール
ダウンロード&インストール スマホとパソコンの接続
スマホとパソコンの接続
 画面ミラーリング
画面ミラーリング カメラミラーリング
カメラミラーリング-
 オンライン動画キャスト
オンライン動画キャスト  マイクミラーリング
マイクミラーリング ローカルファイルキャスト
ローカルファイルキャスト 画面に描く
画面に描く 画面録画
画面録画 画面保存
画面保存 会議とライブストリーミングへ
会議とライブストリーミングへ
 マイクの設定
マイクの設定 サウンド設定
サウンド設定 ピン留め
ピン留め 全画面表示
全画面表示 設定
設定 FAQs
FAQs お問い合わせ
お問い合わせ
ビデオ会議にイブストリーミング
以下の状況に遭遇したことがありますか?
「スマホの内容を会議にストリーミングしたいのですが、良い方法はありますか?」
「コロナ禍の影響で会議をオンラインで行いたいが、PCのカメラやマイクが使えない場合はどうすればいいですか。」
上記の同様の問題がある場合、AnyMirrorを勧めです。「Web会議ソフトへのストリーミング」機能を試して、数回クリックするだけでスマホの画面を会議にストリーミングできます。 詳細な手順は以下となります。
ステップ1.ツールバーのストリームボタンを選択します。
スマホとコンピューターを正常に接続すると、以下のインターフェイスが表示されます。 次に、ツールバーの「ストリーム」ボタンを選択してください。
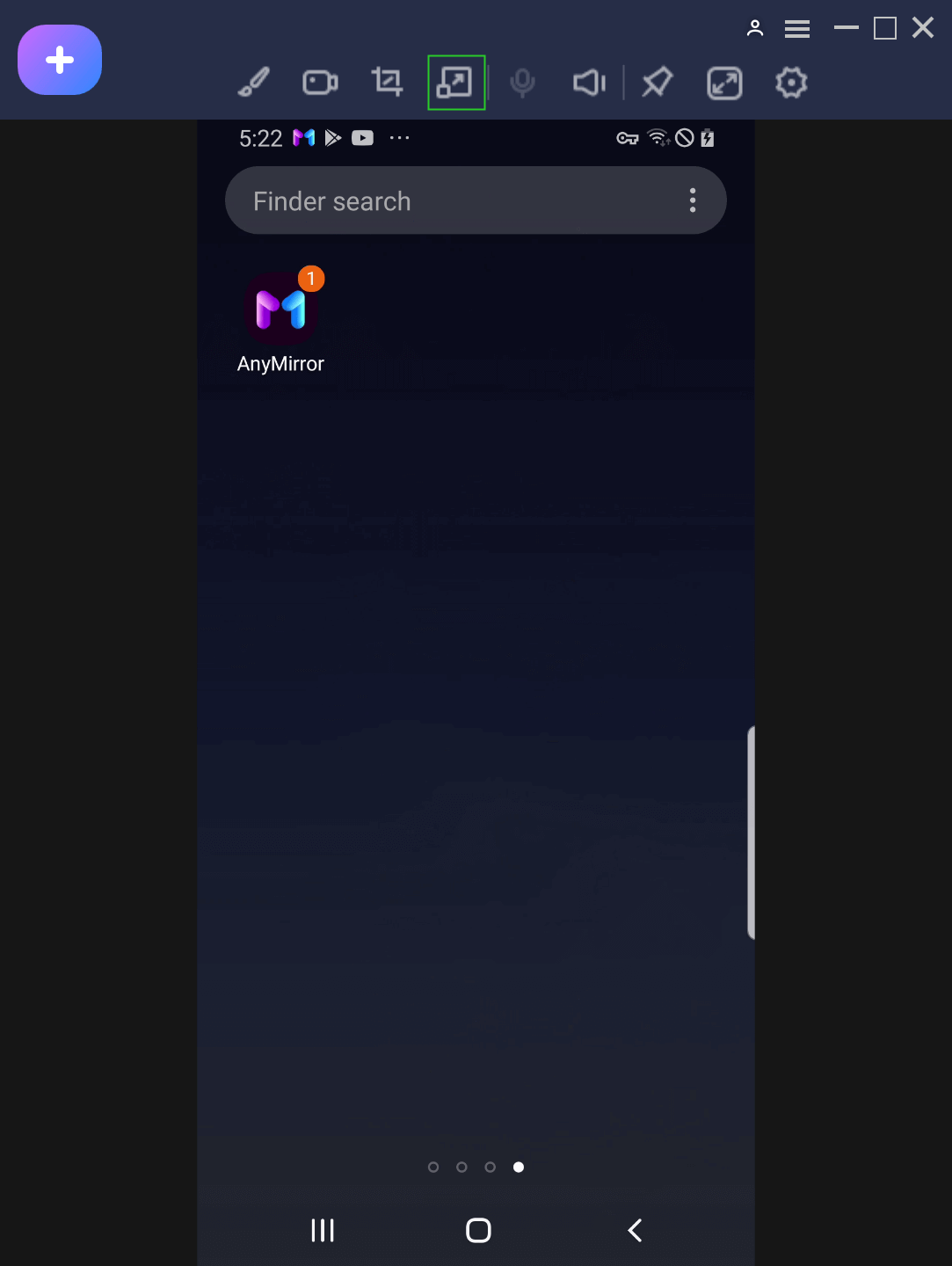
ツールバーのストリームボタンを選択
ステップ2.「Web会議ソフトへ」オプションを選択します。
「共有ウィンドウ」および「共有マイク」オプションを有効にします。次に、「共有開始」ボタンをクリックしてください。
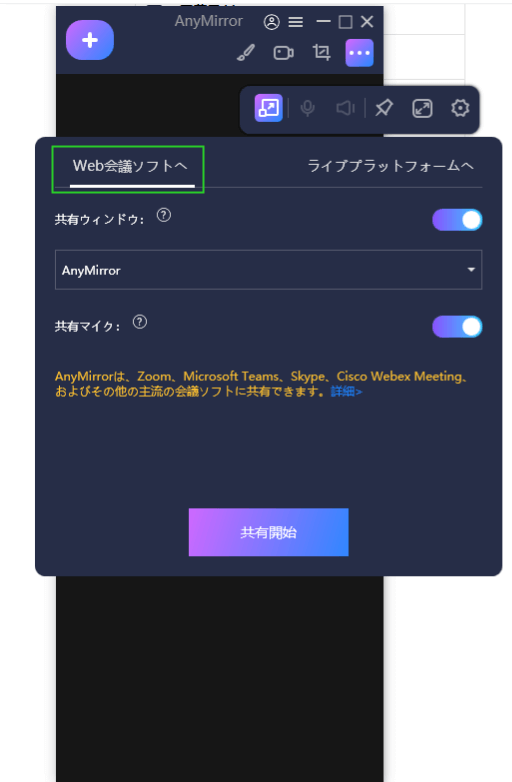
「Web会議ソフトへ」オプションを選択
ステップ3.カメラとマイク用のドライブをインストールします。
この機能を使用するには、カメラとマイク用のドライブをインストールする必要があります。 「はい」オプションをクリックして、操作を許可します。
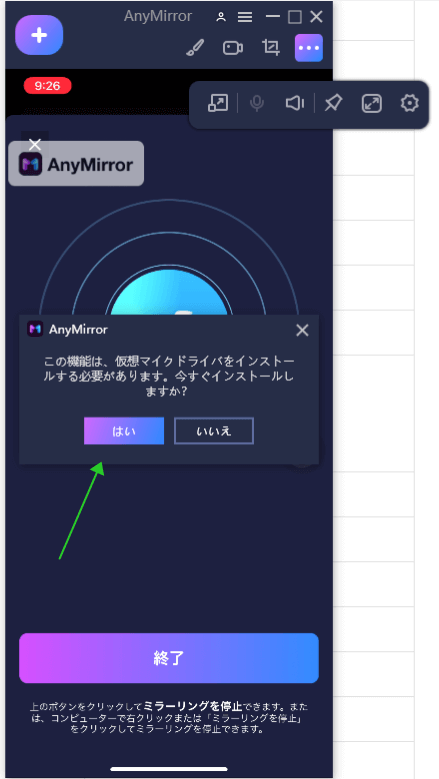
カメラとマイク用のドライブをインストールする
ステップ4.会議ソフトの設定を完了します。
例としてZoomを取り上げます。コンピュータでZoomを起動し、最初にアカウントにログインする必要があります。次に、「カメラ」ボタンをクリックして「AnyMirrorカメラソース」を選択してください。
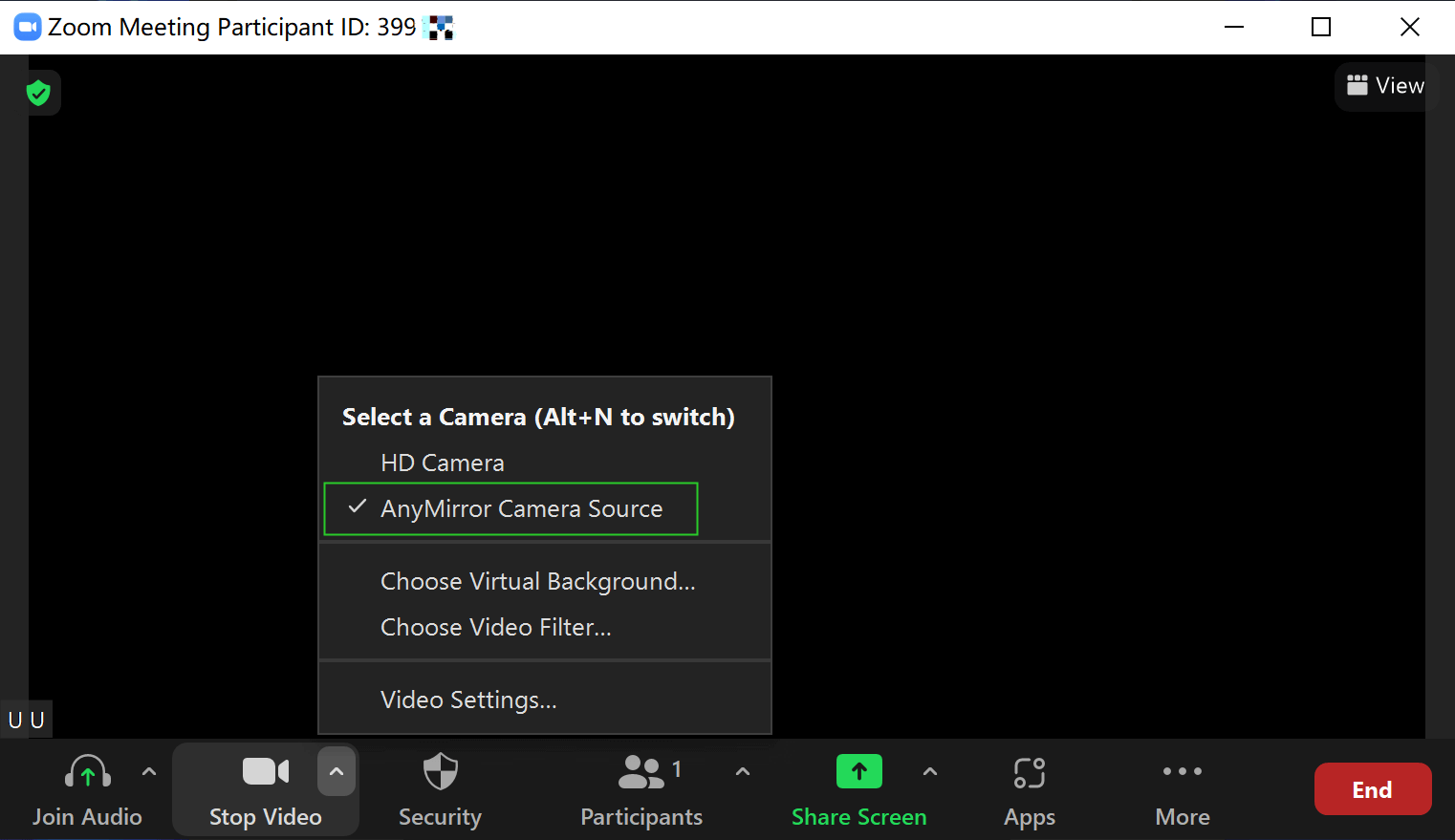
会議ソフトのカメラを設定する
次に、「マイク」(オーディオ)ボタンをクリックして設定します。
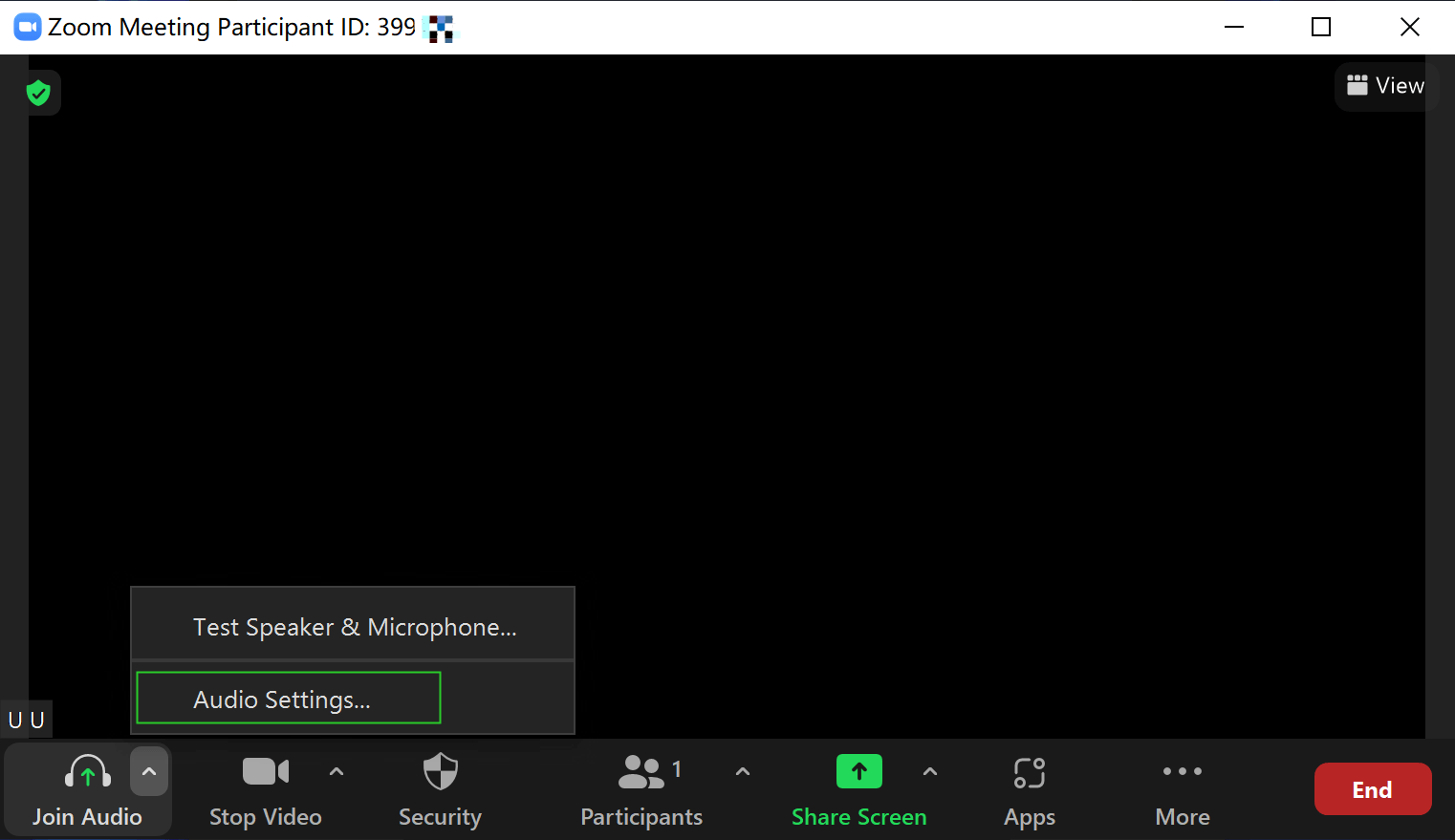
会議ソフトのマイクを設定する
そして、「AnyMirrorマイク」を選択します。
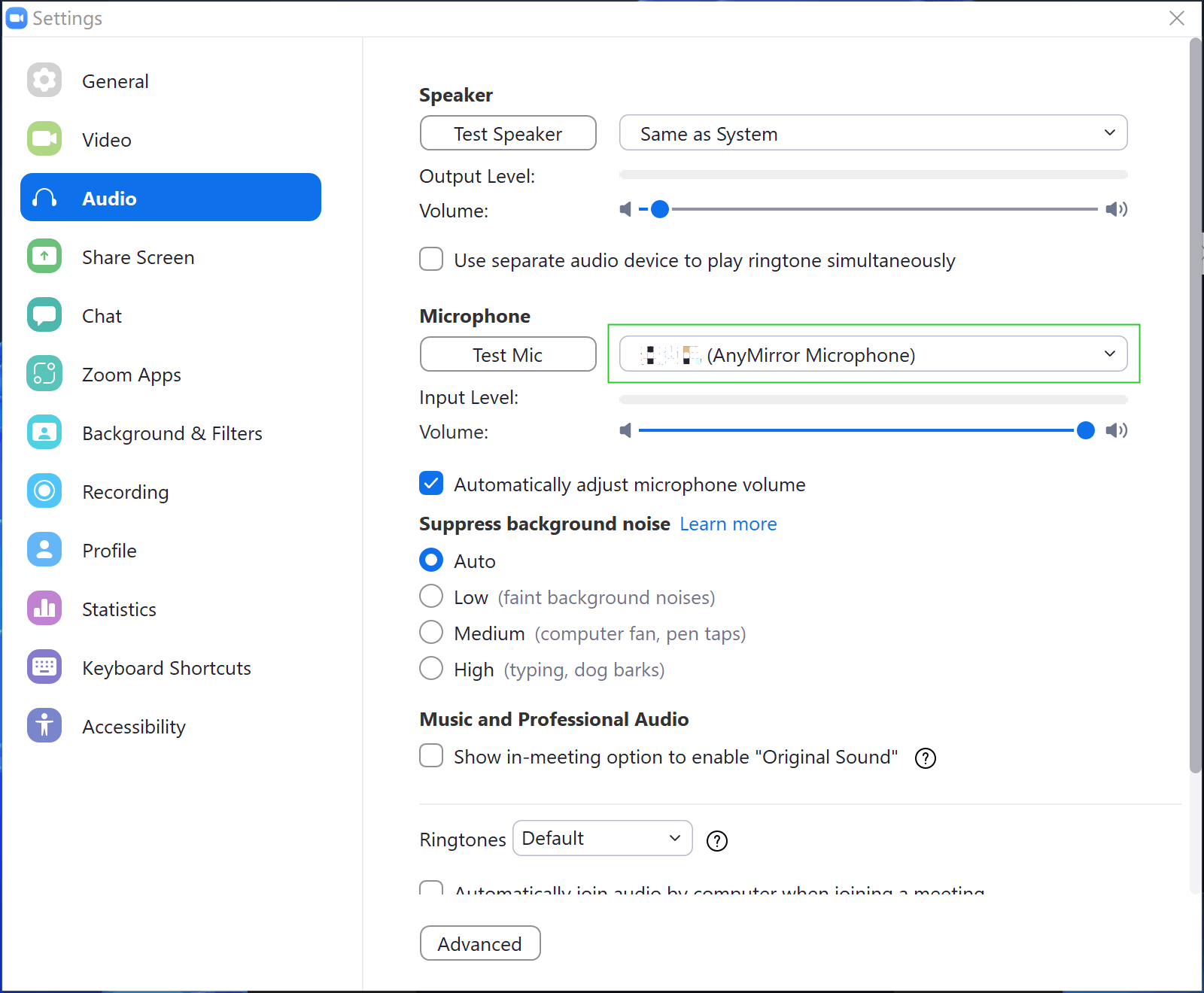
AnyMirrorマイクを選択する
ステップ5.会議ソフトにストリーミングします。
会議ソフトへのストリーミングが正常に完了すると、スマホのインターフェイスが表示されます。また、スマホやタブレットをカメラやマイクとして使用できます。
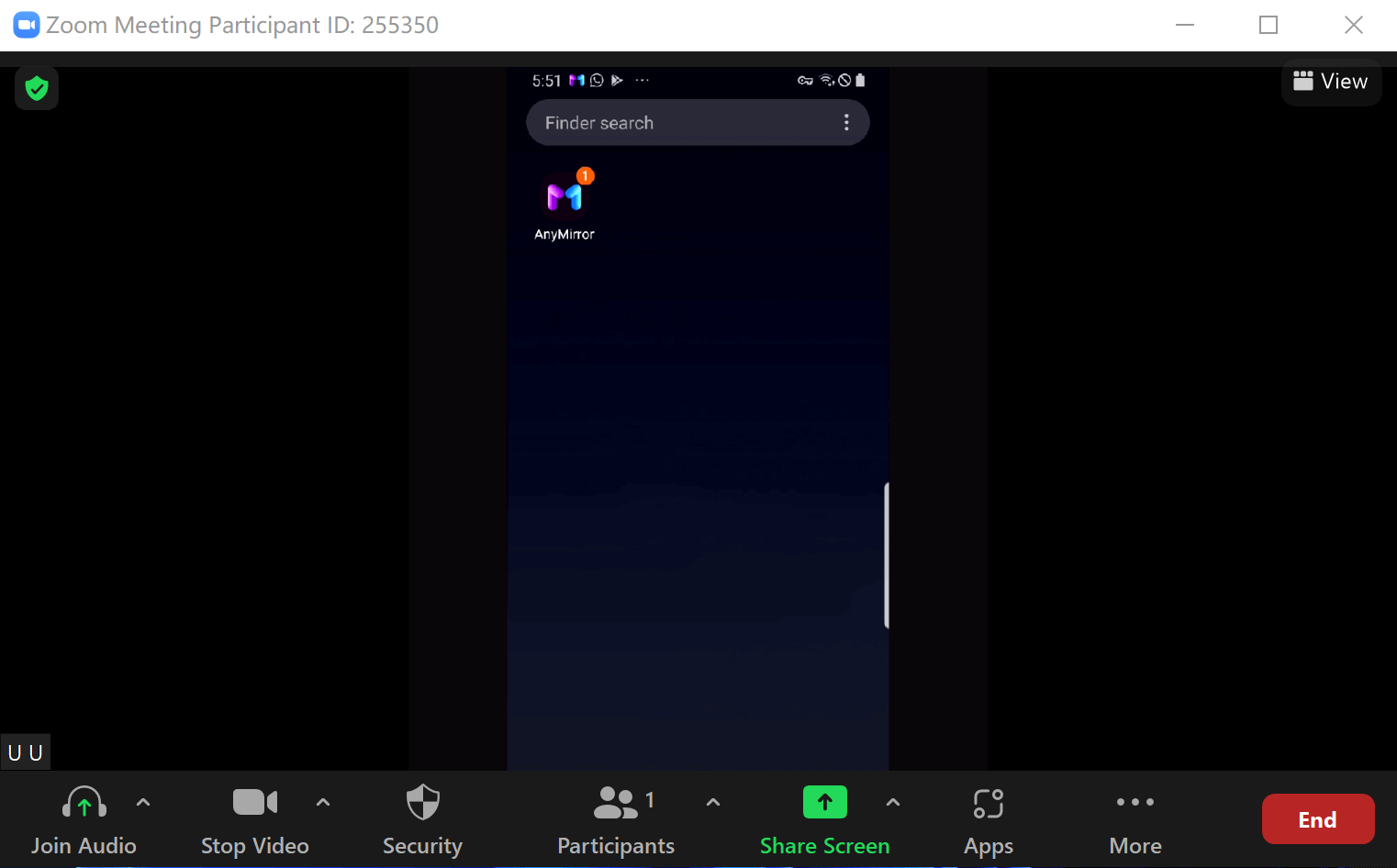
会議ソフトにストリーミングしている
AnyMirrorについて質問や問題がある場合は、サポートチームに連絡して、全力でサポートします。平日は24時間以内、週末は48時間以内に返信致します。私たちはあなたを助けるためにここにいます!