 基本情報
基本情報 ダウンロード&インストール
ダウンロード&インストール スマホとパソコンの接続
スマホとパソコンの接続
 画面ミラーリング
画面ミラーリング カメラミラーリング
カメラミラーリング-
 オンライン動画キャスト
オンライン動画キャスト  マイクミラーリング
マイクミラーリング ローカルファイルキャスト
ローカルファイルキャスト 画面に描く
画面に描く 画面録画
画面録画 画面保存
画面保存 会議とライブストリーミングへ
会議とライブストリーミングへ
 マイクの設定
マイクの設定 サウンド設定
サウンド設定 ピン留め
ピン留め 全画面表示
全画面表示 設定
設定 FAQs
FAQs お問い合わせ
お問い合わせ
スマホ画面をパソコンにミラーリング
皆さんは以下のような状況に遭遇したことはありますか?
“iPhoneをパソコンにミラーリングするには?”
“Androidスマホをパソコンにミラーリングしたいのですが、お手伝いしていただけますか?”
iOS/Androidデバイスの画面をパソコンにミラーリングしたいなら、心配しないでください。数クリックで画面をパソコンにミラーリングできる「画面ミラーリング」モードをお試しいただけます。以下の説明を参考にしてやってみてください。
技術仕様
| Windows | Win 11(64 bit), Win 10(64 bit), Win 8(64 bit), Win 7(64 bit) |
| Mac | macOS 10.13 (High Sierra) 及びそれ以上 |
| iOS | iOS 12及びそれ以上 |
| Android | Android 10及びそれ以上 |
| ハードディスク容量 | 500MBのハードドライブの空き容量 |
| RAM | 512MBシステムメモリ |
| CPU | Pentium IV 2.4GHz以上 |
| サウンドカード | Windows対応のサウンドカード |
| グラフィックカード | 高速3Dグラフィックス – 64MB RAM |
| その他(iOSの場合) | iTunes 9.0及びそれ以上、iTunes Mobile Device driver |
| その他(Androidの場合) | USBおよびADBドライバ |
AnyMirrorを利用する前に、iPhone/iPad/iPod touchを検出するためには、iTunesをダウンロードする必要があります。
iOSデバイスの対応機種
| iPhoneシリーズ | iPhone 5、iPhone 5s、iPhone 5c、iPhone 6(Plus)、iPhone 6s(Plus)、iPhone SE、iPhone SE(第2世代)、iPhone 7(Plus)、iPhone 8(Plus)、iPhone X、iPhone Xs(最大 )、iPhone XR、iPhone 11、iPhone 11 Pro(Max)、iPhone 12 mini、iPhone 12、iPhone 12 Pro、iPhone 12 Pro Max、iPhone 13 mini、iPhone 13、iPhone 13 Pro、iPhone 13 ProMaxなど |
| iPadシリーズ | iPad 5、iPad 6、iPad 7、iPad mini 2、iPad mini 3、iPad mini 4、iPad mini 5、iPad mini 6、iPad Air、iPad Air 2、iPad Air 3、iPad Pro、iPad Pro(第2世代)、 iPad Pro(第3世代)、iPad Pro(第4世代)など |
| iPod touchシリーズ | iPod touch 6、iPod touch7など |
1. Windowsパソコンを使用し、USBケーブルでデバイスを接続する場合、本機能はiOS12及びそれ以上にしか対応していません。
2. 他の場合には、この機能はiOS 11及びそれ以上のすべてのiPhone、iPad、iPod touchに対応しています。
Androidスマホの対応機種
| Samsung、HUAWEI、XIAOMI、Lenovo、OnePlusなどを含むAndroid 5及びそれ以降を搭載したすべてのAndroidブランド |
ベーシック版・スタンダード版・プロ版の特権
| 特権 | ベーシック版 | スタンダード版 | プロ版 |
| スマホ画面をパソコンにミラーリング |
Part 1. iPhone/iPadの画面をパソコンにミラーリング
Step 1. AnyMirrorをコンピュータにダウンロードしてインストールします。
AnyMirrorをコンピュータにダウンロードしてインストールしてください。AnyMirrorのダウンロードとインストールを行う場合に、ネットワークが安定していることを確認してください。
Step 2. iPhone/iPadとパソコンをUSBケーブル/Wi-Fiで接続します。
(1). デバイスとコンピューターをUSBケーブルで接続します。
iPhoneまたはiPadにAnyMirrorアプリをダウンロードしてください。その後、iOSデバイスをUSBケーブルでコンピューターに接続してください。デバイスをUSBでコンピュータに接続すると、ソフトウェアが「スマホで「信頼」ボタンをクリック」という画面がポップアップされます。iOSデバイスで「信頼」をタップすると、デバイスのロックを解除するためのパスコードの入力を求められます。それ以外の場合は、デバイスを検出することができません。
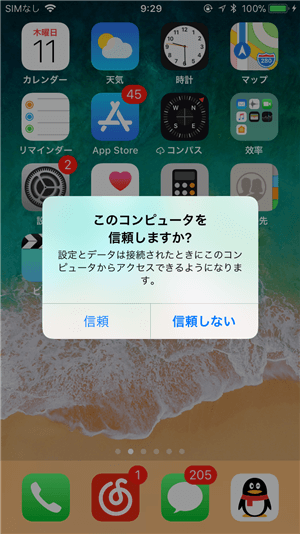
スマホで「信頼」をタップ
そして、パソコンでAnyMirrorを起動します。 すると、次のようなインターフェースが表示されます。「画面ミラーリング」を選択してください(このウィンドウは、USB接続による接続のホームページのみが表示されます)。
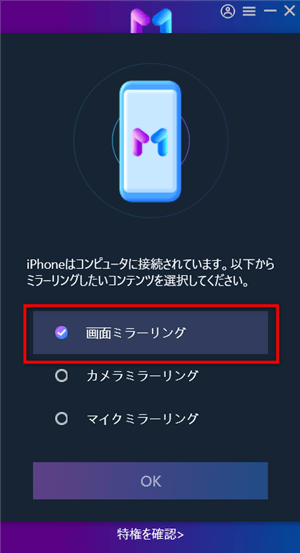
パソコンで画面ミラーリングを選択
そして、iPhone/iPadのAnyMirrorアプリで「画面ミラーリング」モードを選択して、「USB」>「スタート」>「ブロードキャストを開始」の順でタップしてください(以上の手順は、iPhone/iPadのAnyMirrorアプリで操作します)。
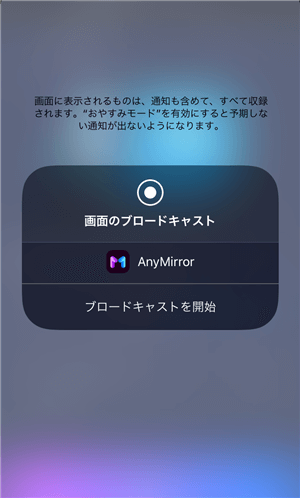
デバイスで「ブロードキャスト開始」をクリック
1. iPhone/iPadを検出するために、パソコンにiTunesがインストールされていることを確認してください。
2. 同時に、iOSデバイスとコンピュータ間の接続を確立するために、iPhoneやiPadでAnyMirrorアプリを直接またはApp Storeからダウンロードする必要があります。
(2). デバイスとパソコンをWi-Fiで接続する。
デバイスの設定でWLAN名を確認します。
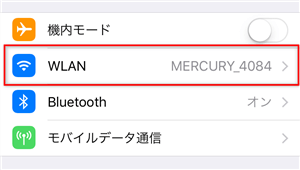
デバイスの設定でWLAN名を確認
パソコンのWi-Fi名を確認します。
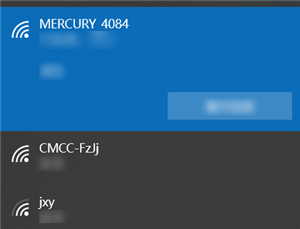
パソコンのWi-Fi名を確認
iPhoneとパソコンが同じWi-Fiネットワークに接続していることを確認してください。そして、iPhone/iPadの「コントロールセンター」を開いて「画面ミラーリング」をタップします。「AnyMirror_パソコンの名前」が表示されたら選択してください。
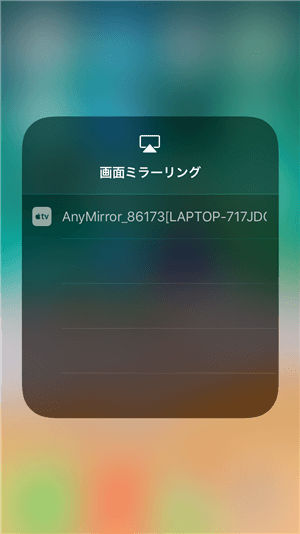
コントロールセンターで「画面ミラーリング」をクリック
1. AnyMirrorがiOSデバイスを認識できない場合は、以下のトラブルシューティングの手順に従ってこの問題を解決することができます。
①最新版のAnyMirrorをダウンロードしてください。
② USBケーブルが緩んでいないか確認してください。緩んでいる場合は、再度接続してください。USBケーブルが断線している場合は、新しいものをお試しください。
③iTunesを再インストールします。
④Windowsパソコンでは、Administratorアカウントでログインしてください。
⑤ それでも問題が解決しない場合は、サポートチームにご相談ください。
2. デバイスの接続については、「iPhoneをパソコンに接続」を参照してください。
Step 3.デバイスの画面をパソコンに成功にミラーリングします。
「ブロードキャストを開始」を選択すると、3秒後に画面がAnyMirrorにミラーリングされます。次のような画面が表示されます。その後、コンピュータにミラーリングしたい任意の画面に行くことができます。
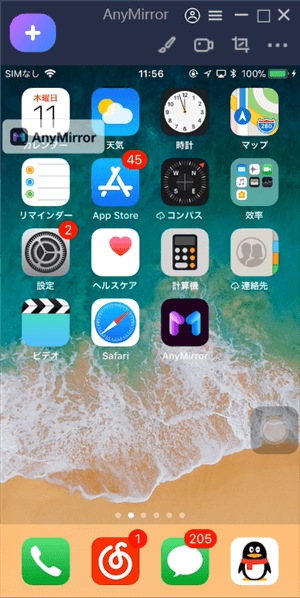
iOSデバイスのミラーリングが成功
そして、絵を描いたり、画面を録画したり、スクリーンショットを撮ったりすることができます。
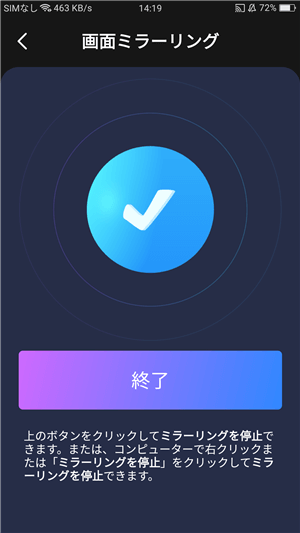
ミラーリング画面を編集
ミラーリングを終了したい場合は、iOSデバイスで「ブロードキャストを停止」をタップします。
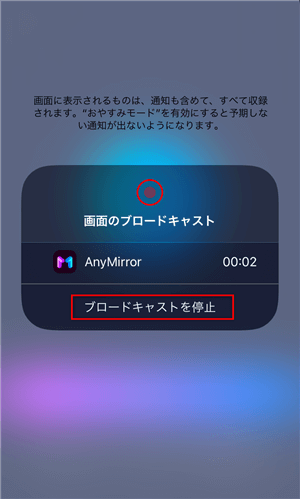
「ブロードキャストを停止」をタップ
Part 2. Androidの画面をパソコンにミラーリング
Step 1. AnyMirrorをコンピュータにダウンロードしてインストールします。
AnyMirrorをコンピュータにダウンロードしてインストールしてください。AnyMirrorのダウンロードとインストールを行う場合に、ネットワークが安定していることを確認してください。
Androidデバイスを検出するために、AndroidのUSBデバッグをオンにしてください。
Step 2. AndroidスマホをUSBケーブル/Wi-Fiでパソコンに接続します。
(1). USBケーブルでデバイスを接続します。
AndroidスマホにAnyMirrorアプリをダウンロードします。AndroidスマホをUSBケーブルでコンピュータに接続します。その後、コンピュータでAnyMirrorを起動すると、以下のインターフェースが表示されます。「画面ミラーリング」を選択してください。
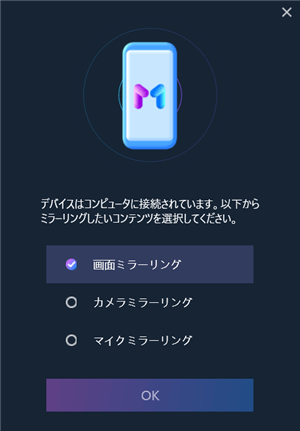
画面ミラーリング機能を選択
デバイスに接続していない場合は、Step 1のプロンプトで「Androidスマホ/タブレットをUSBケーブルでコンピューターに接続してください」が表示されます。 AndroidスマホをUSBケーブルで接続してから、いくつかの手順を操作する必要があります。
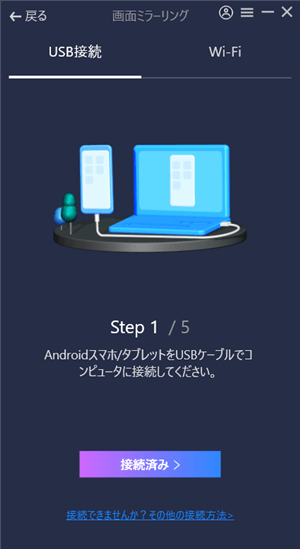
Androidスマホをパソコンに接続
AndroidスマホでMTPモードをオンにしてから、「ファイルの転送」を選択してください。 その後、「次へ」ボタンをクリックしてください。
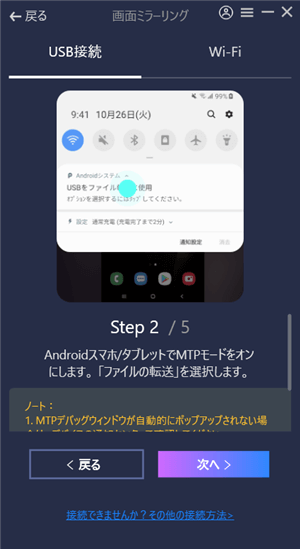
「ファイル転送」を選択
次に、手順に従って開発者向けオプションをオンにしてください。
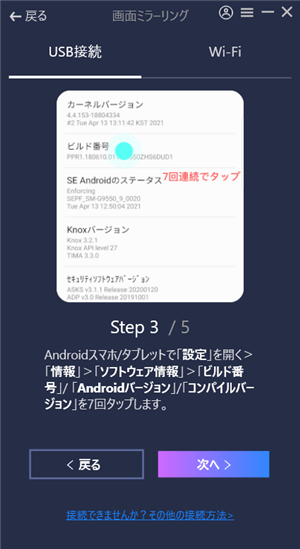
開発者向けオプションをオンにする
次に、「USBデバッグ」モードをオンにしてください。
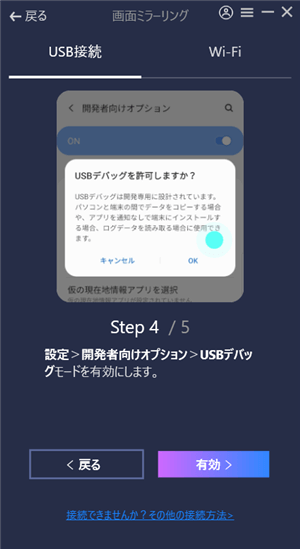
「USBデバッグ」モードをオンにする
「有効」ボタンをクリックしてデバイスを接続してください。
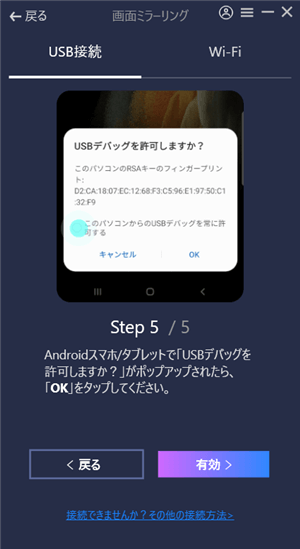
「有効」ボタンをクリック
同時に、Androidスマホとコンピュータ間の接続を確立するために、AndroidスマホでGoogle PlayからAnyMirrorアプリをダウンロードする必要があります。
(2). デバイスとコンピューターをWi-Fiで接続します。
方法1. 自動検出
Androidスマホとパソコンを同じWi-Fiに接続してください。Android端末の「設定」で「WLAN名」を確認してください。
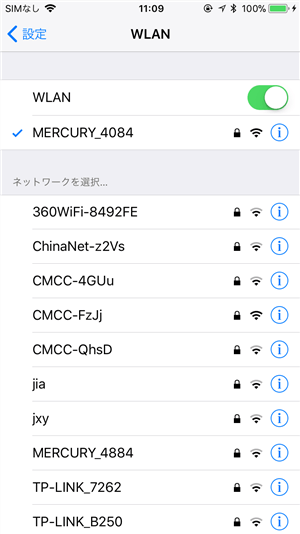
Androidの設定でWi-Fi名を確認
パソコンのWi-Fi名を確認してください。
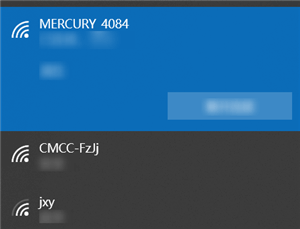
WiFiに接続されたパソコン
パソコンでAnyMirrorを起動します。それから、スマホのAnyMirrorアプリで次のようなインターフェイスが表示されたら、パソコンアイコンをドラッグ&ドロップして接続してください。
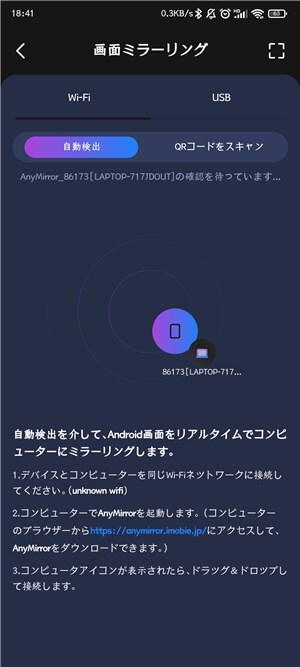
パソコンアイコンをドラッグして接続
方法2. スキャンして接続
デバイスとパソコンを同じWi-Fiに接続しておいてください。Androidスマホ/タブレットでAnyMirrorアプリを起動し、「画面ミラーリング」>「Wi-Fi」>「QRコードをスキャン」の順でタップしてスキャンしてください。

QRコードをスキャンしてデバイスを接続
1. AnyMirrorがiOSデバイスを認識できない場合は、以下のトラブルシューティングの手順に従ってこの問題を解決することができます。
a. 最新版のAnyMirrorをダウンロードしてください。
b. Androidスマホの「設定」で「USBデバッグ」が有効になっているか確認してください。
c. USBケーブルが緩んでいないか確認してください。緩んでいる場合は、再度接続してください。USBケーブルが壊れている場合は、新しいものをお試しください。
d. お使いのAndroidスマホがパソコンで検出できることを確認してください。
e. お使いのパソコンとデバイスに、最新のUSBドライバーとADBドライバーがインストールされているかどうかを確認してください。インストールされていない場合は、Androidスマホの公式サイトからダウンロードしてアップデートしてください。
f. それでも問題が解決しない場合は、サポートチームに連絡して詳しい診断を受けてください。
2. デバイスの接続については、「Androidをパソコンに接続」を参照してください。
Step 3.Androidスマホの画面をパソコンに成功にミラーリングします。
デバイスの接続に成功すると、Androidの画面がAnyMirrorにミラーリングされます。次のようなインターフェースが表示されます。その後、コンピュータにミラーリングしたい任意の画面に行くことができます。
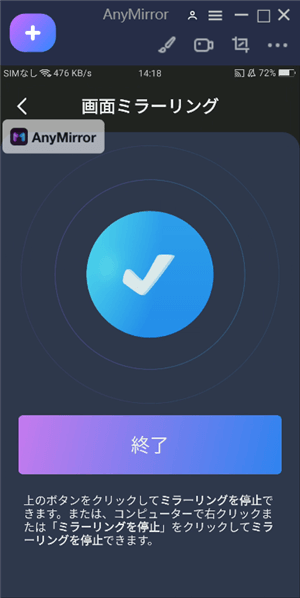
Androidスマホのミラーリングが成功
また、絵を描いたり、画面を録画したり、スクリーンショットを撮ったり、様々な操作が可能です。
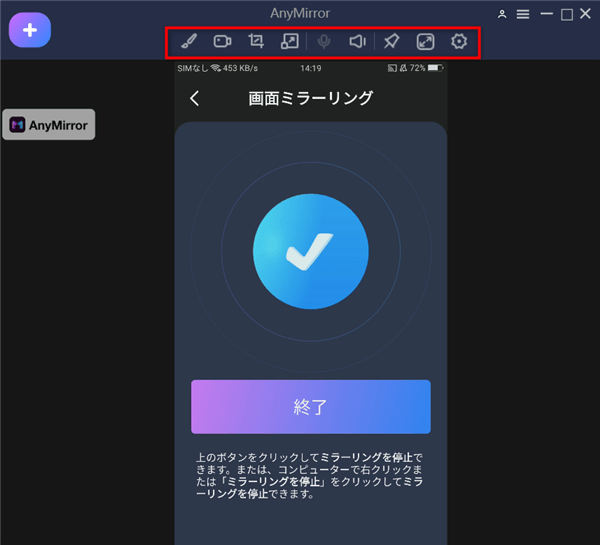
ミラーリング画面を編集
ミラーリングを終了したい場合は、Androidスマホで「終了」をタップします。
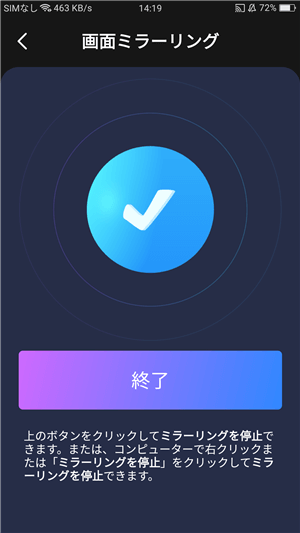
ミラーリング画面を編集
このガイドをお読みになってもまだ不明点があれば、「よくあるご質問」のページで解決方法をご確認ください。また、サポートチームにお問い合わせいただくことも可能です。
