 基本情報
基本情報 ダウンロード&インストール
ダウンロード&インストール スマホとパソコンの接続
スマホとパソコンの接続
 画面ミラーリング
画面ミラーリング カメラミラーリング
カメラミラーリング-
 オンライン動画キャスト
オンライン動画キャスト  マイクミラーリング
マイクミラーリング ローカルファイルキャスト
ローカルファイルキャスト 画面に描く
画面に描く 画面録画
画面録画 画面保存
画面保存 会議とライブストリーミングへ
会議とライブストリーミングへ
 マイクの設定
マイクの設定 サウンド設定
サウンド設定 ピン留め
ピン留め 全画面表示
全画面表示 設定
設定 FAQs
FAQs お問い合わせ
お問い合わせ
スクリーンショット
以下の状況に遭遇したことがありますか
「iPad画面をコンピューターにミラーリングしている画面を撮るには、どうすればよいですか?」
「ミラーリング画面のを撮りたいのですが、そどうすれば良いですか?
次の手順に従えば簡単にミラーリングのスクリーンショットを保存できます。
ステップ1.ミラーリング画面のスクリーンショットを撮ります。
画面をコンピューターにミラーリングしているときに、AnyMirrorを使用するとスマホのスクリーンショットを簡単に作成できます
スクリーンショットを撮りたい画面を選択して、右上にあるスクリーンショットを撮るアイコンをクリックすればいいです。
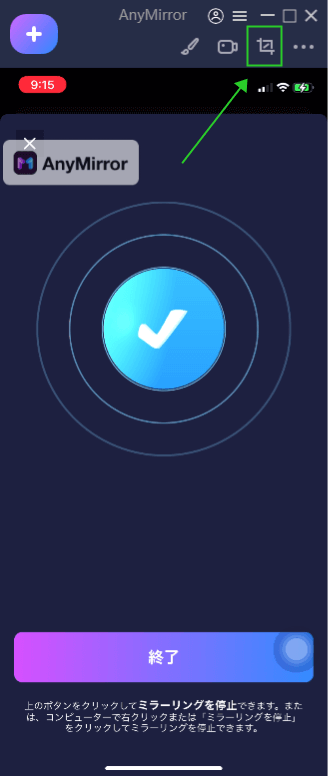
スクリーンショットを撮る
ステップ2.コンピューターでスクリーンショットを編集します。
スクリーンショットを撮ると、以下のインターフェースが表示されます。
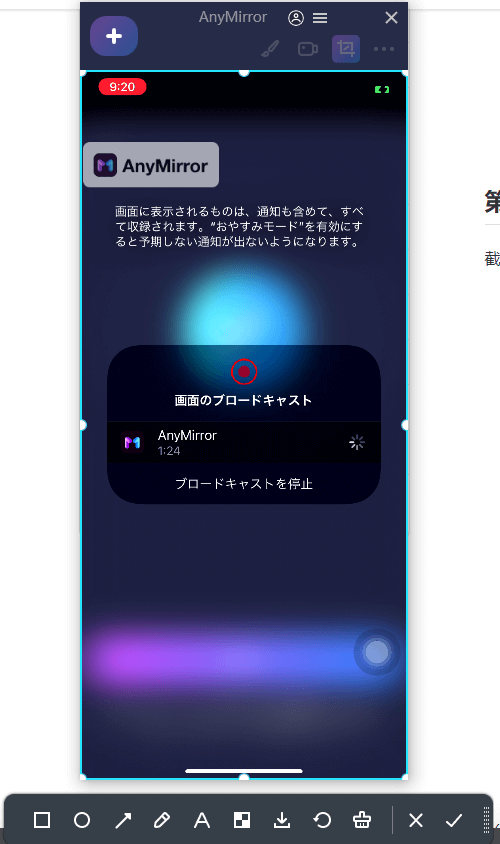
スクリーンショットの編集のインターフェース
(1).正方形のパターンをクリックしてスクリーンショットで正方形のフレームを描けます。

正方形のパターン
(2).円形のパターンをクリックして、円を描いたり、コンテンツを囲んだりします。

正方形ボタンをクリック
(3).矢印ボタンをクリックして、指示を出したり、矢印を描いたりします。

円形ボタンをクリック
(4).絵筆パターンをクリックして、自由にペイントします。

矢印ボタンをクリック
(5). A字型のパターンをクリックして、フォントサイズを調整します。

自由に描く
(6).モザイクボタンをクリックして、カバーしたい部分を選択できます。

フォントサイズを変更する
(7).ダウンロードボタンをクリックして、スクリーンショットを保存します。

モザイクボタンをクリック
(8).回転パターンをクリックして、前の操作を撤回します。

回転パターンをクリック
(9).最後に、小さなほうきのアイコンをクリックして、すべての絵を削除します。

うきのアイコン
(10).もう一度スクリーンショットを撮りたい場合は、バツをクリックして現在のスクリーンショットをキャンセルできます。

バツをクリック
(11).チェックのボタンをクリックすると、スクリーンショットを保持できます。そして、貼り付けることができます。

チェックのボタンをクリック