 基本情報
基本情報 ダウンロード&インストール
ダウンロード&インストール スマホとパソコンの接続
スマホとパソコンの接続
 画面ミラーリング
画面ミラーリング カメラミラーリング
カメラミラーリング-
 オンライン動画キャスト
オンライン動画キャスト
 マイクミラーリング
マイクミラーリング ローカルファイルキャスト
ローカルファイルキャスト 画面に描く
画面に描く 画面録画
画面録画 画面保存
画面保存 会議とライブストリーミングへ
会議とライブストリーミングへ
 マイクの設定
マイクの設定 サウンド設定
サウンド設定 ピン留め
ピン留め 全画面表示
全画面表示 設定
設定 FAQs
FAQs お問い合わせ
お問い合わせ
Androidをパソコンに接続
皆さんは以下のような状況に遭遇したことはありますか?
“Androidスマホの画面をパソコンにミラーリングしたいのですが、どうすれば接続できますか?”
“Androidスマホをパソコンにキャストしたい場合はどうすればよいですか?”
上記と同様の状況が発生した場合でも、心配しないでください。「Androidをパソコンに接続」ガイドは、Androidスマホをパソコンにすばやく接続する方法をご紹介します。Androidスマホをパソコンにすばやく簡単に接続するには、詳細な手順を参照してください。
技術仕様
| Windows | Win 11(64 bit), Win 10(64 bit), Win 8(64 bit), Win 7(64 bit) |
| Mac | macOS 10.13 (High Sierra) 及びそれ以上 |
| Android | Android 5及びそれ以上 |
| ハードディスク容量 | 500MBのハードドライブの空き容量 |
| RAM | 512MBシステムメモリ |
| CPU | Pentium IV 2.4GHz以上 |
| グラフィックカード | 高速3Dグラフィックス – 64MB RAM |
| サウンドカード | Windows対応のサウンドカード |
| その他 | USBおよびADBドライバ |
対応機種
| Android | Samsung、HUAWEI、XIAOMI、Lenovo、OnePlusなどを含むAndroid 5及びそれ以降を搭載したすべてのAndroidブランド |
Part 1. USBケーブルを介してAndroidスマホをWindowsパソコンに接続します。
Step 1. パソコンにAnyMirrorをダウンロードしてインストールします。
操作を行う前に、ツールをコンピュータにダウンロードしてください。 コンピュータにAnyMirrorをダウンロードしてインストールするときは、ネットワークが安定していることを確認してください。
Step 2. Androidスマホをパソコンに接続します(USBケーブル経由)。
インストールプロセスが完了したら、コンピューターでAnyMirrorを起動してください。
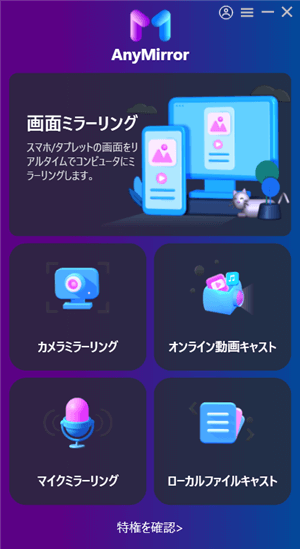
パソコンでAnyMirrorを起動
デバイスに接続していない場合は、Step 1のプロンプトで「Androidスマホ/タブレットをUSBケーブルでコンピューターに接続してください」が表示されます。 AndroidスマホをUSBケーブルで接続してから、いくつかの手順を操作する必要があります。
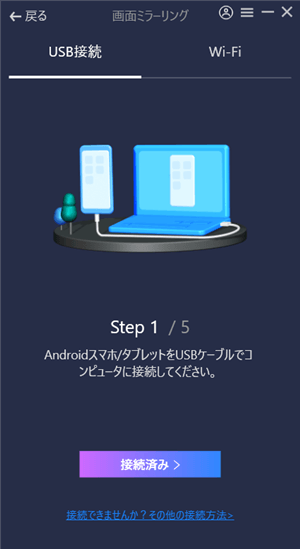
USB経由でAndroidスマホを接続
AndroidスマホでMTPモードをオンにしてから、「ファイルの転送」を選択してください。 その後、「次へ」ボタンをクリックしてください。
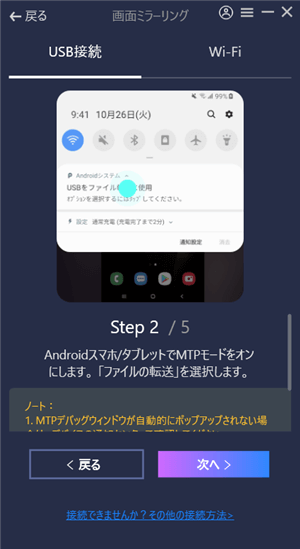
「ファイル転送」を選択
次に、手順に従って開発者向けオプションをオンにしてください。
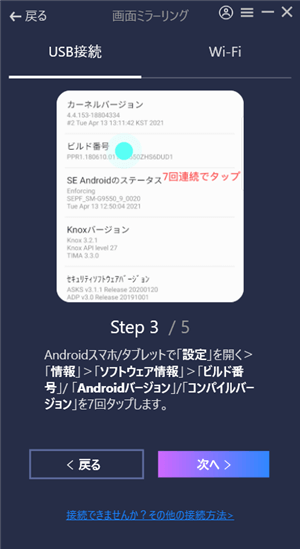
開発者向けオプションをオンにする
次に、「USBデバッグ」モードをオンにしてください。
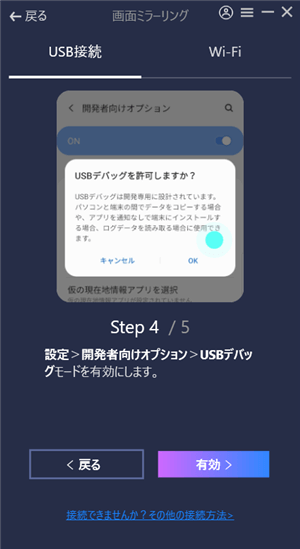
「USBデバッグ」モードをオンにする
Androidスマホで「USBデバッグ」モードを許可してください。
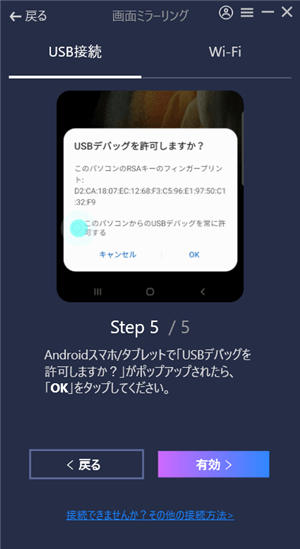
「USBデバッグ」モードを許可する
同時に、Androidスマホとパソコン間の接続を確立するには、用意したリンクまたはGoogle PlayからAndroidスマホにAnyMirrorアプリをダウンロードする必要があります。
Step 3. AndroidスマホをWindowsパソコンに成功に接続します。
デバイスを接続する前に特定の機能を選択する場合に、デバイスが読み取られたら、その機能が自動的に開始されます。 しかし、特定の機能を選択しない場合は、ソフトウェアのホームページにアクセスするだけです。Androidスマホがパソコンに成功に接続されると、以下のインターフェイスが表示されます。 また、ミラーリングの種類を選択して、AnyMirrorを利用できるようになりました。 (画面ミラーリングを例にします。)
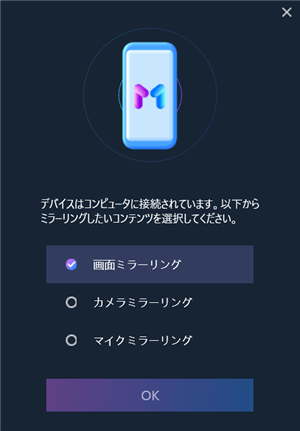
デバイスが検出された
Part 2.Wi-Fi経由でAndroidスマホをWindowsパソコンに接続します。
Step 1.コンピュータにAnyMirrorをダウンロードします。
操作を行う前に、ツールをコンピュータにダウンロードしてください。 コンピュータにAnyMirrorをダウンロードしてインストールするときは、ネットワークが安定していることを確認してください。
Step 2. Androidスマホをパソコンに接続します(Wi-Fi経由)。
インストールプロセスが完了したら、コンピューターでAnyMirrorを起動してください。
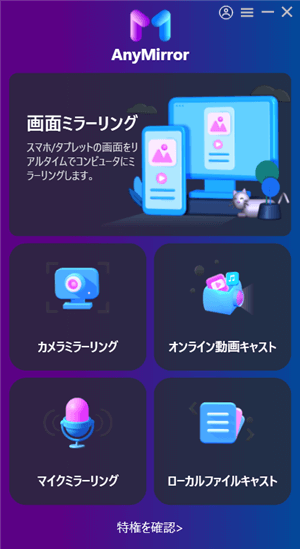
パソコンでAnyMirrorを起動
AnyMirrorアプリを開いた後、「自動検出」モードは、Androidスマホの画面をミラーリングできる周囲のデバイスを自動的に検出します。しかし、その前に、WindowsがWi-Fi(MERCURY_4084)に接続していることを確認してください。
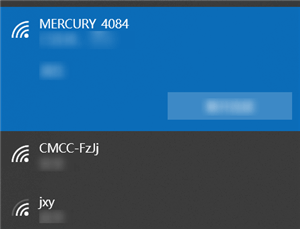
WiFiに接続されたパソコン(MERCURY_4084)
また、Androidスマホを同じWi-Fi(MERCURY_4084)にも接続してください。
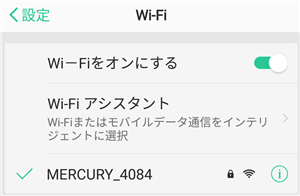
WiFiに接続されたデバイス(MERCURY_4084)
それから、スマホのAnyMirrorアプリで次のようなインターフェイスが表示されたら、パソコンアイコンをドラッグ&ドロップして接続してください。
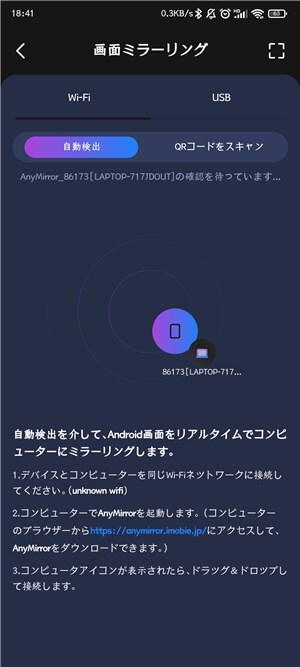
パソコンアイコンをドラッグして接続
デバイスが自動的に接続されていない場合は、「QRコードをスキャン」モードをクリックしてAndroidスマホをパソコンに手動で接続する必要があります。 Androidスマホ/タブレットでAnyMirrorアプリを起動し、使用したい機能>「Wi-Fi」>「QRコードをスキャン」の順でタップしてスキャンしてください。

Androidスマホをパソコンに手動で接続
1.Androidスマホ/タブレットとパソコンを同じネットワークに接続したままにしてください。
2. Androidスマホとパソコン間の接続を確立するには、デバイスのブラウザーまたはGoogle PlayからAndroidスマホにAnyMirrorアプリをダウンロードしてください。
3.初めてQRコードをスキャンする場合、ソフトウェアは「AnyMirrorに写真撮影とビデオ録画の権限を許可しますか?」というプロンプトが表示されます。
「許可」をクリックしてください。
Step 3. AndroidスマホをWindowsパソコンに成功に接続します。
デバイスを接続する前に特定の機能を選択する場合に、デバイスが読み取られたら、その機能が自動的に開始されます。 しかし、特定の機能を選択しない場合は、ソフトウェアのホームページにアクセスするだけです。Androidスマホがパソコンに成功に接続されると、以下のインターフェイスが表示されます。 また、ミラーリングの種類を選択して、AnyMirrorを利用できるようになりました。 (画面ミラーリングを例にします。)
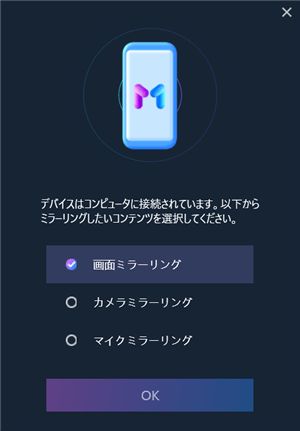
デバイスが検出された
Part 3. USBケーブルを介してAndroidスマホをMacに接続します。
Step 1. パソコンにAnyMirrorをダウンロードしてインストールします。
操作を行う前に、ツールをコンピュータにダウンロードしてください。 コンピュータにAnyMirrorをダウンロードしてインストールするときは、ネットワークが安定していることを確認してください。
Step 2. Androidスマホをパソコンに接続します(USBケーブル経由)。
インストールプロセスが完了したら、コンピューターでAnyMirrorを起動してください。
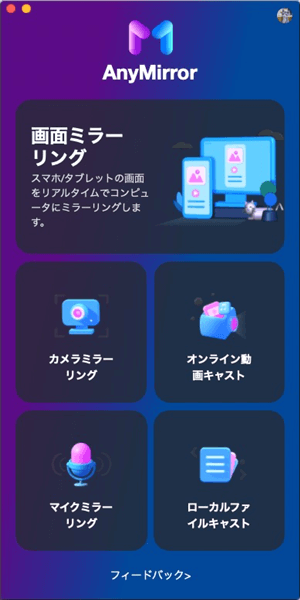
パソコンでAnyMirrorを起動
デバイスに接続していない場合は、Step 1のプロンプトで「Androidスマホ/タブレットをUSBケーブルでコンピューターに接続してください」が表示されます。 AndroidスマホをUSBケーブルで接続してから、いくつかの手順を操作する必要があります。
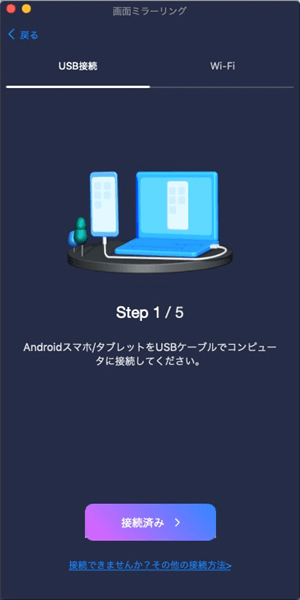
USB経由でAndroidスマホを接続
AndroidスマホでMTPモードをオンにしてから、「ファイルの転送」を選択してください。 その後、「次へ」ボタンをクリックしてください。
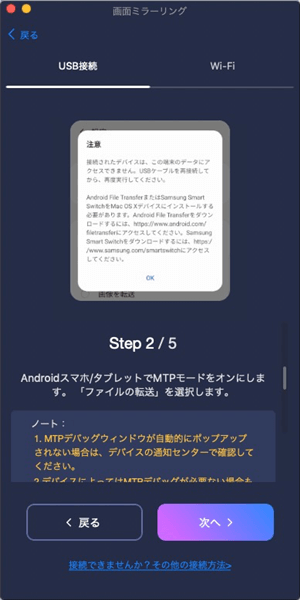
「ファイル転送」を選択
次に、手順に従って開発者向けオプションをオンにしてください。
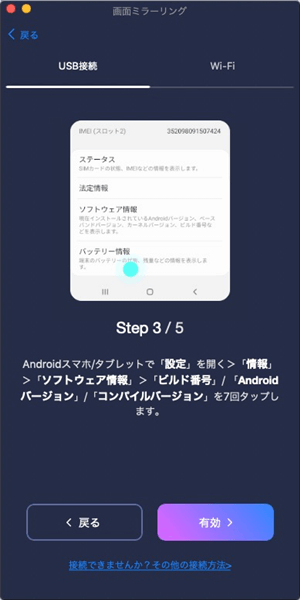
開発者向けオプションをオンにする
次に、「USBデバッグ」モードをオンにしてください。
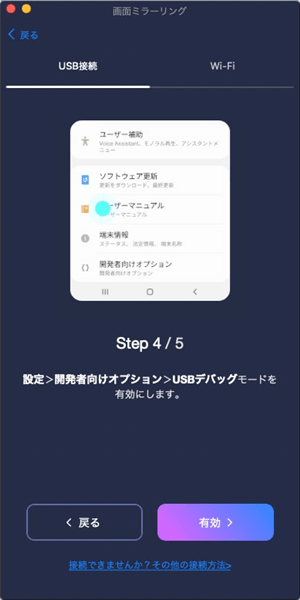
「USBデバッグ」モードをオンにする
Androidスマホで「USBデバッグ」モードを許可してください。
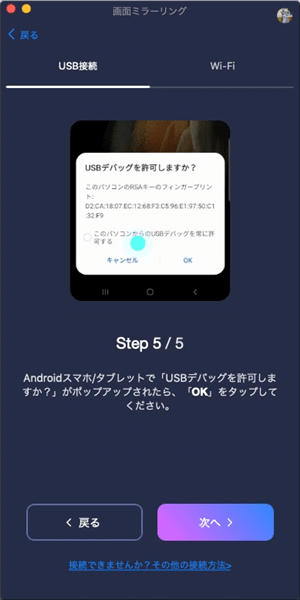
「USBデバッグ」モードを許可する
Step 3. AndroidスマホをMacに成功に接続します。
デバイスを接続する前に特定の機能を選択する場合に、デバイスが読み取られたら、その機能が自動的に開始されます。 しかし、特定の機能を選択しない場合は、ソフトウェアのホームページにアクセスするだけです。すると、ミラーリングの種類を選択して、AnyMirrorを利用できるようになりました。
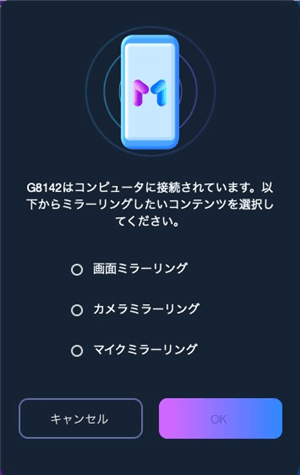
デバイスが検出された
Part 4. Wi-Fi経由でAndroidスマホをMacに接続します。
Step 1.コンピュータにAnyMirrorをダウンロードします。
操作を行う前に、ツールをコンピュータにダウンロードしてください。 コンピュータにAnyMirrorをダウンロードしてインストールするときは、ネットワークが安定していることを確認してください。
Step 2. Androidスマホをパソコンに接続します(Wi-Fi経由)。
インストールプロセスが完了したら、コンピューターでAnyMirrorを起動してください。
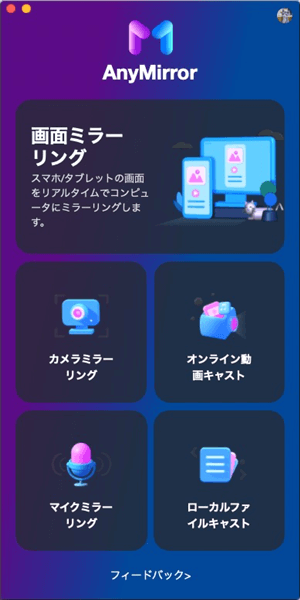
パソコンでAnyMirrorを起動
AnyMirrorアプリを開いた後、「自動検出」モードは、Androidスマホの画面をミラーリングできる周囲のデバイスを自動的に検出します。しかし、その前に、MacがWi-Fi(iMobie Free)に接続していることを確認してください。
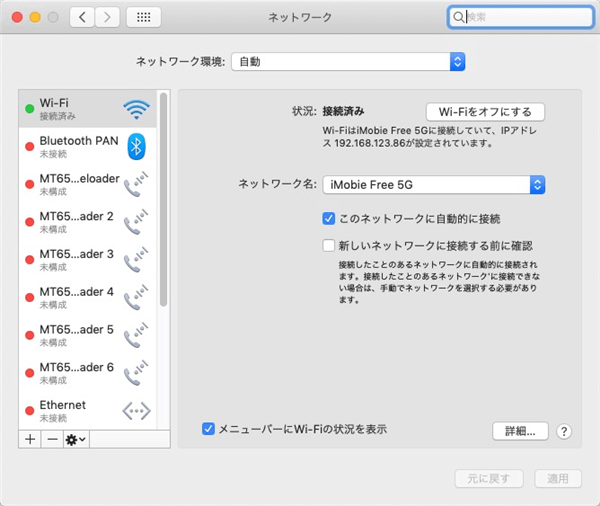
WiFiに接続されたパソコン( iMobie Free 5G)
また、Androidスマホを同じWi-Fi(iMobie Free)にも接続してください。
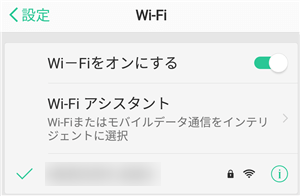
WiFiに接続されたデバイス(iMobie Free)
それから、スマホのAnyMirrorアプリで次のようなインターフェイスが表示されたら、パソコンアイコンをドラッグ&ドロップして接続してください。
パソコンアイコンをドラッグして接続
デバイスが自動的に接続されていない場合は、「QRコードをスキャン」モードをクリックしてAndroidスマホをパソコンに手動で接続する必要があります。 Androidスマホ/タブレットでAnyMirrorアプリを起動し、使用したい機能>「Wi-Fi」>「QRコードをスキャン」の順でタップしてスキャンしてください。

Androidスマホをパソコンに手動で接続
1.Androidスマホ/タブレットとパソコンを同じネットワークに接続したままにしてください。
2. Androidスマホとパソコン間の接続を確立するには、デバイスのブラウザーまたはGoogle PlayからAndroidスマホにAnyMirrorアプリをダウンロードしてください。
3.初めてQRコードをスキャンする場合、ソフトウェアは「AnyMirrorに写真撮影とビデオ録画の権限を許可しますか?」というプロンプトが表示されます。
「許可」をクリックしてください。
Step 3. AndroidスマホをMacに成功に接続します。
デバイスを接続する前に特定の機能を選択する場合に、デバイスが読み取られたら、その機能が自動的に開始されます。 しかし、特定の機能を選択しない場合は、ソフトウェアのホームページにアクセスするだけです。すると、ミラーリングの種類を選択して、AnyMirrorを利用できるようになりました。
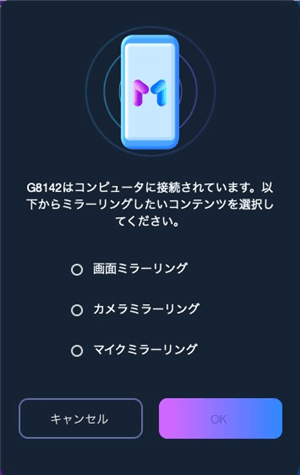
デバイスが検出された
このガイドをお読みになってもまだ不明点があれば、「よくあるご質問」のページで解決方法をご確認ください。また、サポートチームにお問い合わせいただくことも可能です。
